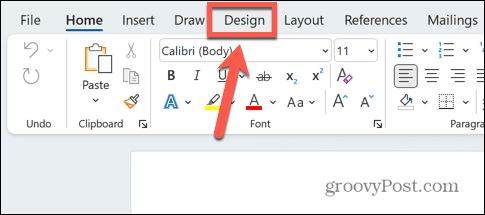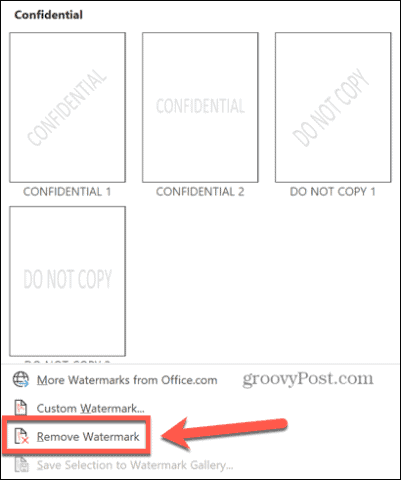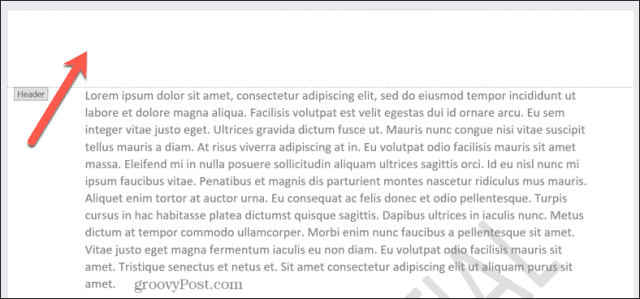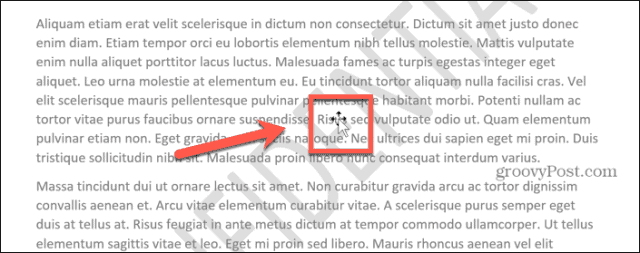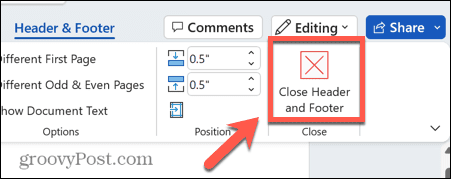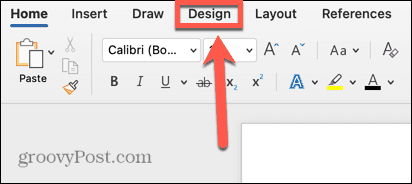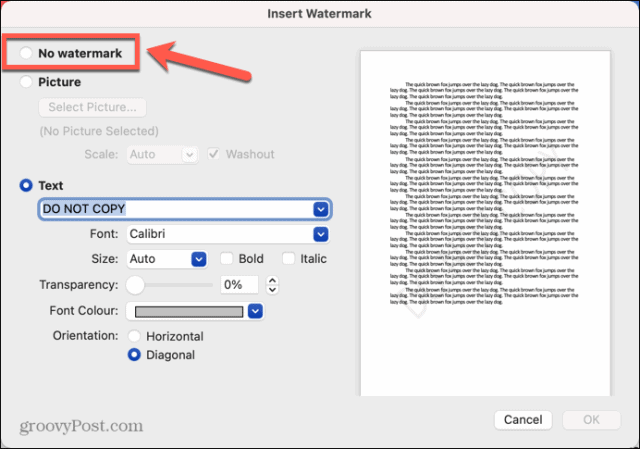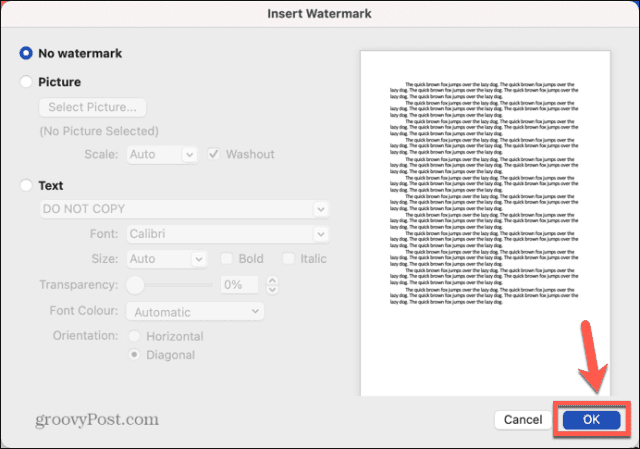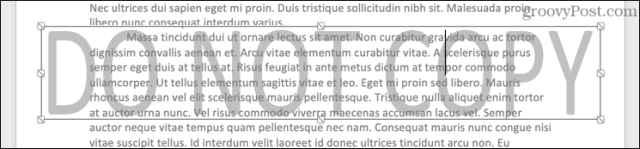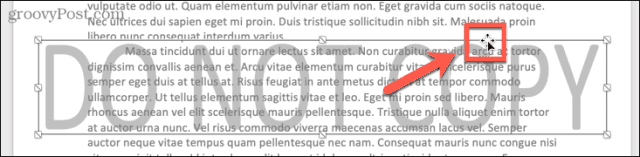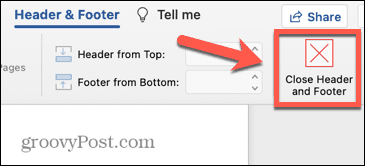如何在 Windows 上删除水印
Microsoft Word 应用程序有一些细微差别,具体取决于您是在 Windows 还是 Mac 上使用它。这意味着删除水印的步骤将根据您使用的计算机类型而有所不同。
使用“设计”菜单应该可以从您的 Word 文档中删除水印。如果它不起作用,您可以尝试下面概述的页眉和页脚方法。
如何使用设计菜单从 Word 文档中删除水印
设计菜单是在 Microsoft Word 中找到水印工具的地方。此工具用于为您的文档创建水印,也可用于删除水印。
要使用 Windows 上的“设计”菜单从 Word 文档中删除水印:
- 单击设计 菜单。
- 在功能区中,单击水印 图标。
- 选择删除水印。
- 您的水印现在应该被删除了。如果这不起作用,请尝试下面显示的方法。
如何通过页眉和页脚去除水印
如果水印工具方法不起作用,您可以尝试手动删除水印,当您访问页眉和页脚时,水印应该是可编辑的。
要通过页眉和页脚删除水印:
- 双击页面顶部以打开页眉和页脚。
- 将鼠标悬停在水印上,直到光标变成四向箭头。如果这没有自动发生,请尝试单击水印。
- 光标变为四向箭头后,单击水印将其选中。
- 按键盘上的Delete键删除水印。
- 对页面上的任何其他水印重复该过程。
- 单击关闭页眉和页脚返回正常编辑文档。
如何在 Mac 上删除水印
如果您在 Mac 上使用 Word,则这些步骤与在 Windows 上的步骤略有不同。再次尝试通过“设计”菜单删除水印,或者尝试通过页眉和页脚手动删除水印(如果不起作用)。
如何使用设计菜单删除水印
设计菜单是您可以为 Word 文档创建水印的地方,您应该能够通过同一菜单删除水印。
要在 Mac 上使用“设计”菜单从 Word 文档中删除水印:
- 单击设计 菜单。
- 在功能区中,单击水印 工具。
- 选择无水印单选按钮。
- 单击 确定。
- 您的水印应该被删除。如果不是,请尝试以下方法。
如何使用页眉和页脚删除水印
您也可以手动删除水印。为了选择水印而不是文档文本,您需要进入页眉和页脚编辑模式。
要使用页眉和页脚删除水印:
- 双击文档顶部以打开页眉和页脚。
- 单击水印,水印周围会出现一个框。
- 将鼠标悬停在框的一个边框上,直到出现四向箭头。
- 再次单击,水印将被选中。
- 按键盘上的退格 键。
- 您的水印现在应该被删除了。
- 删除任何其他水印,然后单击关闭页眉和页脚。
- 您现在可以继续照常编辑 Word 文档。
创建 Microsoft Word 文档
学习如何从 Word 文档中删除水印可以确保完成的文档看起来完全符合您的要求。还有许多其他技巧可以使您的 Word 文档看起来与您在脑海中想象的完全一样。