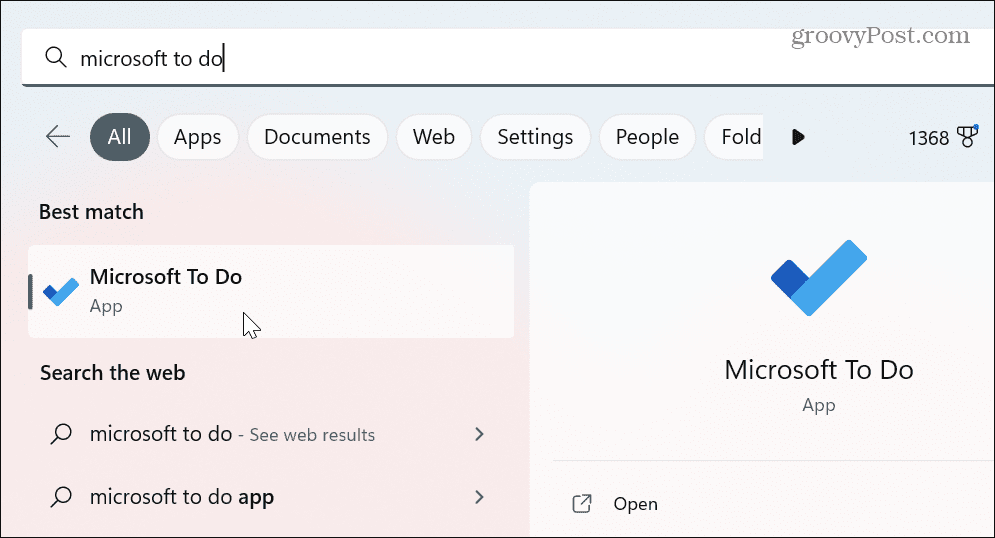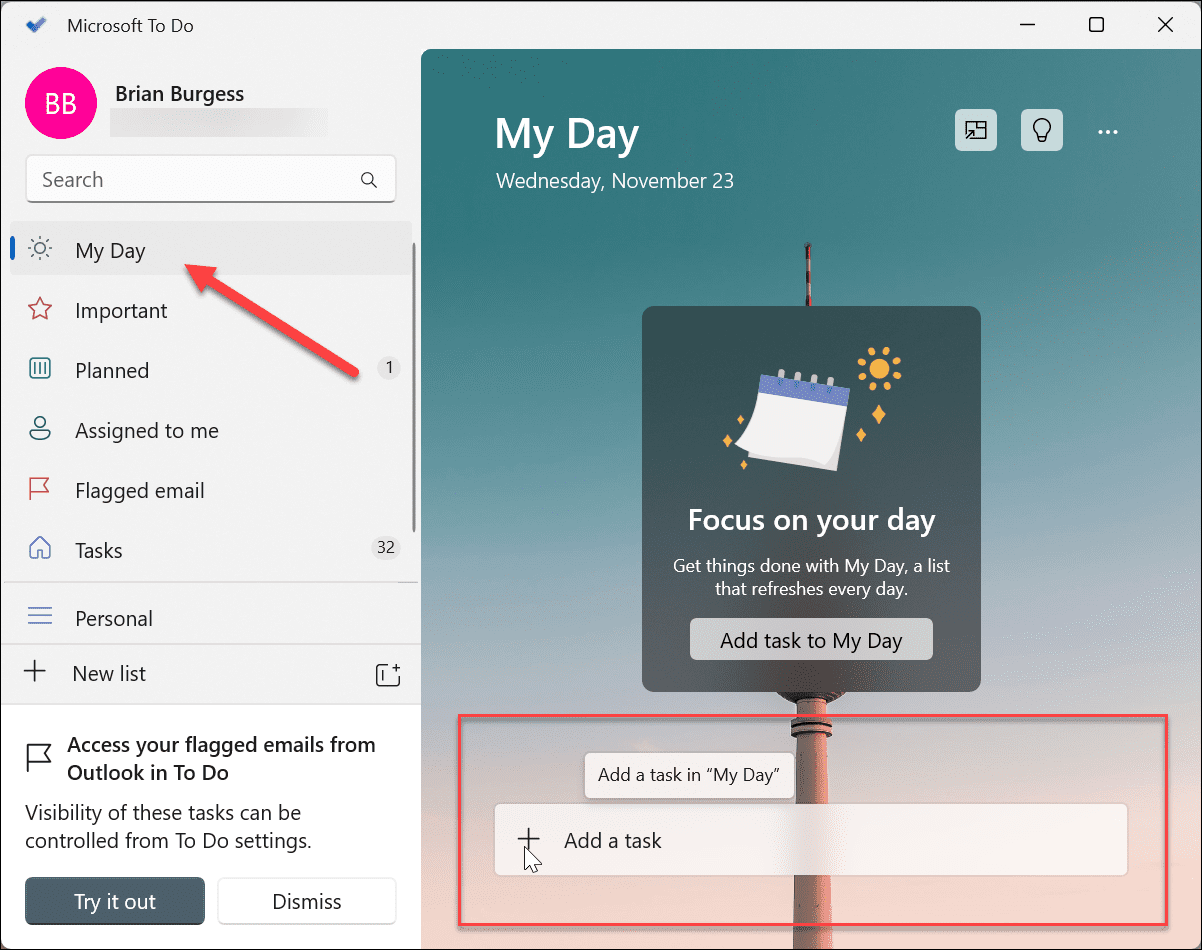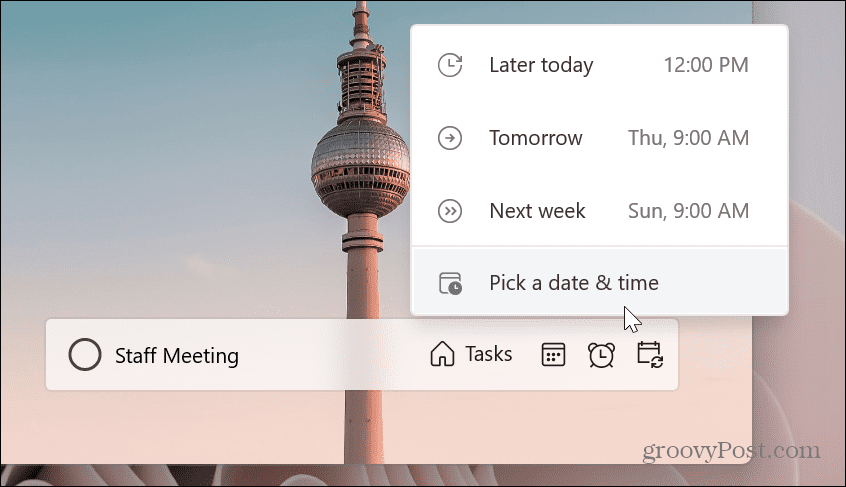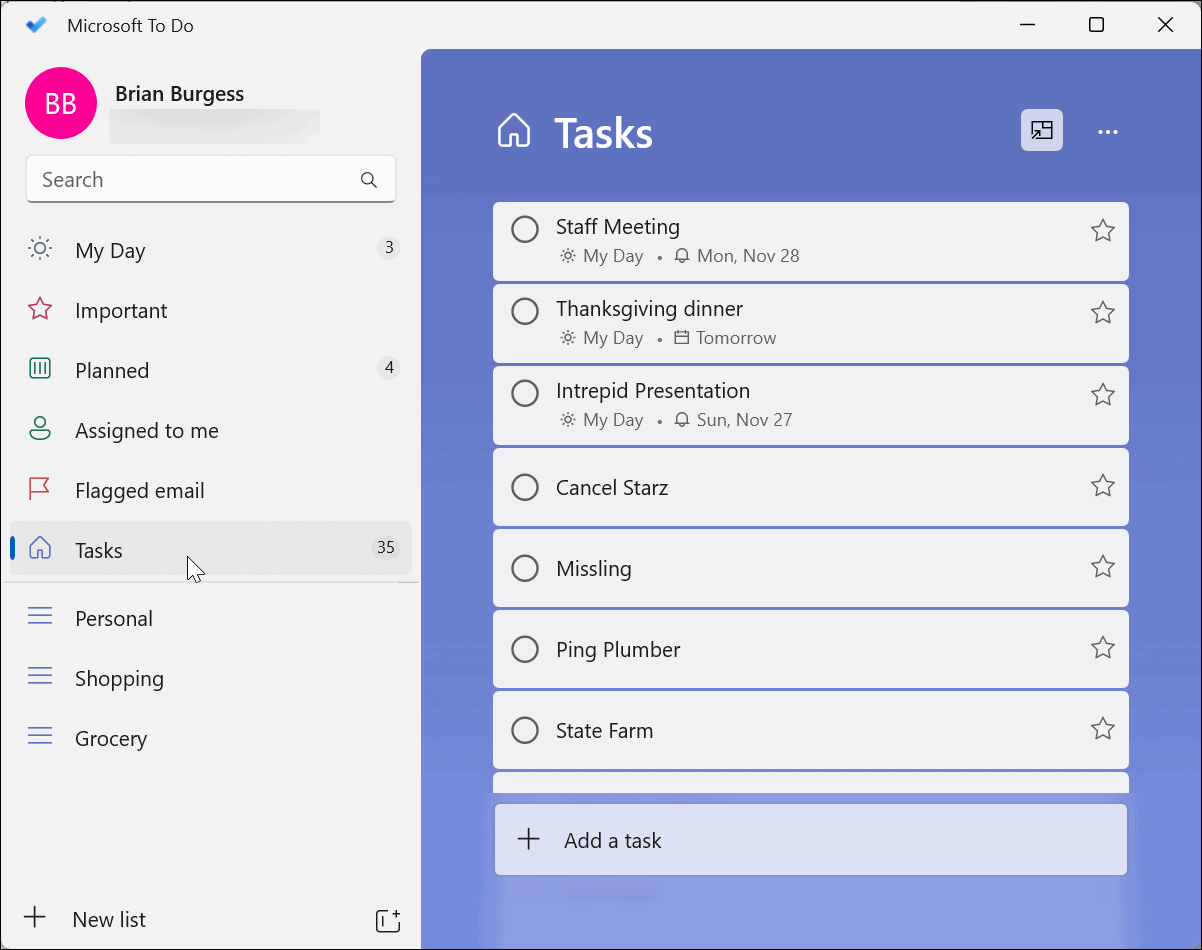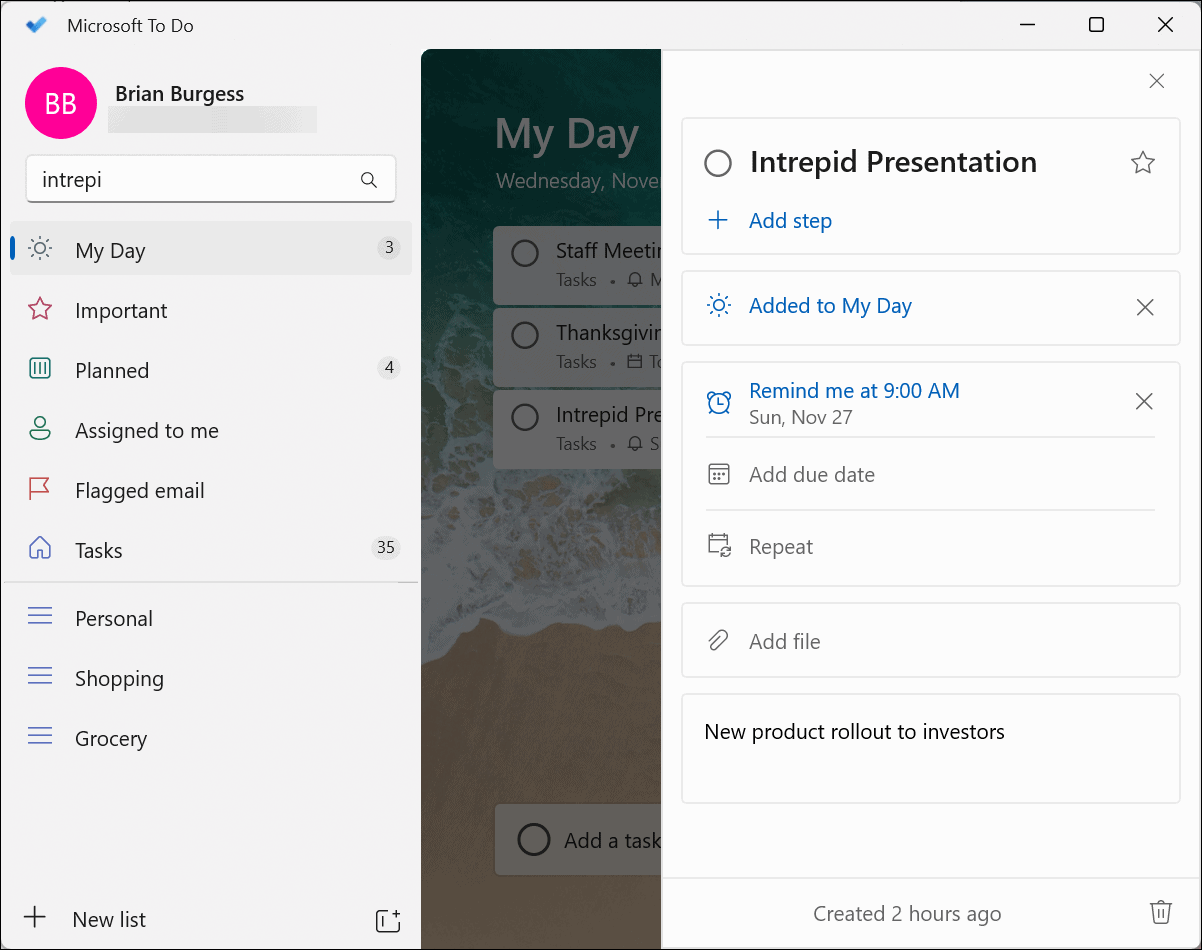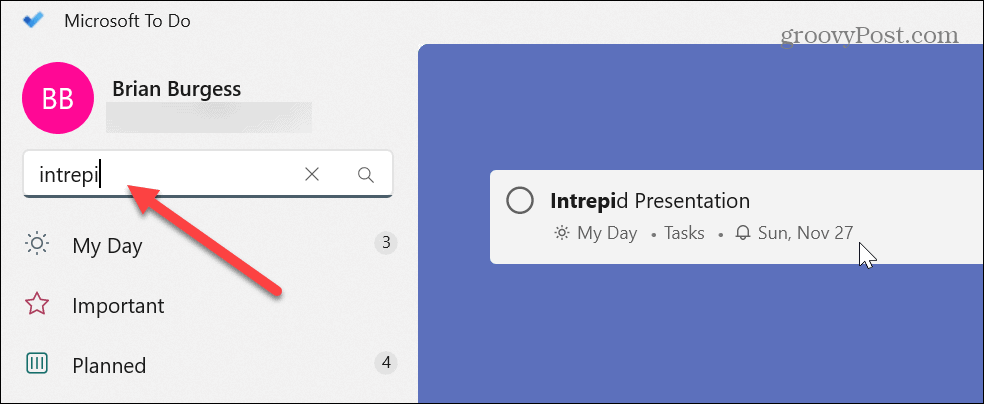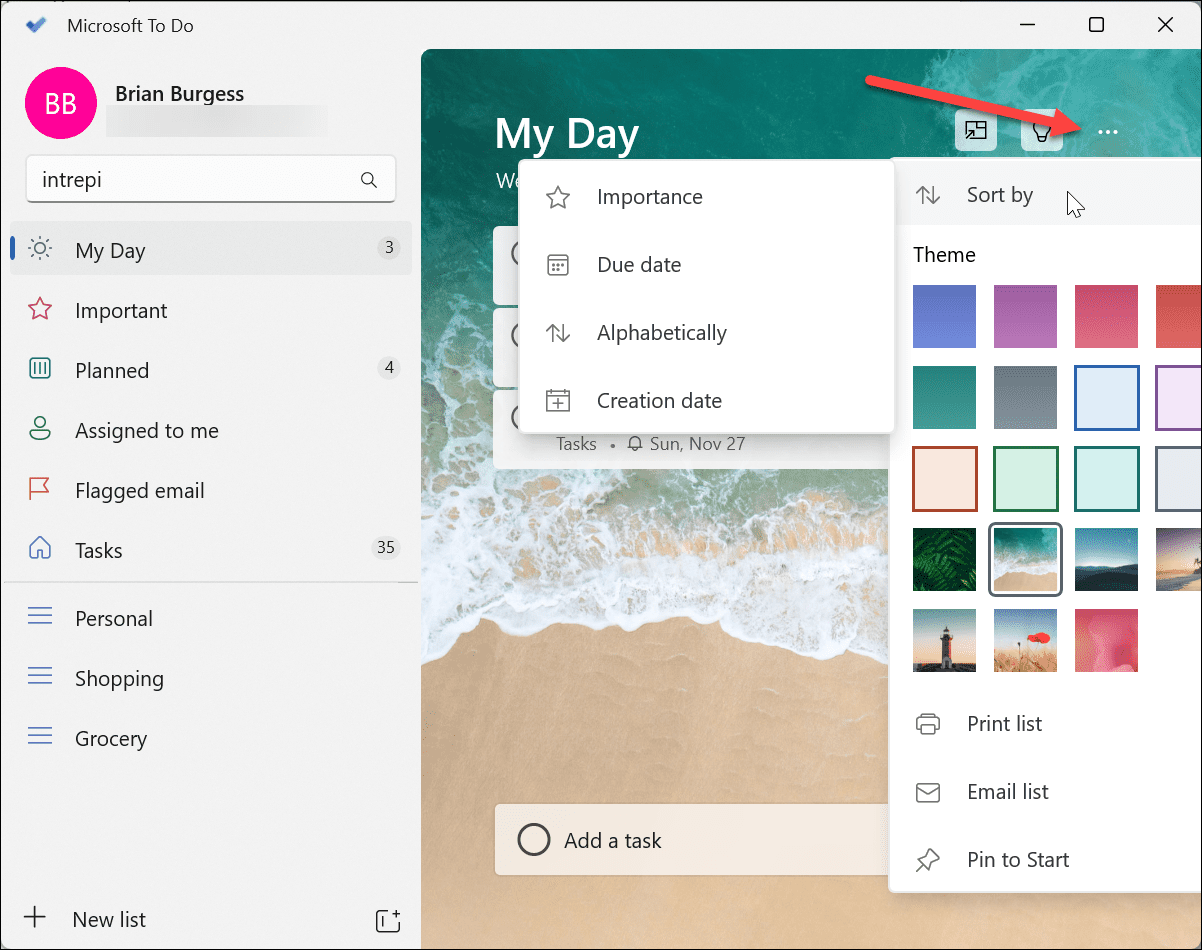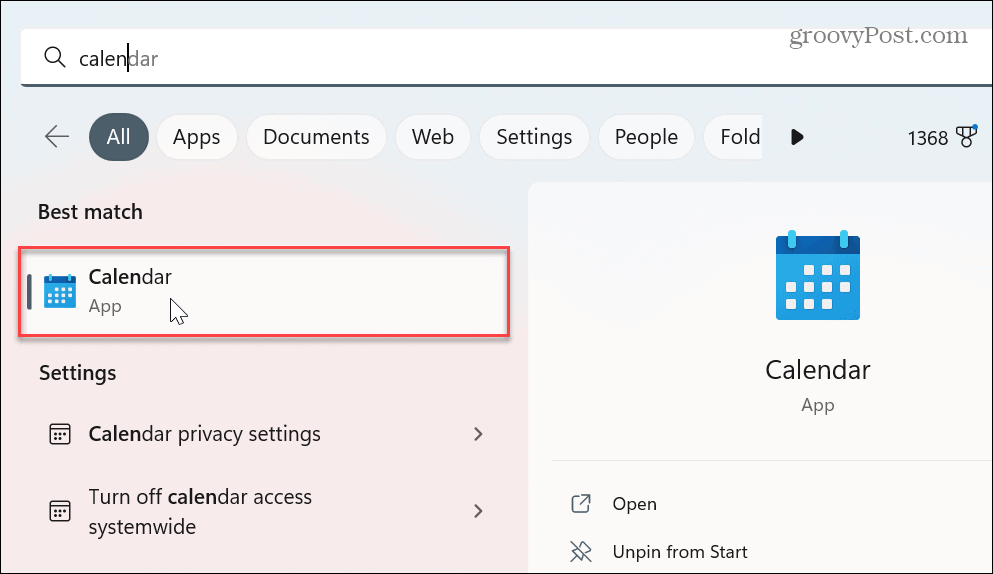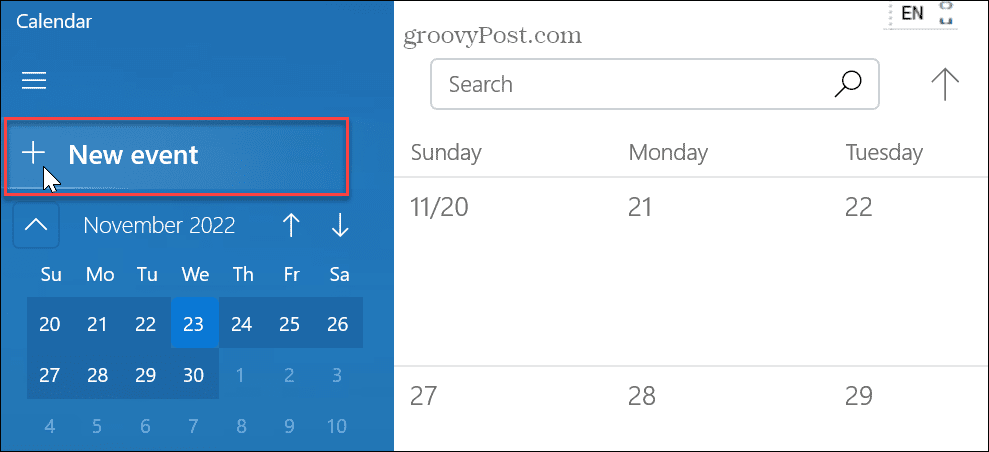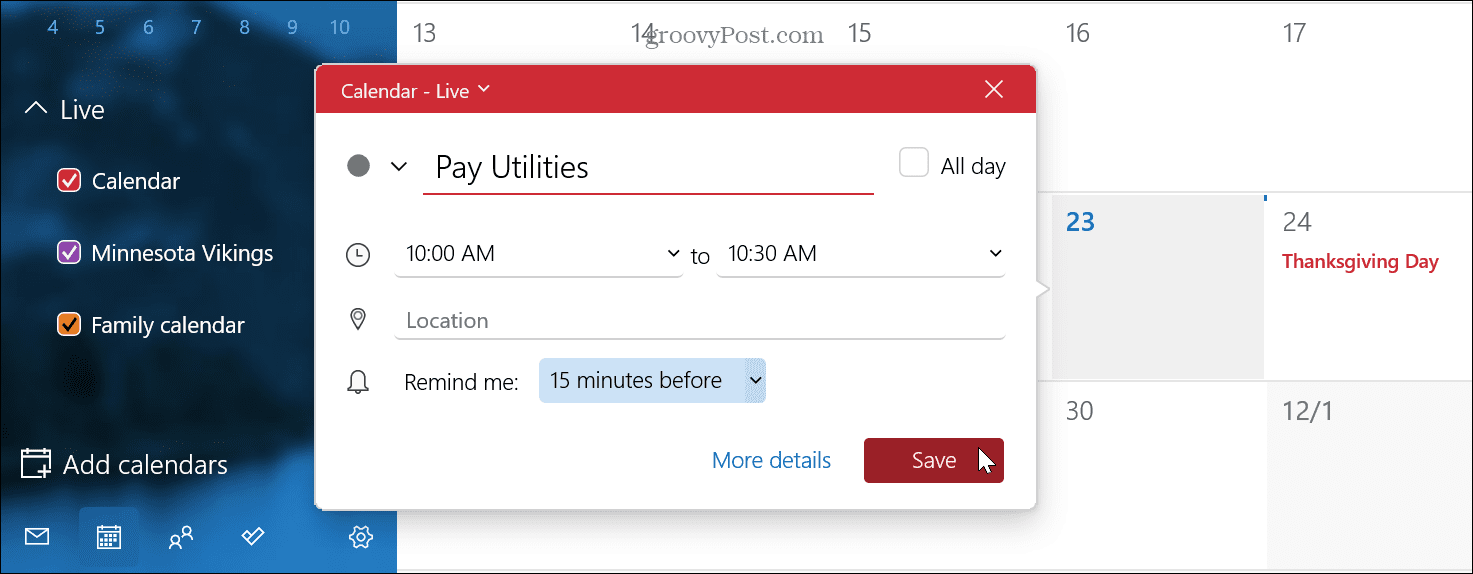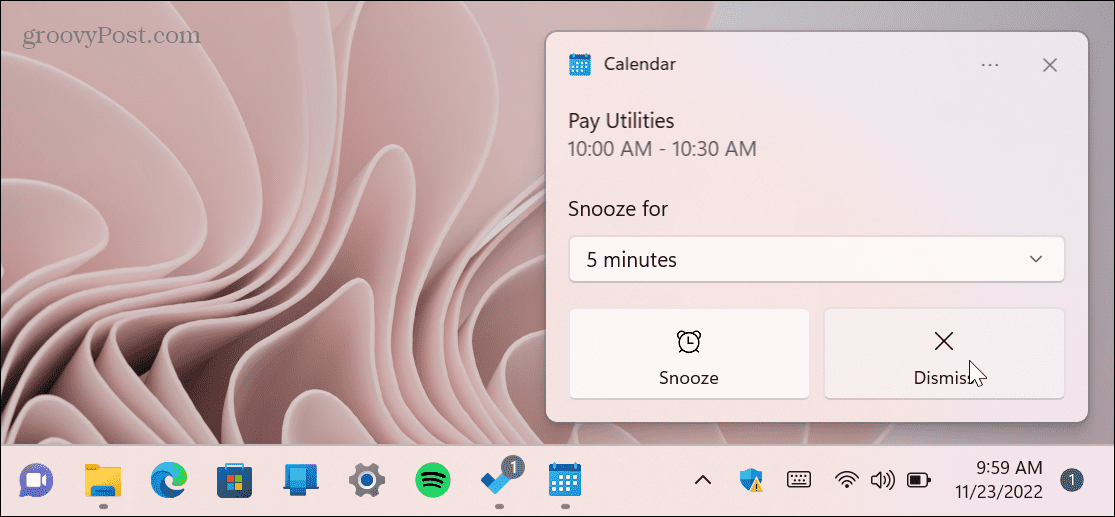如何使用微软待办在 Windows 11 上创建任务和提醒
幸运的是,使用内置的 Windows 应用程序在 Windows 11 计算机上设置提醒非常简单。其中一个包含的应用程序是微软待办。
使用微软待办创建任务和提醒:
- 按Windows 键,键入 微软待办,然后选择最上面的结果。
注意:如果您的系统上没有它,请从 Microsoft Store下载微软待办。 - 如果您尚未登录,请使用您的 Microsoft 帐户凭据登录。
- 当“待办事项”应用程序打开时,单击左侧面板中的“我的一天”,然后单击右侧的“添加任务”。
- 输入您的任务详细信息,例如会议、项目或您需要完成的其他任务,然后按 Enter 键。
- 您还可以单击“任务”字段右侧的其中一个图标来访问可选功能,例如设置提醒、添加截止日期或使其成为重复任务。
- To Do 应用程序会在您使用同一 Microsoft 帐户登录的其他 Windows PC 之间同步任务。
- 如果需要更改或编辑任务详细信息,请启动微软待办应用,选择需要编辑的任务并相应地更改详细信息。
- 另一个不错的功能是能够搜索您的任务。当您有许多任务要编辑和浏览时,搜索功能很有用。
- 还需要注意的是,您可以更改应用程序的主题、打印或通过电子邮件发送任务列表,以及按重要性、日期、字母顺序或创建日期对任务进行排序。单击菜单按钮(三点)并对应用程序和任务列表进行必要的更改。
如何使用 Windows 日历创建提醒
在 Windows 11 上快速创建任务和提醒的另一种方法是使用内置的Windows 日历应用程序。与 To Do 应用程序一样,这允许您通过单个应用程序查看所有任务和提醒。
要在 Windows 11 上的 Windows 日历中创建任务提醒:
- 按Windows 键,键入日历,然后从搜索结果中选择最靠前的结果。
- 现在,在左侧面板中,单击“新建事件” 按钮。
- 输入任务详细信息,选择提醒下拉菜单,然后选择您希望何时收到任务或事件的提醒。如果它是重复出现的任务,请单击重复按钮并选择您希望它提醒您的日期。完成后,单击左上角的保存按钮。
- 该任务将显示在您在日历上设置的日期。
- 如果您只是需要快速添加任务,请打开日历应用程序,然后单击任务的日期。选择您希望何时从菜单中收到提醒,即事件发生前 15 或 30 分钟,然后点击保存。
- 当您的任务时间到了时,Windows 将在屏幕右下角显示提醒通知。
同样重要的是要知道你的任务的提醒通知将显示在你登录的所有 Windows PC 上。而且它不只是在 Windows 11 机器上。提醒通知将出现在您登录的任何 Windows 10 PC 上。
反之亦然。例如,如果您通过 Windows 10 上的日历应用程序创建任务,提醒通知将显示在 Windows 11 上。此外,如果您使用同一 Microsoft 帐户登录,您创建的所有任务和事件将同步到所有 PC。