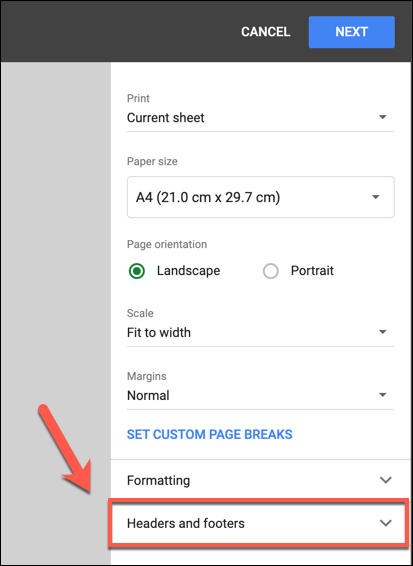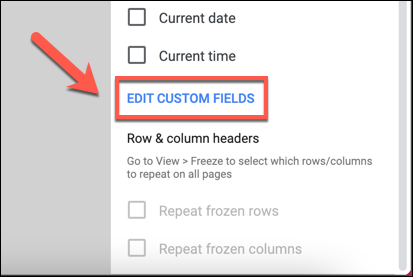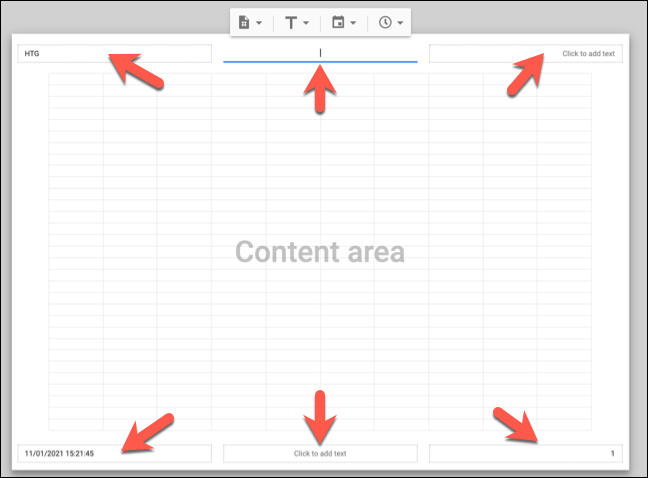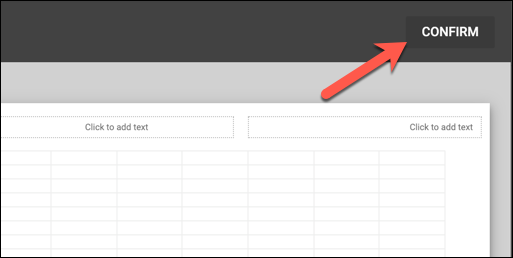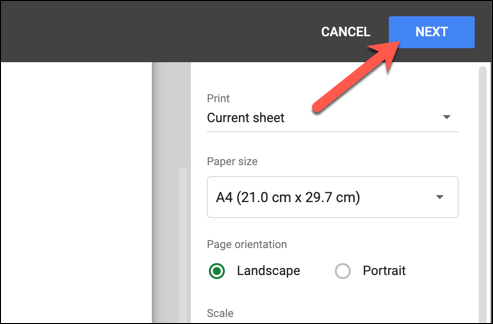Windows 11 Pro ISO文件在哪下载最新版?如何下载原装纯净版Win11 ?点击进入 持续更新!
在您决定打印之前,Google表格电子表格没有可见的页眉或页脚。如果您想在Google表格电子表格中添加页眉和页脚,则必须使用打印机设置菜单,方法如下。
首先,打开 包含您的数据的Google表格电子表格。在顶部,单击文件>打印以查看文档的打印机设置菜单。
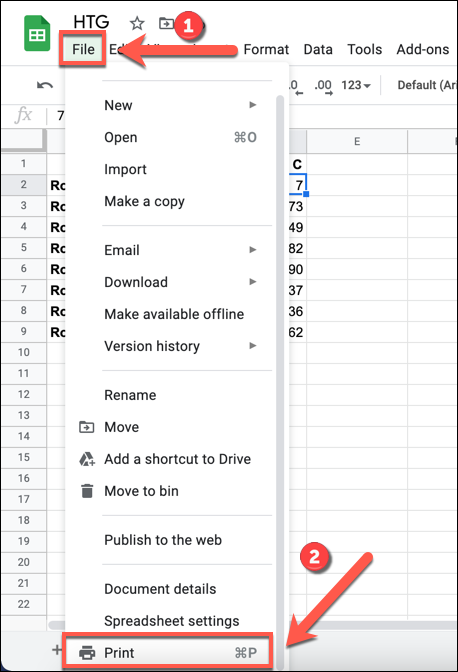
在“打印设置”菜单中,您可以自定义电子表格的布局和设计,使其适合打印。要添加新的页眉或页脚,请单击右侧菜单中的“页眉和页脚”类别。
将显示页眉和页脚的可用选项列表。单击预设选项(例如“页码”)旁边的复选框以启用它。
您可以在打印的电子表格中添加页码,工作簿标题,工作表名称或当前日期或时间。Google会自动确定是否将其放置在页眉或页脚中。
例如,页码自动放置在页脚中,而工作簿标题将放置在页眉中。如果要更改预设选项的位置或将任何自定义文本添加到页眉或页脚,请单击“编辑自定义字段”。
右侧的打印视图将更改,并允许您编辑页眉或页脚中的文本框。单击一个框以对您的页眉或页脚进行任何更改。
当您准备好保存更改时,请单击右上方的“确认”以返回“打印设置”菜单。
如果您对页眉或页脚所做的更改感到满意,请单击右上角的“下一步”。
现在,您将进入浏览器或操作系统的打印机选项菜单。在这里,您可以为电子表格指定更多打印设置,例如要打印的份数。
您对页眉或页脚所做的更改将自动保存,并且还将应用于以后打印的Google表格电子表格的任何副本。