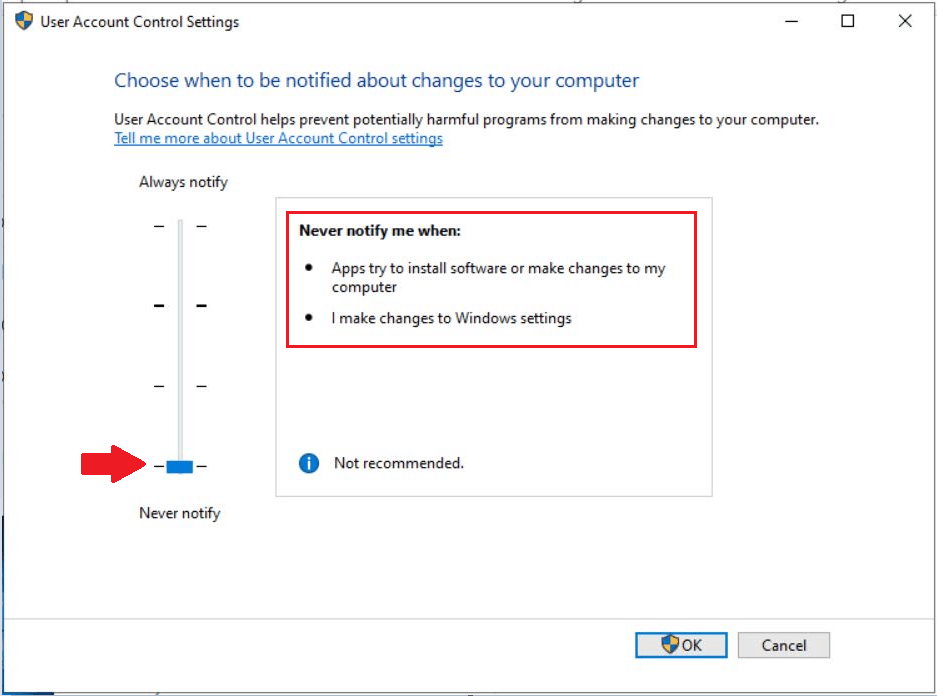Windows 11 Pro ISO文件在哪下载最新版?如何下载原装纯净版Win11 ?点击进入 持续更新!
UAC用户体验
对话框将询问“是否要允许此应用对您的设备进行更改?” ,然后提供有关应用名称和发布者的详细信息以及选择是或否的选择。
同意提示
- 当用户尝试执行需要用户管理访问令牌的任务时,会显示同意提示。以下是UAC同意提示的示例。
注–使用内置的UAC提升组件,本地Administrators组的成员可以通过提供批准来轻松执行管理任务。
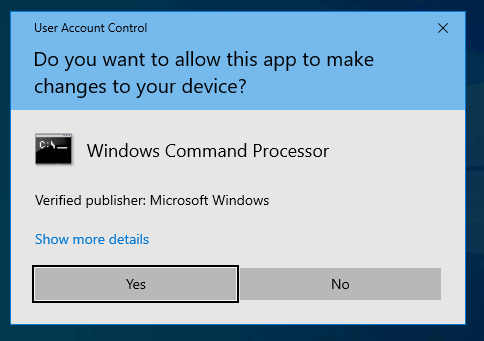
凭证提示
当标准用户尝试执行需要用户管理访问令牌的任务时,将显示凭据提示。
- 标准用户在启用UAC的情况下获得凭据提示。您可以通过输入本地管理员帐户的有效凭据轻松执行管理任务。以下是UAC凭据提示的示例。
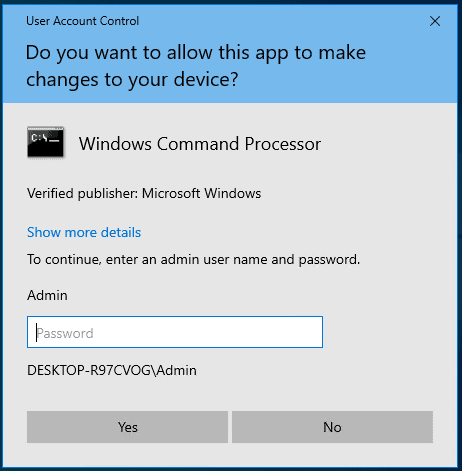
UAC有一个滑块可从四个通知级别中进行选择。
- 一律通知
- 仅当应用尝试更改我的计算机时才通知我(默认)
- 仅在应用尝试对计算机进行更改时通知我(请勿使桌面变暗)
- 永不通知
配置UAC设置
为了更好地理解每个组件,请查看以下设置:
您必须以管理员身份登录
- 转到“开始”,然后打开“控制面板”。选择“用户帐户”。然后选择“用户帐户”。
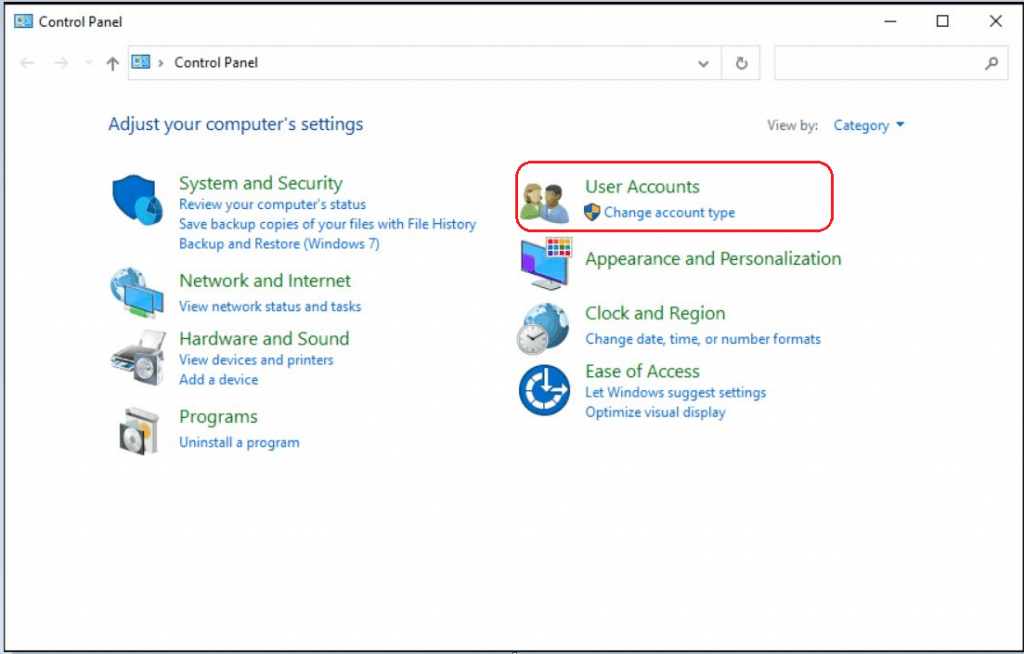
- 选择更改用户帐户控制设置。
注意:如果UAC提示您,请选择“是”继续。
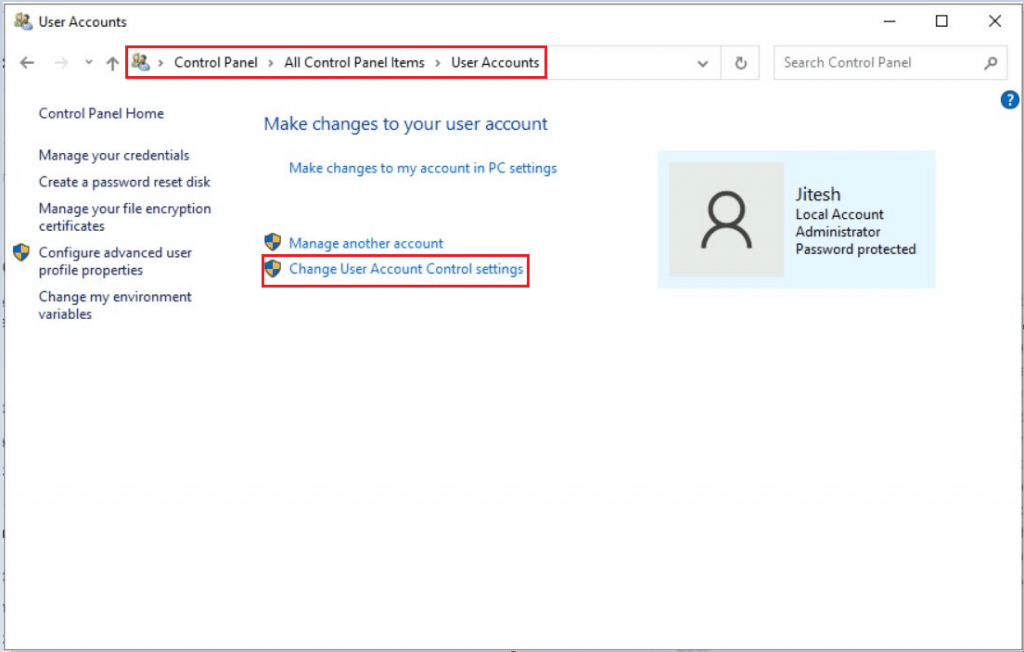
- 将滑块移到以下级别之一。
如果将刻度移到顶部以选择“始终通知”
- 应用对设备进行更改时通知您。
- 屏幕将冻结,直到您在UAC对话框中接受或拒绝该请求。
- 这是最安全的设置。
选择确定以保存您的更改,当系统提示您确认更改时,选择是。
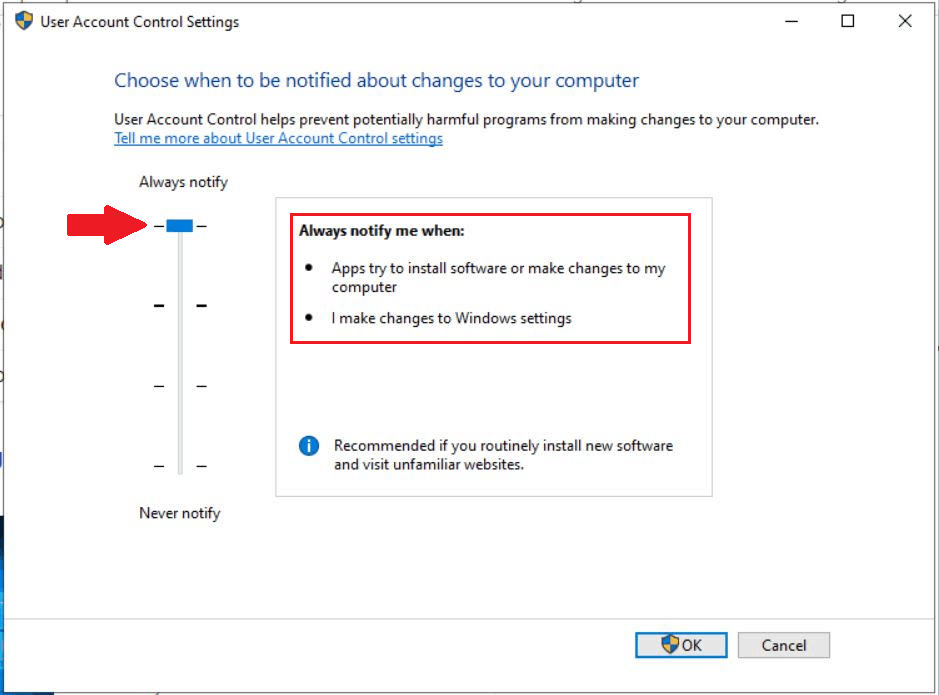
如果您移动比例尺以选择“仅在应用尝试更改我的计算机时通知我”。这是默认设置。
- 当应用程序更改需要管理员权限的设备时,通知您。
- 更改Windows设置时不通知您。
- 冻结其他任务,直到您做出响应。
选择确定以保存您的更改,当系统提示您确认更改时,选择是。
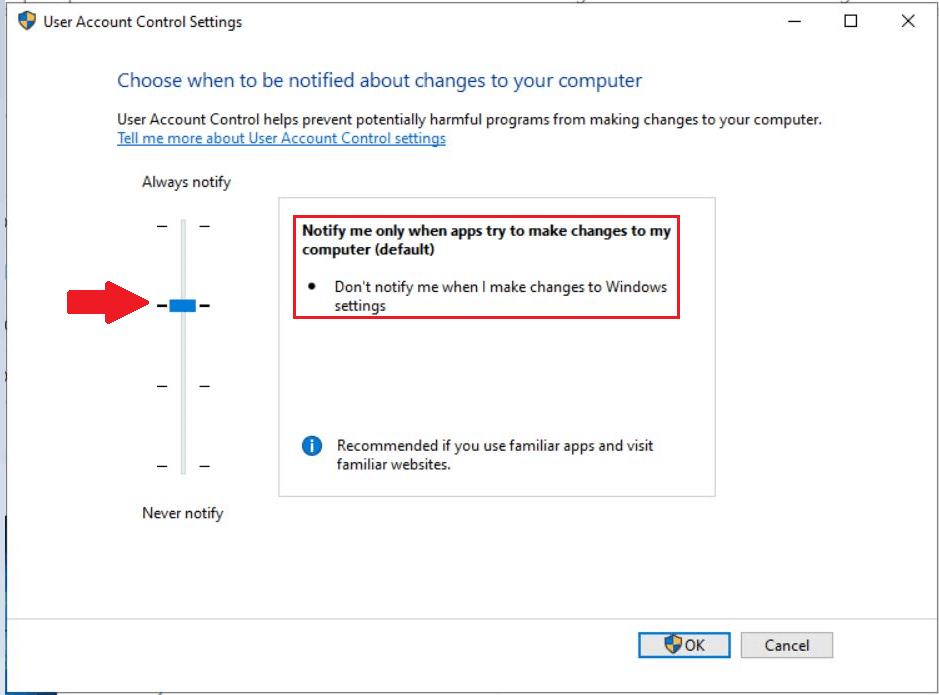
如果您移动比例尺以选择“仅在应用尝试对我的计算机进行更改时通知我”(请勿使桌面变暗)
- 在应用对设备进行更改(需要管理员级别的权限)之前,请通知您。
- 更改Windows设置时不通知您。
- 在您响应之前,不要冻结其他任务。
选择确定以保存您的更改,当系统提示您确认更改时,选择是。
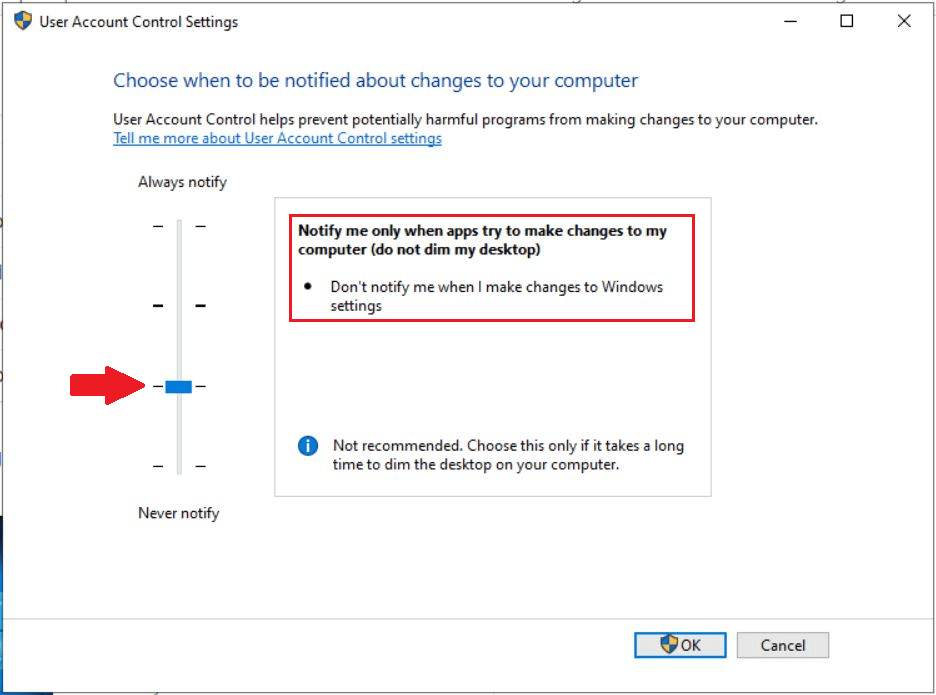
如果您不希望收到通知,则将刻度移到底部,从不通知
- 如果您以管理员身份登录,则不会在对设备进行任何更改之前收到通知
- 这是最不安全的设置,不建议。
选择确定以保存您的更改,当系统提示您确认更改时,选择是。