Windows 11 Pro ISO文件在哪下载最新版?如何下载原装纯净版Win11 ?点击进入 持续更新!
添加新的虚拟桌面
- 在Windows 10设备中,选择任务栏上的“任务视图”按钮。要快速启动任务视图,请通过键盘按WIN + TAB。
- 添加新桌面单击任务栏上的任务视图按钮,然后单击“ +新桌面”按钮。
在任务视图中,您还将看到所有正在运行的应用程序或打开的窗口以及时间轴,包括历史记录,有关您浏览的网站的信息,二手应用程序和服务。
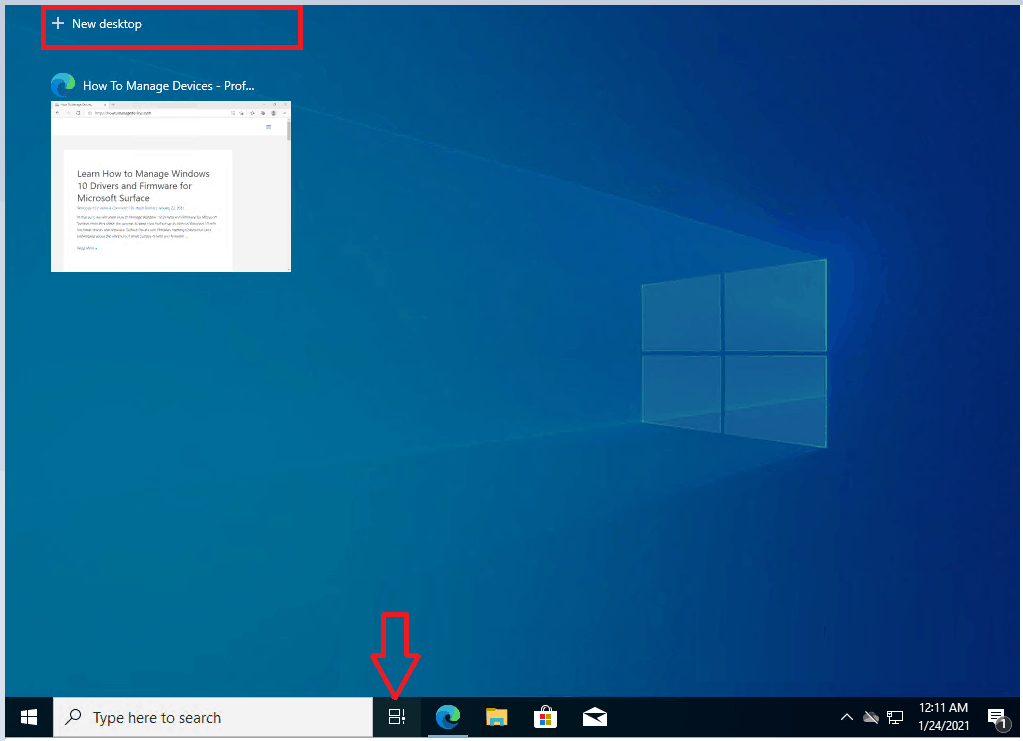
- 您创建的每个虚拟桌面都允许您运行多个应用程序窗口。多少个桌面也没有限制。您可以创建无限数量的桌面。
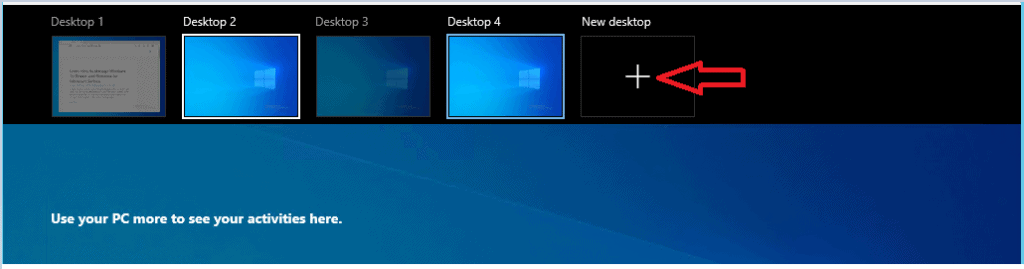
在虚拟桌面之间切换
- 要在桌面之间切换,请选择 任务视图。该视图的顶部显示了打开的窗口的预览。单击您要切换到的桌面。
重命名虚拟桌面
- 单击虚拟桌面的名称,或在虚拟桌面上单击鼠标右键,然后选择重命名,然后将桌面重命名为自定义名称,如下所示。
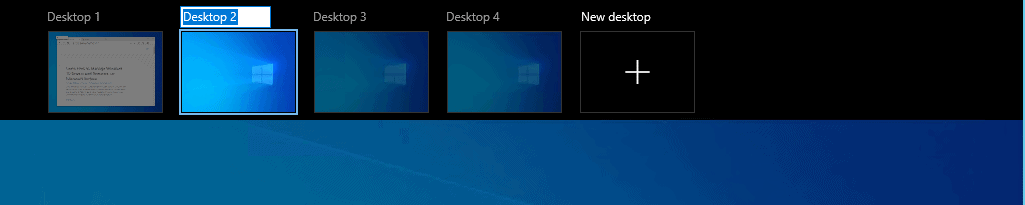
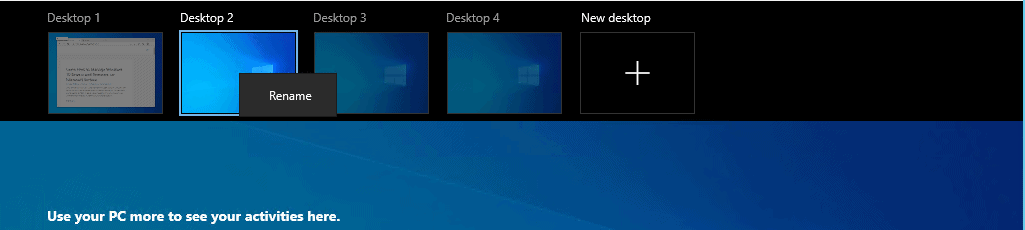
删除虚拟桌面
- 单击任务视图按钮,单击每个虚拟桌面顶部的红色关闭(X)按钮以将其关闭或删除。
重要提示–如果您将直接删除虚拟桌面而不关闭在虚拟桌面上打开的正在运行的应用程序。打开的应用程序将自动移至您的主桌面(即Desktop 1)。为避免此问题,建议您在直接继续删除虚拟桌面之前关闭所有应用程序。

虚拟桌面键盘快捷键
您还可以使用快捷键可用选项来加速虚拟桌面体验。
- WIN + TAB:打开任务视图
- WIN + CTRL +左/右:允许您在多个桌面之间快速移动。
- WIN + CTRL + D:创建一个新的虚拟桌面
- WIN + CTRL + F4:关闭当前虚拟桌面




