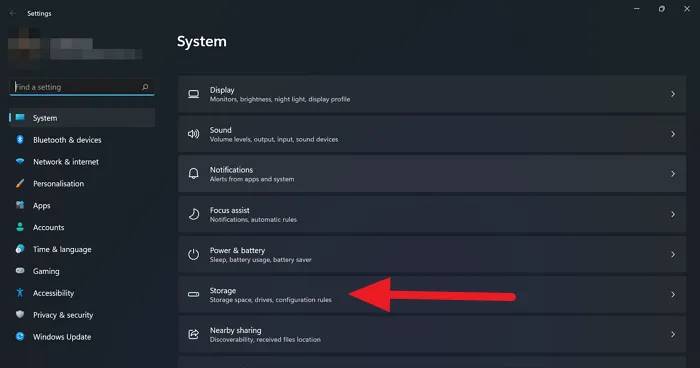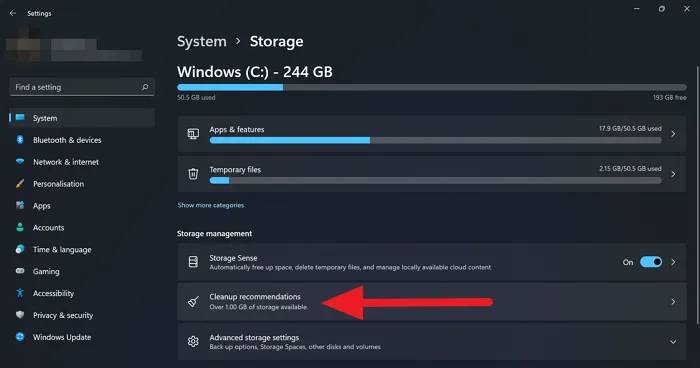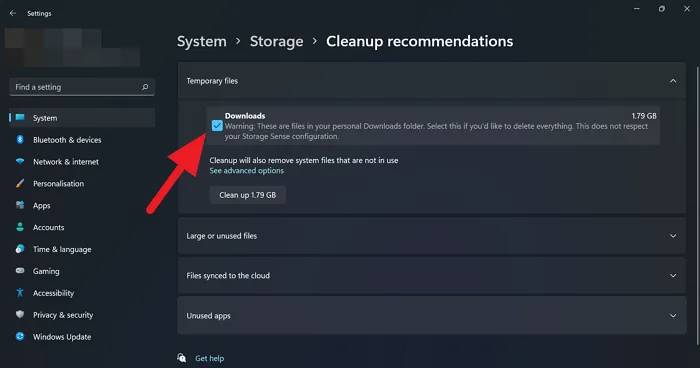如何在 Windows 11 上使用清理建议来清理磁盘空间
您可以使用内置的清理建议功能删除垃圾文件并释放 Windows 11 上的磁盘空间。开始:
首先,使用“开始”菜单或Win+I键盘快捷键在 Windows 11 上打开“ 设置”应用程序 。在设置页面上,您将在系统设置下看到许多选项卡。单击 存储 选项卡以打开 Windows 11 PC 的存储设置。
在存储设置页面上,您将看到磁盘使用情况的详细信息。在 存储管理部分下,单击 清理建议以查看可以清除并节省磁盘空间的文件。
在清理建议页面上,您将看到文件或数据分为四个部分,如临时文件、大文件或未使用的文件、同步到云的文件和未使用的应用程序。
要清除某个类别下的文件或数据,只需单击它,然后选中您看到的文件或文件夹之外的按钮即可清除它们。选择文件夹或文件后,只需单击“清理”按钮即可永久删除所选文件并节省 PC 上的磁盘空间。
这是您如何使用 Windows 11 上的内置清理建议并清除占用空间的不必要或繁重文件的磁盘空间。
如何释放 Windows 11 上的空间?
您可以通过多种方式清除Windows 11 上的磁盘空间,例如手动清除不必要的文件,或使用清理建议,或使用 CCleaner、Bleachbit 等第三方应用程序。它们中的任何一个都可以完成工作并为您释放空间几分钟。
磁盘清理会删除所有内容吗?
不,磁盘清理不会删除所有内容。您选择清理的文件、临时文件或未使用的应用程序将在Disk Cleanup之后消失。此外,这取决于您用于清理磁盘的方法。除非您使用启动设置格式化硬盘驱动器,否则磁盘清理不会删除所有内容。
磁盘清理会释放空间吗?
是的,磁盘清理会释放某些沉重且不为您使用的文件所占用的数据。随着时间的推移积累的临时文件,您安装和不使用的应用程序将在磁盘清理过程中被删除,它肯定会释放空间。