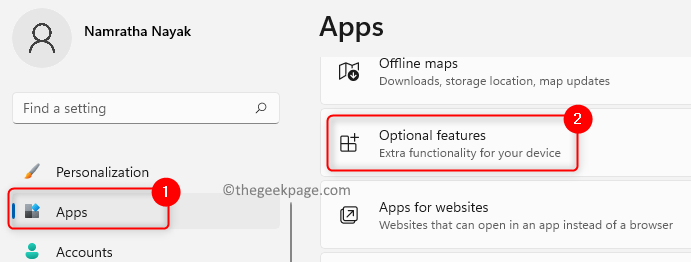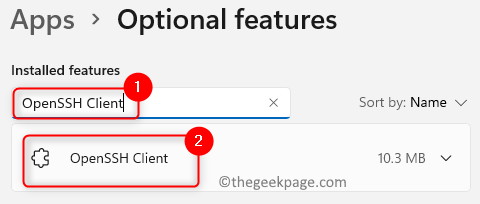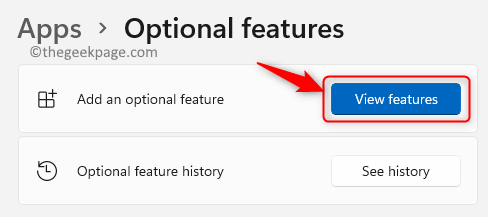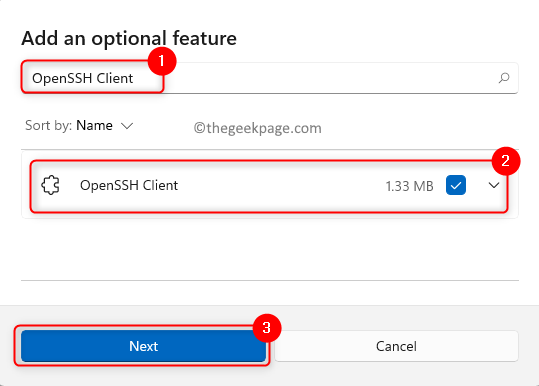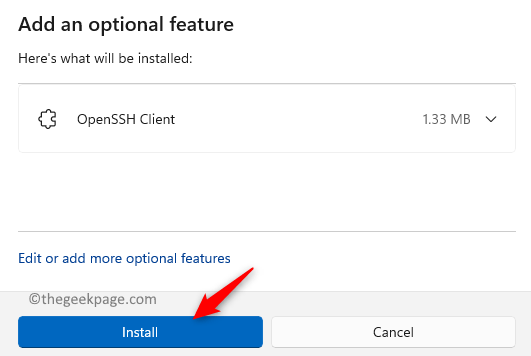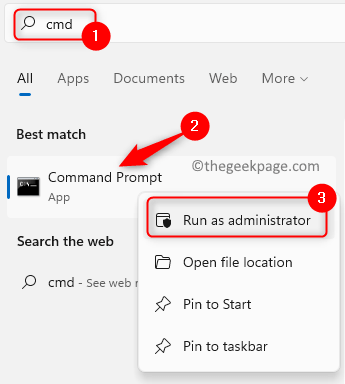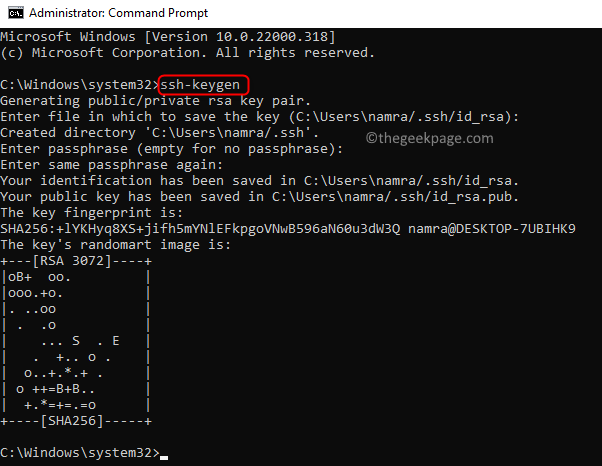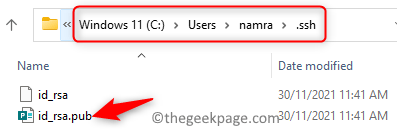步骤 1 – 安装 OpenSSH 客户端功能
首先,您需要检查您的 PC 上是否安装了 OpenSSH 客户端功能。如果它已经存在,那么您可以继续生成密钥,否则您需要安装它。
1.同时按下Windows 和 I键打开 Windows设置页面。
2.在左窗格中选择应用程序选项卡。
3. 单击右侧的可选功能。
4. 在已安装功能下方的搜索框中键入OpenSSH Client以检查它是否已安装。
5. 如果您看到该功能,请继续执行步骤 2。
6. 如果未安装该功能,请单击与添加可选功能相关联的查看功能按钮。
7.在列表中搜索OpenSSH Client。
8.选中与其关联的框,然后单击下一步。
9. 单击安装按钮。
10. 安装完成后,重新启动您的 PC 并转到步骤 2 以生成 SSH 密钥。
步骤 2 – 创建 SSH 密钥
1. 按Windows键并在搜索框中键入cmd。
2.右键单击在命令提示符,然后选择以管理员身份运行。
3. 如果用户访问控制提示,单击是。
4.执行下面的命令
ssh-keygen
5. 在执行上述命令时,它会要求输入文件以使用提到的默认位置保存密钥。
注意:保存密钥的默认位置是C:\Users\<username>\.ssh\id_rsa
6. 现在,如果您按 Enter,SSH 密钥将保存在上述默认位置。否则,如果您愿意,可以通过键入新路径来更改位置。
7. 接下来,它提供了为创建的 SSH 密钥创建密码(密码短语)的选项。
8.如果您想在不创建密码的情况下继续操作,请按Enter键。
9. 如果您想保护密钥,请输入密码并通过重新输入进行确认。请记住此密码,因为每次使用 SSH 密钥时都需要此密码。
10. 现在将创建密钥,您将看到密钥的指纹和 SHA256 哈希值。此外,您将看到已使用的 RSA 算法。
11.您现在可以在下面提到的路径中使用您的密钥
C:\User\<用户名>\.ssh。
它将出现在id_rsa.pub文件中。