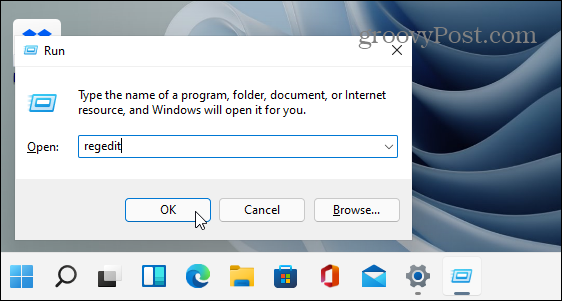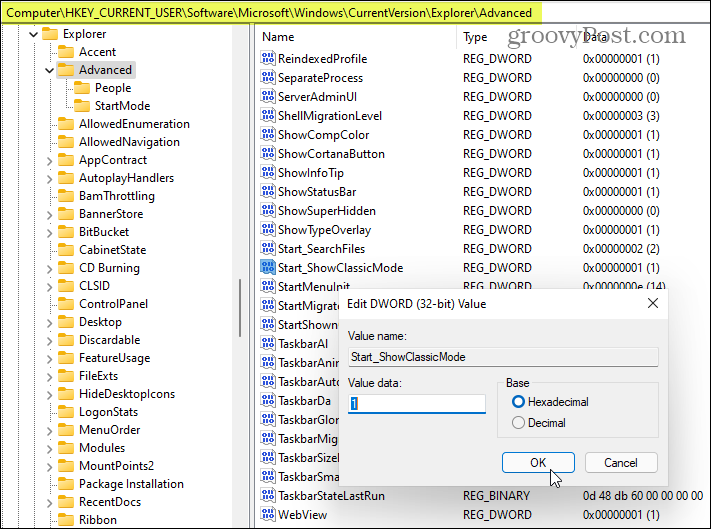Windows 11 Pro ISO文件在哪下载最新版?如何下载原装纯净版Win11 ?点击进入 持续更新!
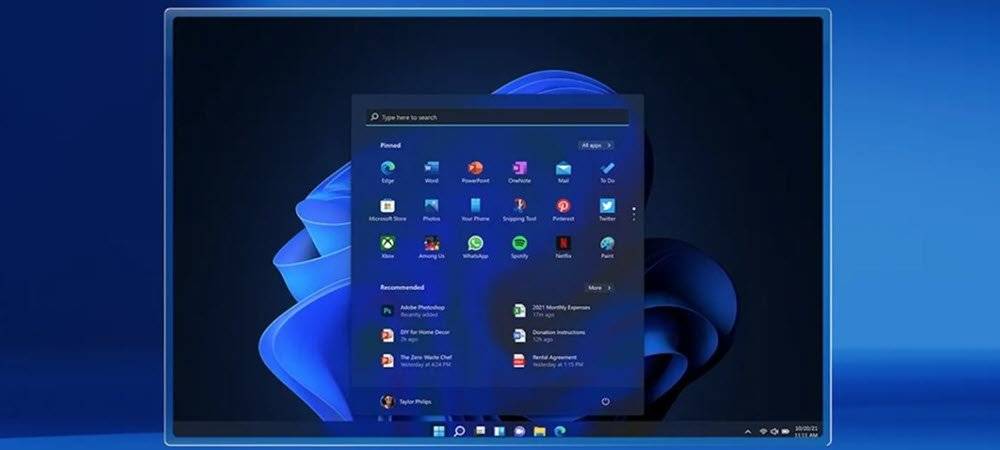
Microsoft 已将开始菜单移至任务栏的中心并对其进行了简化。没有更多的活动瓷砖。但是您可以使用此技巧返回 Windows 10 开始菜单。
Microsoft 在 Windows 11 中重新设计了图形用户界面 (GUI)。其中一项更显着的变化是开始菜单。它有圆角,活动瓷砖已被移除。但是您可能想要更改它并恢复到以前的样子。以下是如何做到这一点。您可以再次使“开始”菜单变成方形并带回活动磁贴。
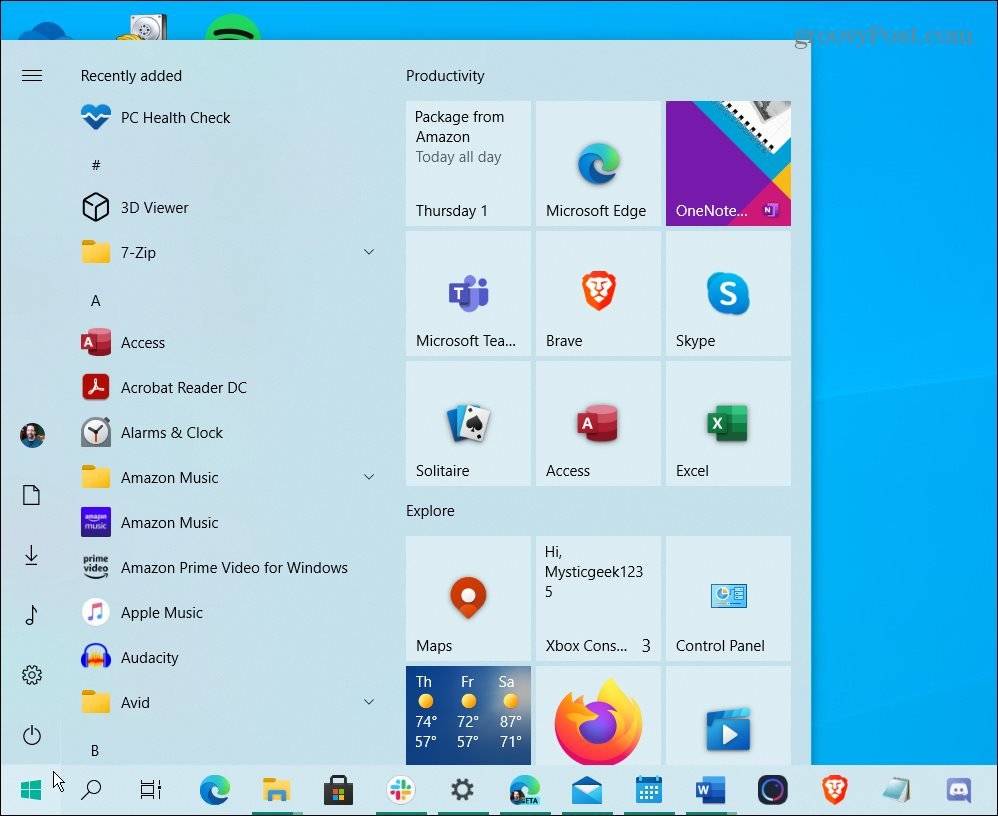
Windows 10 的“开始”菜单与此类似,但更笨拙并且有动态磁贴。通过注册表调整,您可以在 Windows 11 上获得它。
重要说明:此技巧在撰写本文时有效,当时 Windows 11 测试版的第一个版本已向 Insiders 推出。无法保证随着 Windows 11 在其开发过程中的成熟,这将继续有效。
注意:这个技巧还涉及入侵注册表,这不适合胆小的人。确保您是高级用户并在继续之前对其进行备份。
使用动态磁贴将 Windows 11 开始菜单恢复为旧的 Windows 10 开始菜单
首先,按键盘快捷键Windows 键 + R启动运行对话框并键入: regedit并按Enter或单击OK。
当注册表编辑器打开时,导航到以下路径,或者您可以将其复制并粘贴到顶部的地址字段中:
HKEY_CURRENT_USER\Software\Microsoft\Windows\CurrentVersion\Explorer\Advanced
- 在右侧面板中,右键单击空白区域并选择New > DWORD (32-bit) Value。
- 接下来,为该新关键字命名: Start_ShowClassicMode。
- 双击您刚刚创建的密钥并为其指定Value data: 1并单击OK。
就是这样。现在重新启动系统。回来后,单击“开始”按钮,您将看到 Windows 10 的“开始”菜单,而不是现代的 Windows 11 菜单。
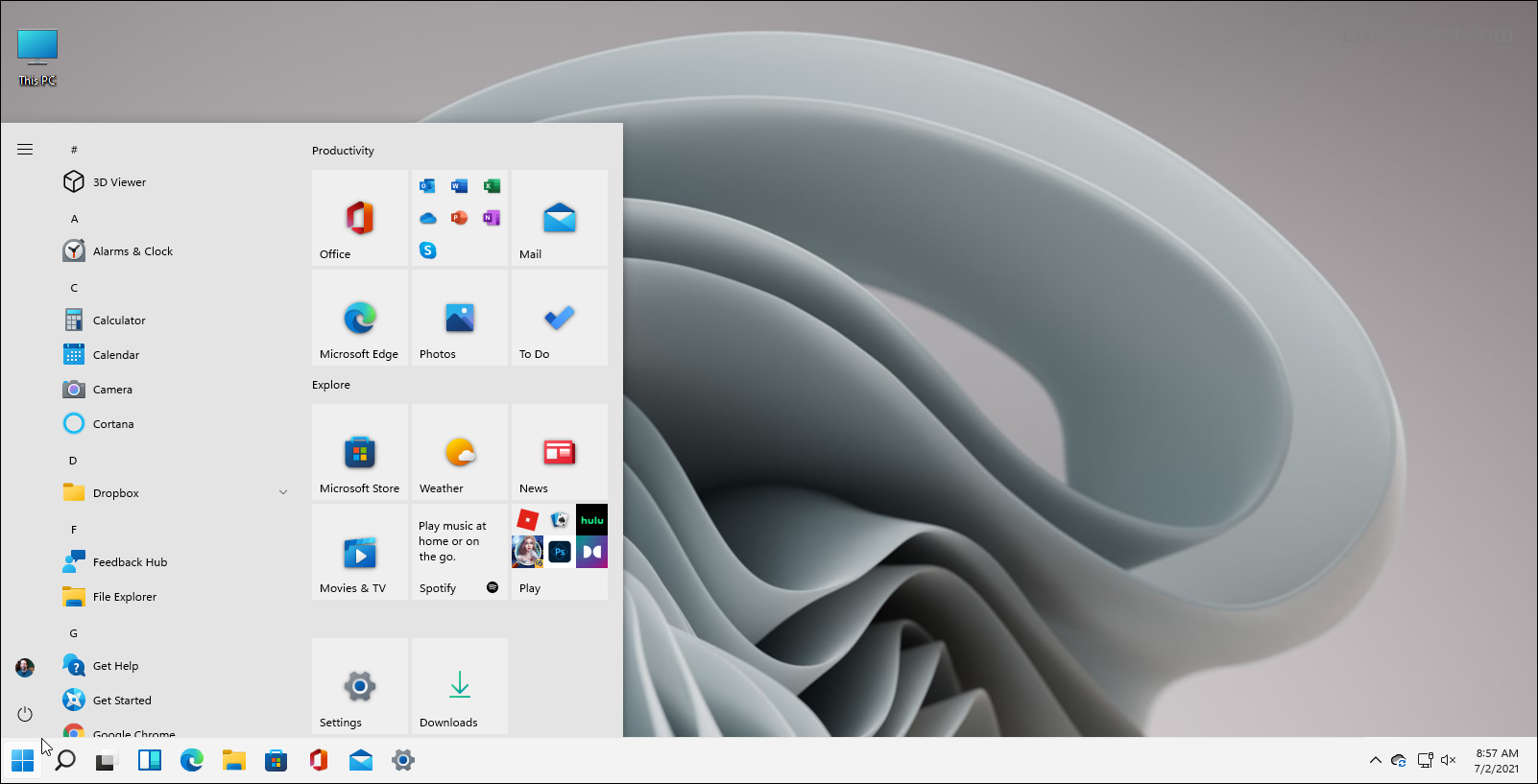
这是经典的 Windows 10 开始菜单,其中包含在 Windows 11 上运行的动态磁贴。
如果您想返回到新的现代开始菜单,您可以。返回注册表并删除您创建的新键或将其值更改为0并再次重新启动系统。
为什么有人想要从 Windows 10 恢复经典的开始各不相同。您可能已经习惯了,并且实际上想要动态磁贴。Windows 用户并不是最喜欢改变的人。即使新的“开始”菜单更优雅、更干净,您也可能希望事情保持原样。不管是什么原因,现在您知道如何让他们回来并拥有更熟悉的东西。