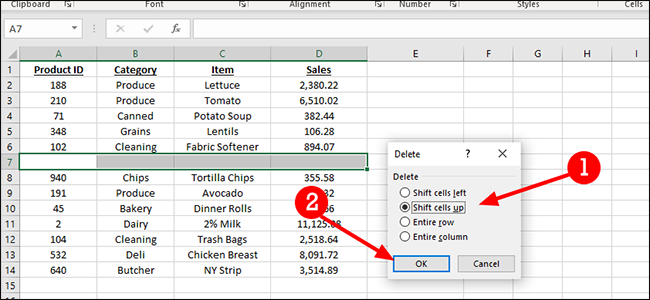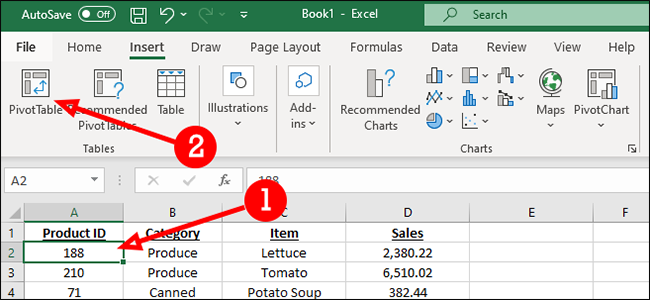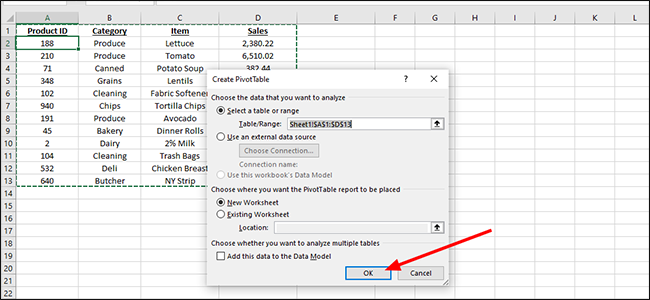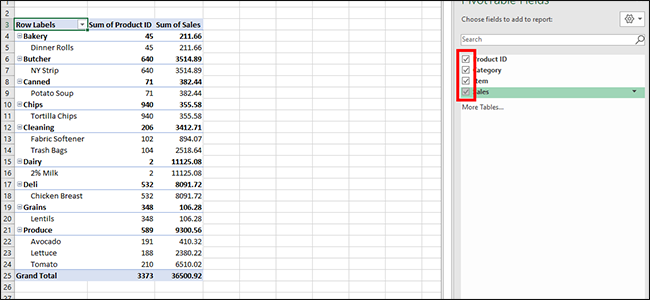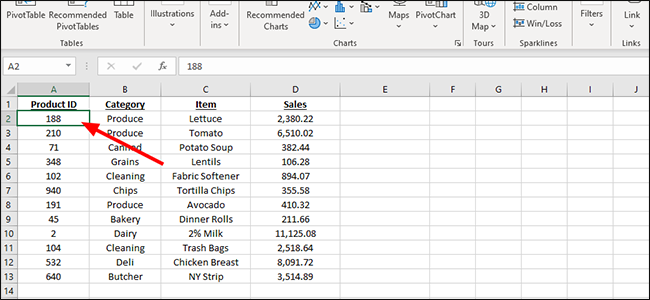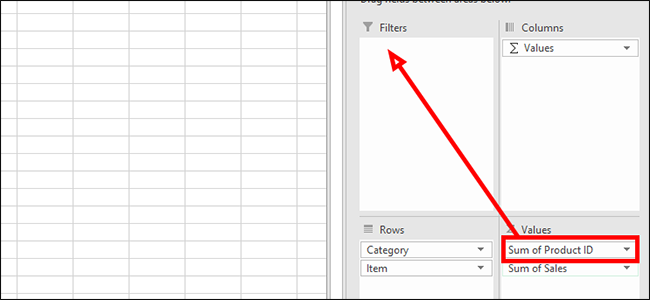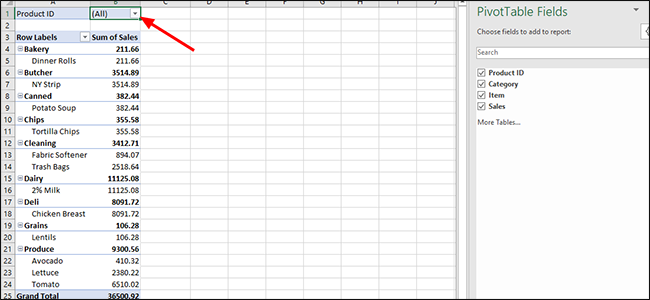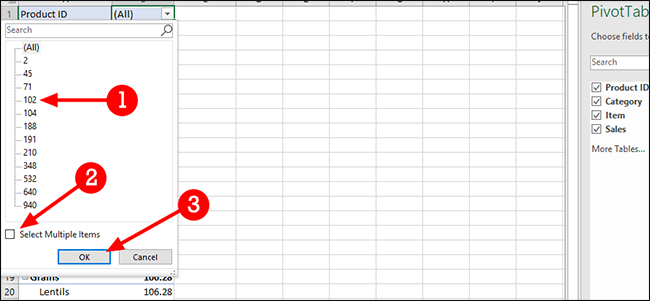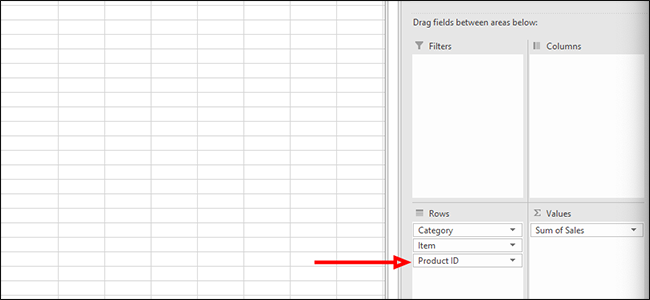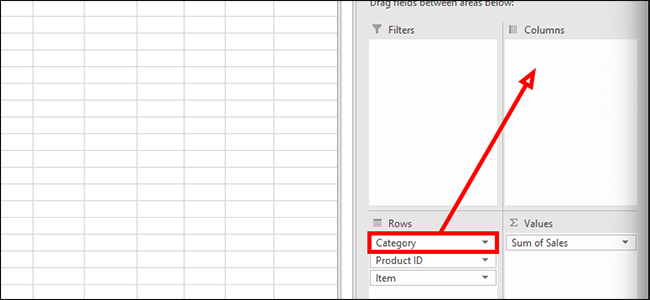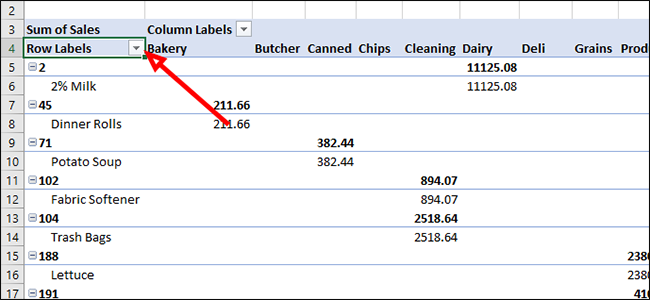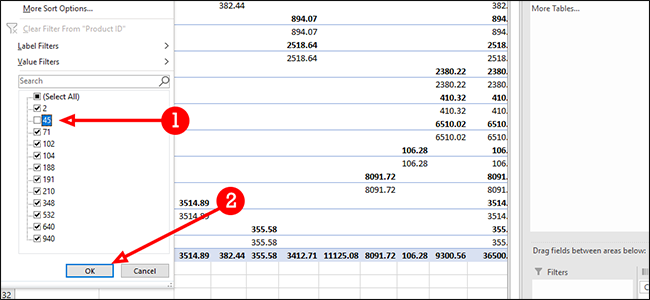Windows 11 Pro ISO文件在哪下载最新版?如何下载原装纯净版Win11 ?点击进入 持续更新!
当您学习掌握数据透视表时,它们既简单又难以置信。他们擅长对数据进行排序并使其更易于理解,甚至是一个完整的Excel新手都可以在使用它们时发现价值。
我们将引导您开始使用Microsoft Excel电子表格中的数据透视表。
首先,我们将标记第一行,以便在以后的步骤中应用数据透视表后可以更好地组织数据。
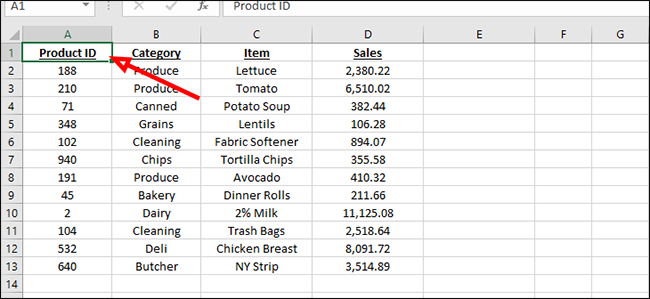
当您学习掌握数据透视表时,它们既简单又难以置信。他们擅长对数据进行排序并使其更易于理解,甚至是一个完整的Excel新手都可以在使用它们时发现价值。
我们将引导您开始使用Microsoft Excel电子表格中的数据透视表。
首先,我们将标记第一行,以便在以后的步骤中应用数据透视表后可以更好地组织数据。
在继续之前,这是消除工作簿中任何空白行的好机会。数据透视表可用于空白单元格,但它们不太了解如何继续空白行。要删除,只需突出显示该行,右键单击,选择“删除”,然后选择“向上移动单元格”以合并两个部分。
在数据集中的任何单元格内单击。在“插入”选项卡上,单击“数据透视表”按钮。
出现对话框时,单击“确定”。您可以在“创建数据透视表”对话框中修改设置,但这通常是不必要的。
我们在这里有很多选择。其中最简单的就是按类别对我们的产品进行分组,所有购买的总数都位于底部。为此,我们只需在“数据透视表字段”部分中的每个框旁边单击即可。
要更改数据透视表,只需单击数据集中的任何单元格即可再次打开“数据透视表字段”侧栏。
打开后,我们将稍微清理一下数据。在我们的示例中,我们不需要产品ID来求和,因此我们将其从底部的“值”字段移到“过滤器”部分。只需单击并将其拖到新字段中,即可在此处进行实验以找到最适合您的格式。
要查看特定的产品ID,只需单击标题中“所有”旁边的箭头。
此下拉菜单是可排序的菜单,可让您单独查看每个产品ID,或与其他任何产品ID组合使用。要选择一种产品,只需单击它,然后单击“确定”,或选中“选择多个项目”选项以选择多个产品ID。
这更好,但仍然不理想。让我们尝试将产品ID拖动到“行”字段中。
我们越来越近了。现在,产品ID看起来更接近产品,从而使其更易于理解。但这仍然不是完美的。与其将产品ID放在产品下方,不如将产品ID拖到“行”字段内“项目”上方的位置。
这看起来更有用,但是也许我们想要不同的数据视图。为此,我们将类别从“行”字段移到“列”字段,以实现不同的外观。
我们不出售很多晚餐卷,因此我们决定停顿下来,并从我们的报告中删除产品ID。为此,我们将点击“行标签”旁边的箭头以打开一个下拉菜单。
从选项列表中,取消选中“ 45”,即晚餐卷的产品ID。取消选中此框并单击“确定”将从报告中删除该产品。
如您所见,有很多选项可供选择。数据的显示方式完全取决于您,但是有了数据透视表,确实不乏选择。