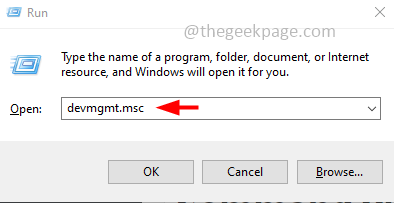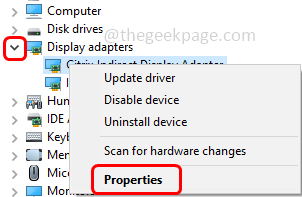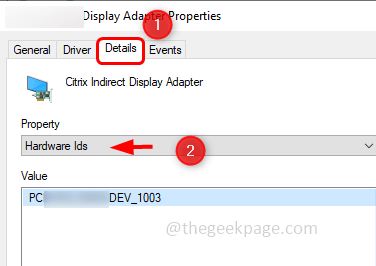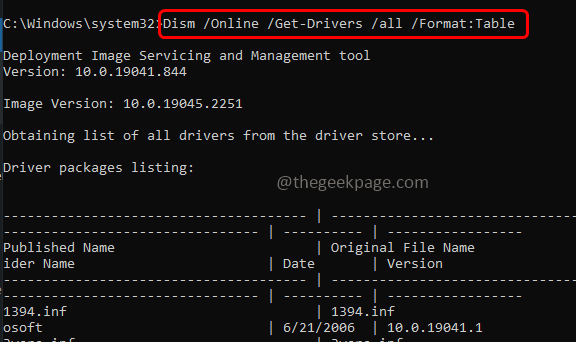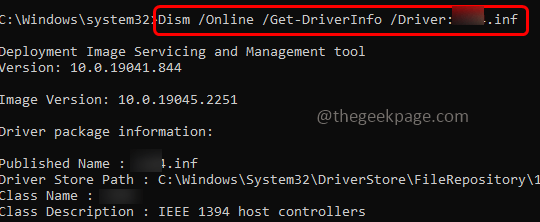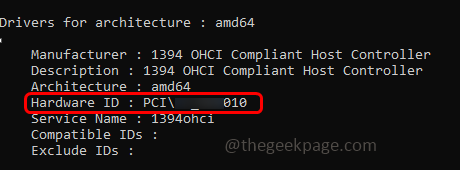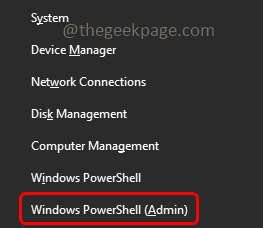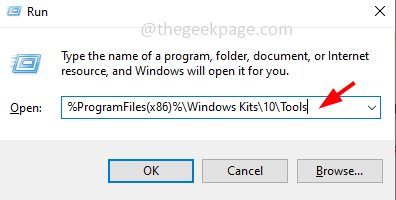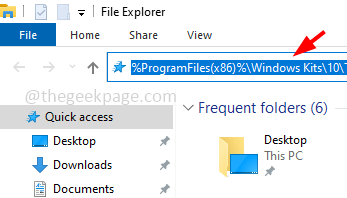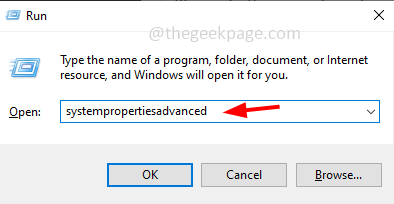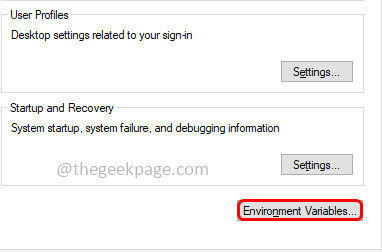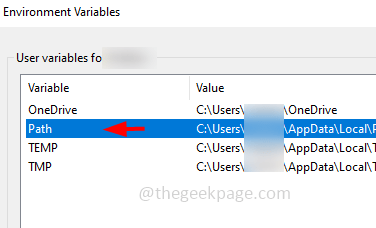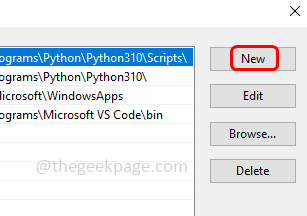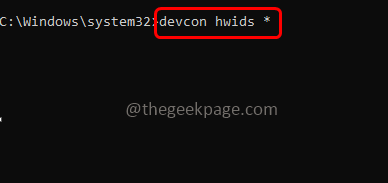系统上的每个设备都将具有硬件 ID。它在所有设备中都是唯一的,对于下载或更新驱动程序很有用。硬件 ID 是总线类型、制造商和设备标识符的组合,可用于解决与该特定设备相关的问题。在本文中,让我们看看如何从Windows 10系统中获取硬件ID。
方法 1:使用设备管理器
步骤1:一起使用Windows + R键打开运行提示
第 2 步:在运行提示符中键入 devmgmt.msc 并按回车键。这将打开设备管理器
步骤3:展开包含您想知道ID的驱动程序的选项
步骤4:右键单击要检查ID的驱动程序
第 5 步:单击属性
步骤6:转到详细信息选项卡
步骤 7:从属性下拉列表中选择硬件 ID
步骤8:在这里,您可以在“值”字段中看到所有硬件ID。
方法 2: 使用命令提示符查找硬件 ID
步骤1:在管理员模式下打开命令提示符。要执行此操作,请在窗口搜索中键入cmd
步骤2:然后按住 按Ctrl + 转移 键,然后按回车键
步骤3:用户帐户控制窗口将打开,单击是。这将在管理员模式下打开命令提示符
步骤4:复制以下命令并将其粘贴到命令提示符中,然后按回车键。可能需要一点时间才能获得结果
Dism /Online /Get-Drivers /all /Format:Table
步骤5:它将有一个驱动程序列表,要查找特定的驱动程序,您可以在命令中添加搜索字符串
例如,Dism /Online /Get-Drivers /all /Format:Table |Findstr “USB”
步骤 6:记下或复制已发布的名称
步骤7:然后复制以下命令并将其粘贴到命令提示符下并按回车键。在以下命令中,替换步骤 6 中复制的已发布名称,以代替<已发布名称>
Dism /Online /Get-DriverInfo /Driver:<Published Name>
步骤8: 它将列出上述类别中有关驱动程序的所有详细信息
步骤9:在这里您将获得设备的硬件ID。
方法 3:使用 Windows PowerShell 查找硬件 ID
步骤1:同时按Windows + X键,将出现一个列表,单击Windows PowerShell(管理员)
步骤2:用户帐户控制窗口将打开,单击是。这将在管理员模式下打开 PowerShell 窗口
步骤3:复制以下命令并将其粘贴到PowerShell中,然后按回车键
Get-PnpDevice -PresentOnly | Sort-Object -Property “Class” | Format-Table -AutoSize
第 4 步:使用类和友好名称检查您的设备。复制或记下其实例 ID
步骤5:复制以下命令并将其粘贴到PowerShell中,然后按回车键。确保将实例 ID 替换为步骤 4 中复制的实例 ID
Get-PnpDeviceProperty -InstanceId "Instance Id" | Format-Table -AutoSize
步骤6:在输出中搜索DEVPKEY_Device_HardwareIds以获取所需的信息。
方法 4: 查找硬件 ID 使用 Windows 设备控制台 (devcon)
第 1 步:转到 Microsoft 网站,然后下载并安装 Windows 驱动程序工具包 (WDK)
步骤2:一起使用Windows + R键打开运行提示
步骤3:在运行提示符中键入%ProgramFiles(x86)%\Windows Kits\10\Tools,然后按回车键
步骤4:转到特定文件夹版本(示例10.2.2),然后转到特定的系统体系结构文件夹(示例x32位,x64位)
步骤5:单击地址栏并复制路径
步骤 6:一起使用 Windows +R 键打开运行提示
步骤7:在运行提示符中键入系统属性高级并按回车键。它加载系统属性的高级选项卡
第 8 步:单击“环境变量”按钮
步骤9:在打开的窗口中双击路径
步骤10:单击“新建”并输入在步骤5中复制的路径
步骤11:单击“确定”以保存更改
步骤12:打开命令提示符,您可以复制并粘贴以下命令,然后输入以检查硬件ID
devcon hwids * – 此命令将列出所有设备及其硬件 ID
devcon listclass – 此命令将列出可用的类
devcon hwids =<class> – 替换类名代替<class>以获取特定类中所有设备的硬件 ID 列表
步骤13:如果要将硬件ID的结果保存在文本文件中,则可以复制并粘贴以下命令,然后输入
DevCon hwids * > “<路径>”
路径可以是任何位置。例如devcon hwids * > “D:\HardwareId.txt”