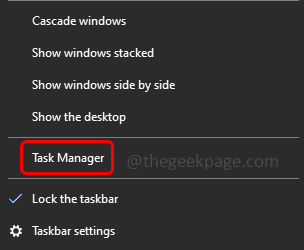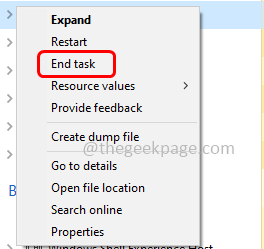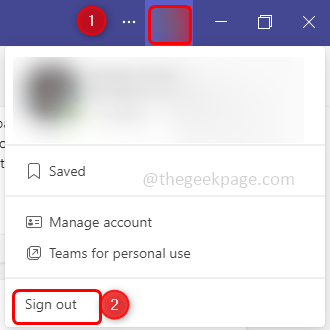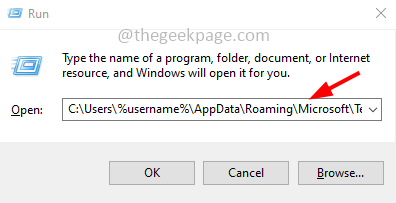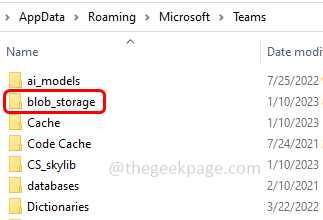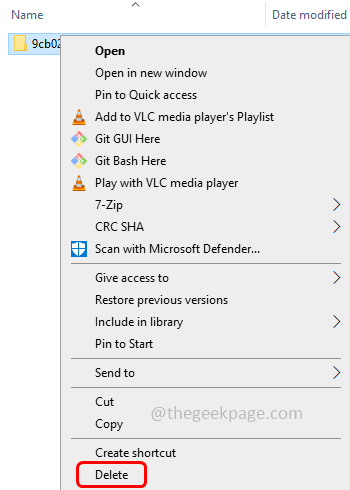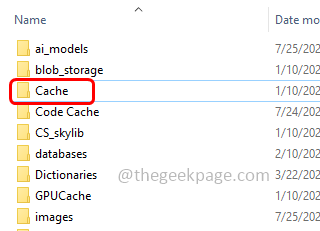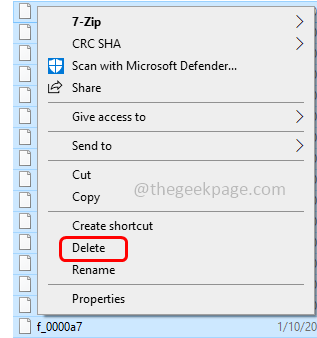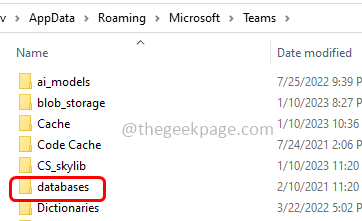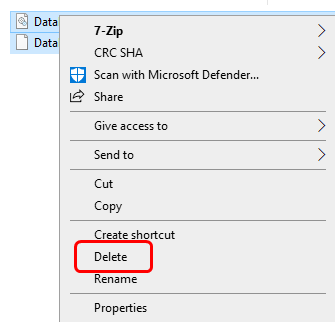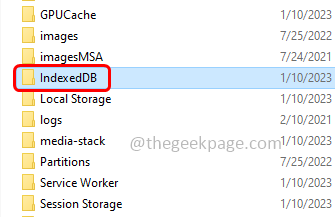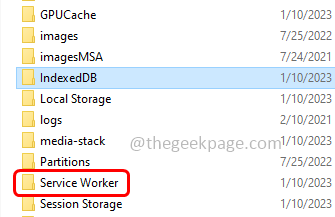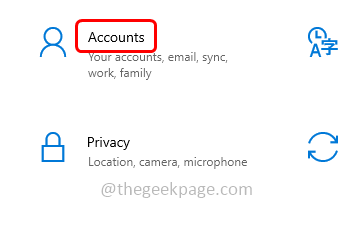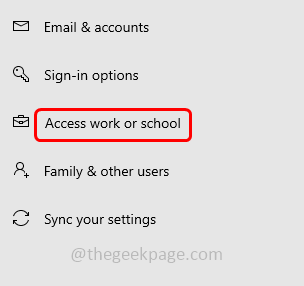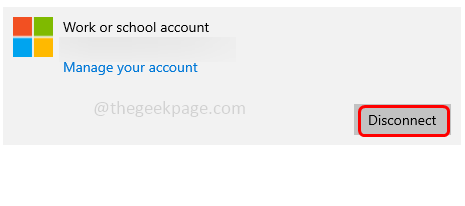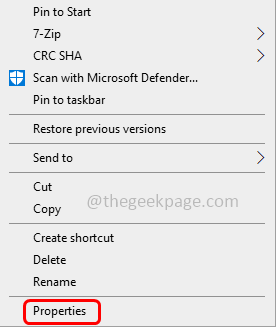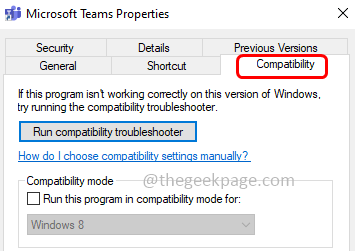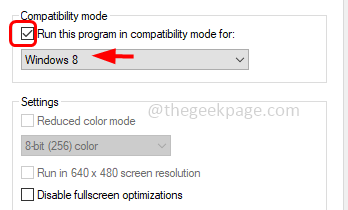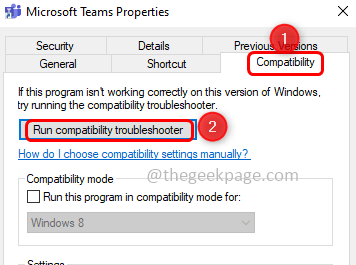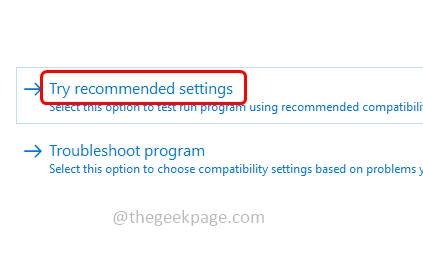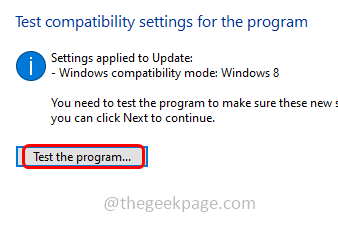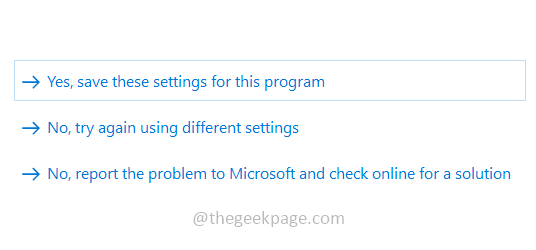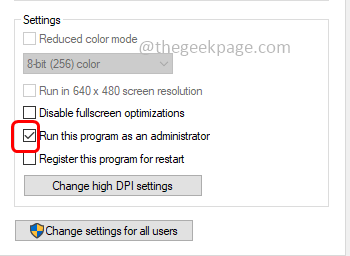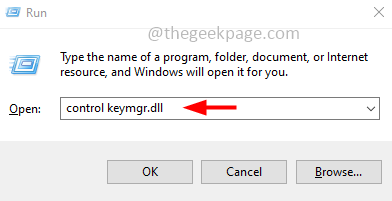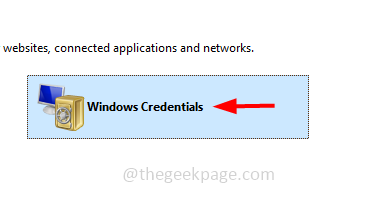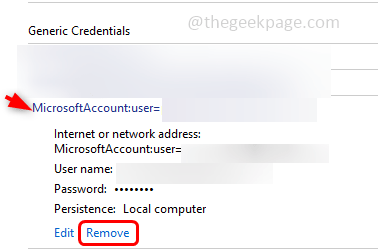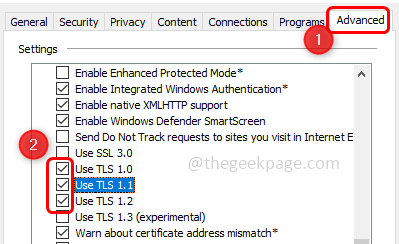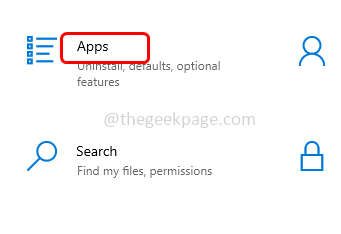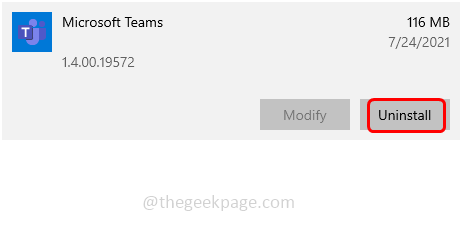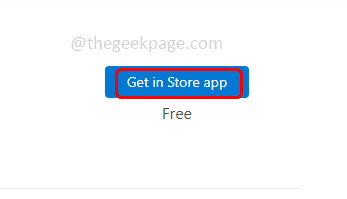微软团队 是一个业务平台应用程序,它广泛用于组织中进行有效的通信,如会议、聊天、视频会议等。但是,一些用户在使用 Teams 桌面客户端时遇到错误,指出“很抱歉 – 我们遇到了问题”。无论如何,你可以使用团队 Web,因为它类似于团队桌面应用。但是为了解决此错误,我们在本文中详细列出了不同的解决方案。您可以尝试它们并解决问题。
首先尝试下面提到的基本选项来解决问题
关闭团队应用程序
步骤1 –右键单击任务栏,然后单击任务管理器
步骤 2 –在任务管理器中,右键单击微软团队,然后单击结束任务
注销并再次登录到微软团队帐户
步骤 1 –单击右上角 Teams 应用中的个人资料。从出现的列表中,单击注销
步骤 2 –出现一个弹出窗口,单击注销。这会将您从团队中注销
第 3 步 –现在再次打开 Teams 应用,选择以前使用的帐户,或者也可以使用其他帐户。要使用其他帐户,请单击“使用其他帐户”
第 4 步 –输入密码,然后单击登录
步骤 5 –微软将向您的电子邮件发送代码。检查您的电子邮件收件箱并复制代码
步骤 6 –在团队登录页面中输入代码,然后单击下一步
步骤 7 –这将打开团队。现在检查问题是否已解决。
如果上述基本步骤无法解决问题,请按照以下方法操作
方法 1: 删除微软团队缓存
步骤 1 –同时使用 Windows + R 键打开运行提示
步骤2 –在运行提示符中复制并粘贴以下命令,然后按回车键
C:\Users\%username%\AppData\Roaming\Microsoft\Teams
步骤3 –双击blob_storage文件夹将其打开
步骤4 – 删除blob_storage中存在的文件夹。要删除,请右键单击文件夹,然后单击删除
步骤 5 –现在删除缓存,为此返回到 Teams 文件夹,然后找到缓存文件夹并打开它
步骤6 –删除其中存在的所有文件。为此,请选择所有文件(Ctrl + A),右键单击它们,然后单击删除
步骤 7 –另请导航到“团队”文件夹并查找数据库文件夹
步骤8 –双击它以打开并删除其中存在的所有文件
步骤 9 –现在,再次在团队文件夹中找到另外两个文件夹IndexedDB和服务工作者,然后删除其中存在的内容。现在检查问题是否已解决。
方法 2: 断开用户帐户,然后重新连接
步骤 1 –同时使用Windows + I键打开窗口设置
步骤 2 –点击帐户
第 3 步 –在左侧,点击访问单位或学校
第 4 步 –在右侧,检查您尝试登录 Microsoft 团队的帐户。单击链接的帐户,然后单击断开连接
步骤 5 –在确认弹出窗口中,单击是
步骤 6 –然后再次重新连接它。现在检查问题是否已解决
注意 – 如果您没有链接到任何帐户,请先链接它,然后用于检查问题是否已解决。
方法 3:在兼容模式下运行团队应用
步骤1 –右键单击Teams应用程序,然后单击属性
步骤 2 –在打开的窗口中,转到兼容性选项卡
第 3 步 –勾选旁边的复选框 以兼容模式运行此程序
第 4 步 –然后从下拉列表中选择 Windows 8
步骤 5 –要保存更改,请单击“应用”和“确定”
方法 4:运行兼容性疑难解答的微软团队
步骤1 –右键单击Teams应用程序,然后单击属性
步骤 2 –在打开的窗口中,转到兼容性选项卡
第 3 步 –然后单击“运行兼容性疑难解答”按钮
第 4 步 –这将需要几秒钟,然后在打开的窗口中,单击尝试推荐的设置
步骤 5 –进一步按测试程序按钮,然后在 Teams 应用中登录到你的帐户并检查
步骤 6 –点击下一步
步骤 7 –然后选择“是,保存这些设置”或“否,根据测试结果重试”。如果选择否,则会显示进一步的故障排除选项
步骤 8 –该过程完成后,检查 Teams 应用是否正常工作。
方法 5:以管理员身份运行团队
步骤1 –右键单击团队图标,然后单击属性
步骤 2 –在打开的窗口中,转到兼容性选项卡
第 3 步 –在设置部分中,通过单击旁边的复选框选择以管理员身份运行此程序(应存在勾号)
步骤 4 –要保存更改,请单击“应用”和“确定”
方法 6:删除团队应用的通用凭据
步骤 1 –打开凭据管理器。为此,请使用Windows + R键同时打开运行提示,然后键入控制键.dll并按回车键
步骤 2 –或者,您也可以在Windows搜索栏中键入凭据管理器,然后从搜索结果中双击它并打开凭据管理器
第 3 步 –选择视窗凭据
第 4 步 –在“通用凭据”部分中,找到“Microsoft Office 帐户凭据”和“团队凭据”。单击旁边的下拉菜单
步骤 5 –现在单击删除以删除其凭据
步骤 6 –关闭凭据窗口并重新启动系统。现在使用团队并检查错误是否已解决。
方法 7:使用团队网络版本
步骤 1 –打开浏览器并转到团队网页
步骤 2 –点击右上角的免费注册按钮
第 3 步 –输入电子邮件地址,然后单击下一步
第 4 步 –选择所需的选项,如学校帐户,工作,朋友帐户,方法是单击旁边的单选按钮,然后单击下一步
步骤 5 –设置帐户后,请使用 Teams 应用,查看它是否按预期工作。
方法 8:启用 TLS 功能
步骤 1 –同时使用 Windows + R 键打开运行提示
步骤 2 –在运行提示符中键入 inetcpl.cpl 并按回车键
第 3 步 –这将打开互联网属性,转到高级选项卡
第 4 步 –向下滚动并选择使用 TLS 1.0、1.1、1.2 选项,方法是单击它们旁边的复选框
步骤 5 –单击应用并确定。现在检查问题是否已解决。
方法 9: 重新安装微软团队应用程序
步骤 1 –首先卸载团队应用程序,为此,请使用Windows + I键一起打开Windows设置
步骤 2 –点击应用
第 3 步 –在应用程序和功能窗口中,找到 Microsoft 团队并单击它。然后点击卸载
第 4 步 –现在重新安装团队应用程序,为此,请转到Microsoft网站,然后单击“获取商店”应用
步骤 5 –单击安装。设置微软团队帐户并使用它。然后检查问题是否已解决。