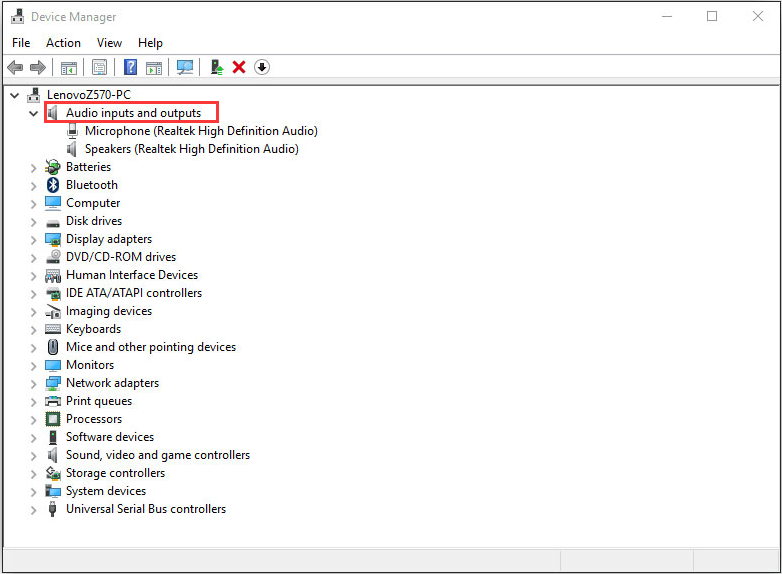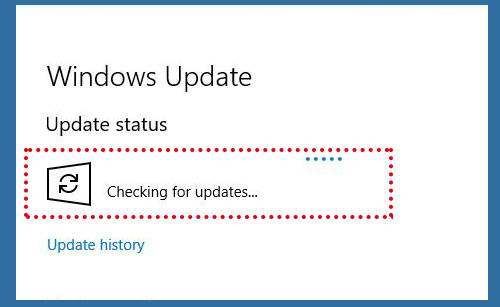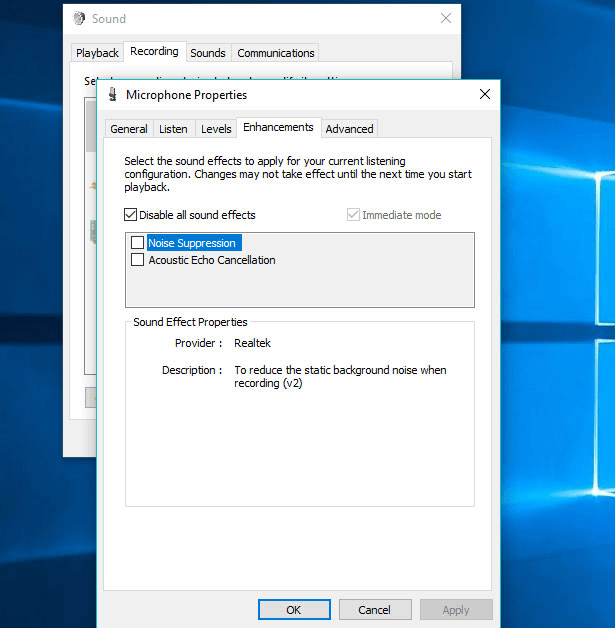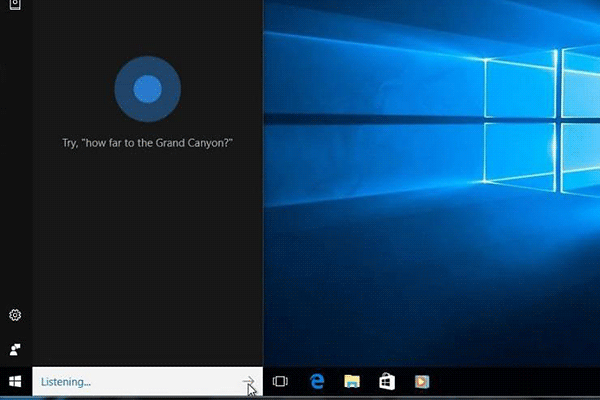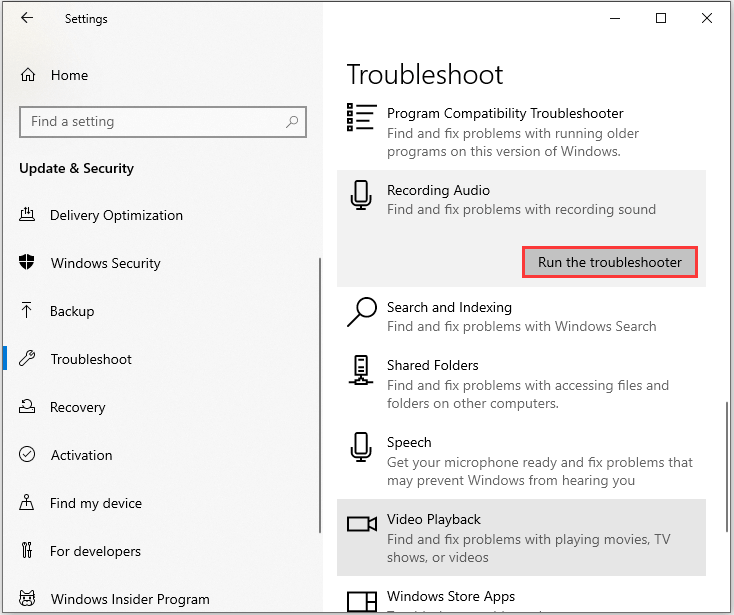Windows 11 Pro ISO文件在哪下载最新版?如何下载原装纯净版Win11 ?点击进入 持续更新!
在Windows 10上启用麦克风
如果您对某些隐私设置进行了调整,则可能会意外阻止了应用程序使用麦克风。在这种情况下,您要做的就是在Windows 10上启用麦克风。
步骤1: 按Win + X 并选择设置。
步骤2: 单击“隐私” ,然后选择“麦克风” 部分。
第3步: 如果切换开关处于关闭状态,请 打开“让应用使用我的麦克风”选项。
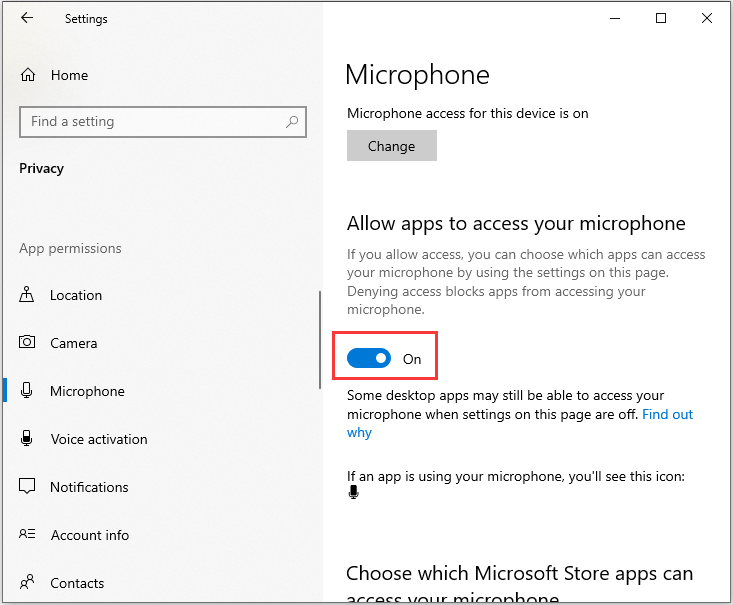
如果您对某些隐私设置进行了调整,则可能会意外阻止了应用程序使用麦克风。在这种情况下,您要做的就是在Windows 10上启用麦克风。
步骤1: 按Win + X 并选择设置。
步骤2: 单击“隐私” ,然后选择“麦克风” 部分。
第3步: 如果切换开关处于关闭状态,请 打开“让应用使用我的麦克风”选项。
如果该选项已打开并且您不能使用麦克风,请尝试下一个解决方案。
过时的驱动程序可能是麦克风无法在Windows 10上运行的原因。如果在不更新麦克风驱动程序的情况下升级了系统,则可能会出现一些与麦克风相关的问题。
步骤1: 右键单击“开始”, 然后选择“设备管理器”。
步骤2: 单击音频输入和输出 以展开该部分。
步骤3: 右键单击麦克风(Realtek高清晰度音频), 然后选择属性。在“常规” 选项卡中,如果显示“此设备无法正常工作”,请转到“驱动程序” 选项卡,然后选择“更新驱动程序”。
步骤4:完成后 重新启动计算机。然后检查麦克风是否工作。
如何修复:Windows Update卡在检查更新中
Windows Update永远无法检查更新?这篇文章向您展示了一些有用的图片解决方案。
如果未将麦克风设置为默认录音设备,则可能无法使用它。这是解决方法。
步骤1:按Win + R 打开“运行” 窗口,然后在框中键入“ mmsys.cpl ”。
步骤2: 选择“录音” 选项卡,然后右键单击内置麦克风,然后选择“设为默认设备”。
然后重新启动系统以保留更改。
尽管“音频增强”实际上可以改善计算机上的声音体验,但是此功能也是导致各种扬声器或麦克风相关问题的已知原因。因此,您可以通过禁用音频增强功能来修复Windows 10上无法使用的麦克风。步骤如下。
步骤1: 进入录音 设备。
步骤2: 右键点击麦克风,然后选择属性。
步骤3: 点击增强 选项卡,然后选中禁用所有声音效果。
步骤4: 点击OK 保存更改。
如何在Windows 10中轻松安全地禁用Cortana
您知道如何在Windows 10中禁用Cortana吗?MiniTool的这篇文章将向您展示如何使用3种不同的方法禁用Cortana。如果您不想使用Cortana,可以按照本文中的方法禁用它。
如果上述解决方案不能帮助您解决麦克风无法在Windows 10上运行的问题,则可以运行疑难解答程序,该程序旨在解决各种与系统相关的问题。
第1步: 转到设置 > 更新和安全 > 疑难解答。
步骤2: 选择“录制音频”,然后单击“运行疑难解答”。
步骤3: 按照提示进行操作,然后重新启动计算机。