Windows 11 Pro ISO文件在哪下载最新版?如何下载原装纯净版Win11 ?点击进入 持续更新!
它是什么类型的驱动器?
在执行任何操作之前,您需要确定您可以访问的硬盘驱动器的类型。奇怪的是,驱动器将是两种类型之一。较旧的驱动器可能使用IDE(集成驱动器电子产品)PATA(并行AT附件)标准,其连接器如下所示:

较新的驱动器可能具有如下的SATA(串行AT附件)连接器:

根据您所用计算机的类型,这些驱动器类型可能需要数据和电源电缆转换器,以便您的计算机可以与它们交谈。
您可能还拥有3.5英寸或2.5英寸驱动器。较小的2.5英寸驱动器如果是SATA则不需要特殊的连接器,但是如果您有2.5英寸PATA驱动器,则需要正确的适配器,因为这些驱动器的引脚分配与台式机版本不同。
这些笔记本电脑的2.5英寸PATA驱动器使用特殊的44针连接器,其物理尺寸小于台式机版本,因此在寻找将其连接到系统的硬件时请记住这一点。
内部连接驱动器
如果您有一台台式计算机,则使用新的Windows 10计算机访问旧硬盘驱动器上文件的最直接方法是将其安装为附加驱动器。您无需永久执行此操作,只需滑出台式计算机的侧面板并使用任何可用的自由电源和数据电缆将其连接即可。只需在计算机关闭时安装驱动器即可!

如果您的计算机没有此类驱动器的IDE PATA连接器,则需要购买PATA转SATA转换器。另外,请记住,IDE PATA驱动器的背面有一个跳线系统,您必须实际移动跳线才能选择以下三个选项之一:
- 主设备:驱动器连接到电缆上的端子PATA连接器的位置。
- 从站:驱动器连接到带状电缆中间的辅助连接器。
- 电缆选择:驱动器尝试找出自动打开哪个连接器的位置。
如果您使用的是SATA适配器,通常Master或Cable Select都可以正常工作。
如果您使用的是笔记本电脑,我们不建议您在内部安装驱动器(假设您有兼容的托架),除非您实际想永久使用它。打开笔记本电脑来安装只能临时使用的驱动器实在是太麻烦了。相反,您应该考虑使用外部连接选项。
使用外部适配器连接驱动器
无论您是台式机还是笔记本电脑,使用外部适配器都是将旧驱动器连接到新Windows 10计算机的最简单方法。最常见的类型将驱动器连接转换为USB连接,并在一个方便的包装中同时提供数据和电源。

外部USB驱动器连接器有两种类型。一种是整体机箱,可将内部驱动器转换为外部驱动器以供长期使用。另一种类型的连接器会完全剥去外壳,仅留下电缆和连接器。如果您有多个要检查的驱动器,或者只想临时访问一个驱动器以传输数据,那么这是完美的选择。
如果驱动器未显示
如果您尝试访问旧硬盘驱动器上的文件,但该驱动器未按预期显示,则可以采取一些基本的故障排除步骤来解决此问题:
- 在IDE PATA驱动器上是否正确设置了跳线?
- 检查数据电缆和电源线是否正确就位且未损坏。
- 驱动器是否旋转或完全没有噪音?
有时,由于驱动器号冲突或其他相当基本的原因,外部USB驱动器不会出现。我们的文章外部硬盘驱动器未在Windows或OS X中显示提供了一些技巧,您可以尝试一下。
取得文件所有权
将驱动器正确连接到计算机后,它将与其他任何驱动器一样出现在系统上。只要采用Windows可以理解的格式,您就应该看到驱动器中存储的所有文件和文件夹。
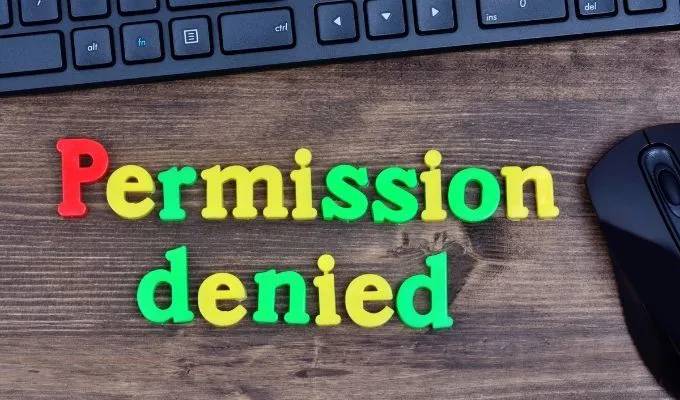
但是,您可能会遇到一个问题,Windows告诉您您无权访问驱动器上的文件和文件夹。该解决方案可能很简单,只要需要即可授予管理员访问权限,但是在某些情况下,您需要获取文件的所有权。这是Windows的一项安全功能,可防止一个用户访问或弄乱属于另一个用户的文件。
不用担心,您不需要精湛的黑客技能就能破解此特定锁。更改文件或文件夹的所有者只需花费一些时间。转至如何在Windows中更改文件或文件夹的所有权,您将立即访问这些文件。
迹象表明旧驱动器无法正常工作
如果将其长时间存放或长时间运行,机械硬盘驱动器可能会出现故障。如果驱动器似乎还活着,但是传输数据的时间不可能太长,或者发出巨大的咔嗒声,则可能表明该驱动器即将到来。

如果您的硬盘驱动器包含至关重要的信息,则您可能需要在专业数据恢复上投入一些资金。或者,如何从失效的硬盘中提取文件从失效的硬盘驱动器中有一些有关如何从失效的硬盘驱动器中获取数据的想法。
记得检查您的启动顺序
如果您从旧计算机中提取的驱动器恰好是系统驱动器,则可能是新计算机尝试从旧磁盘引导!这显然不能很好地工作,因此,如果发生这种情况,您应该更改启动顺序以确保从正确的磁盘启动。
对于内部磁盘安装,这主要是一个问题。如果您使用USB,则只需等到启动Windows后再连接驱动器。




