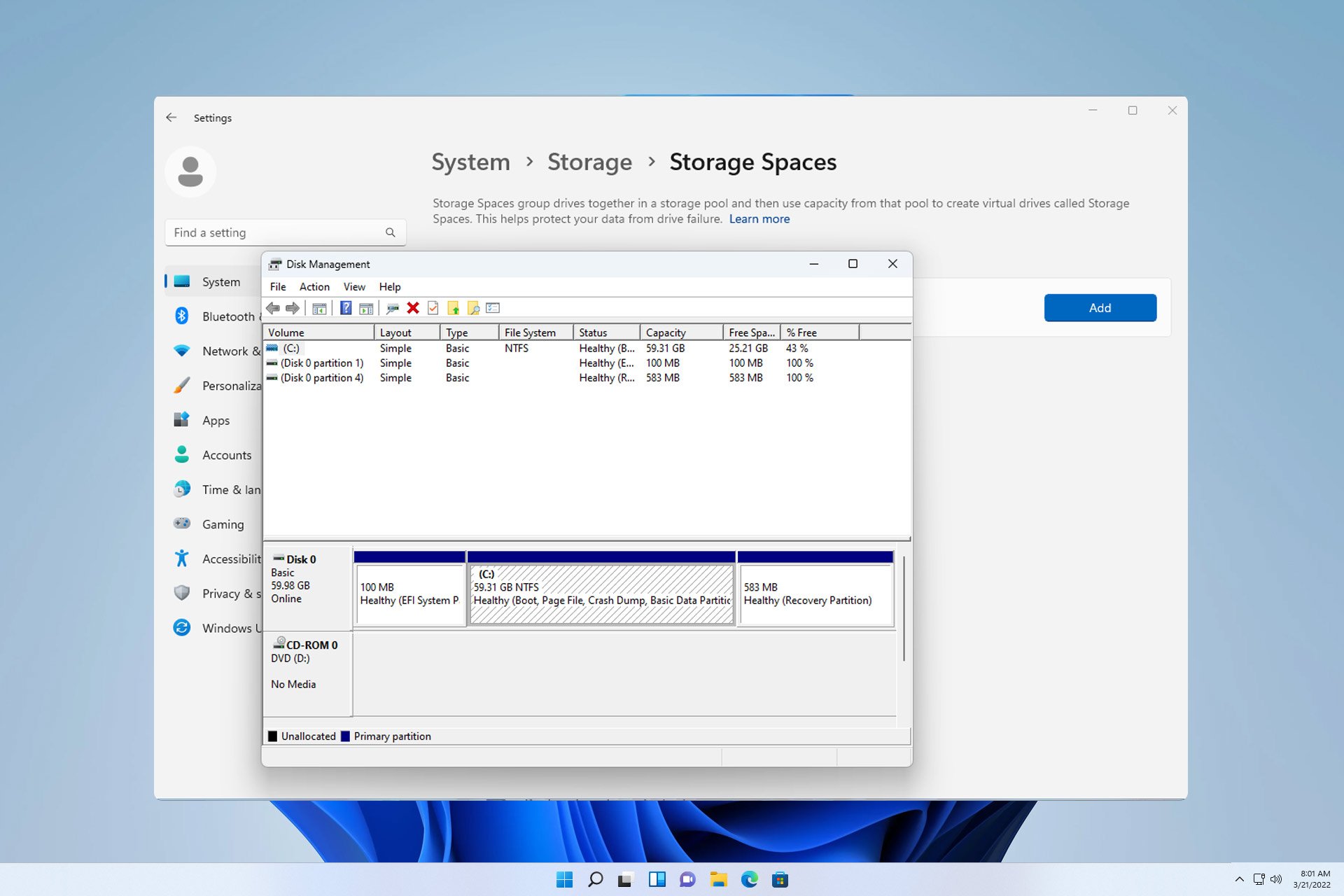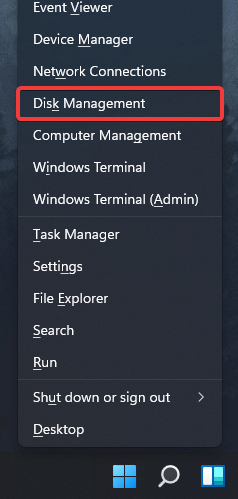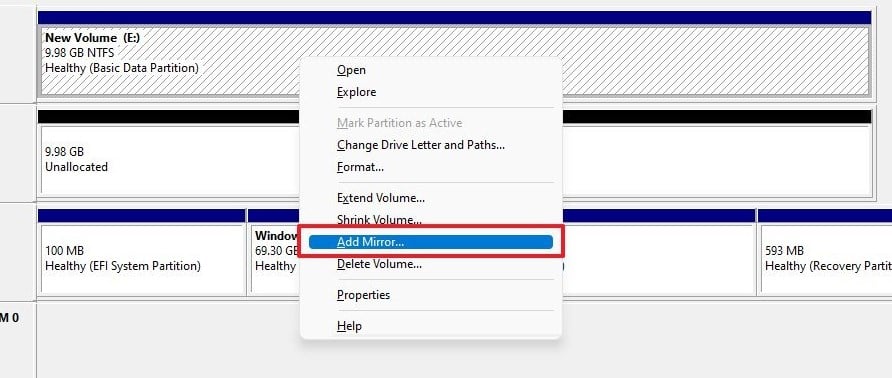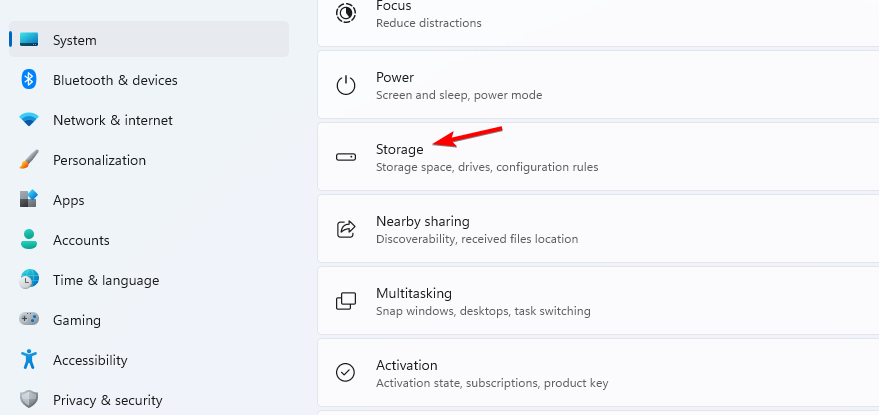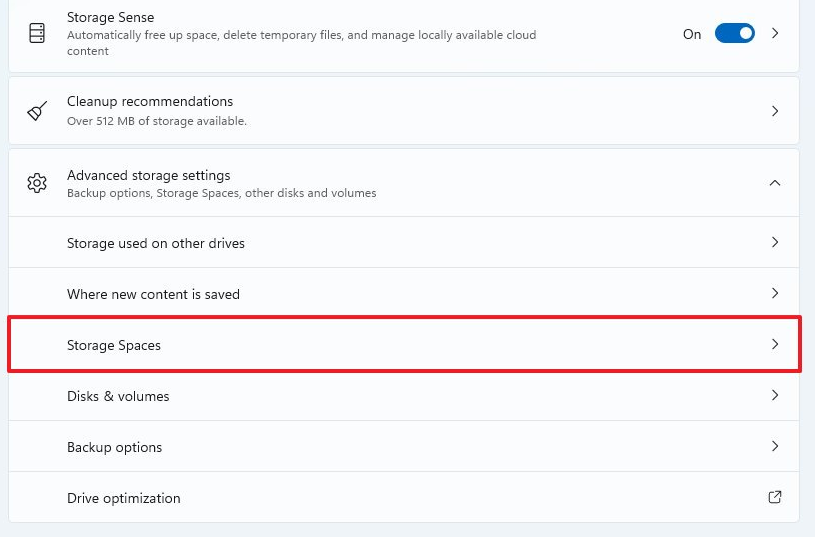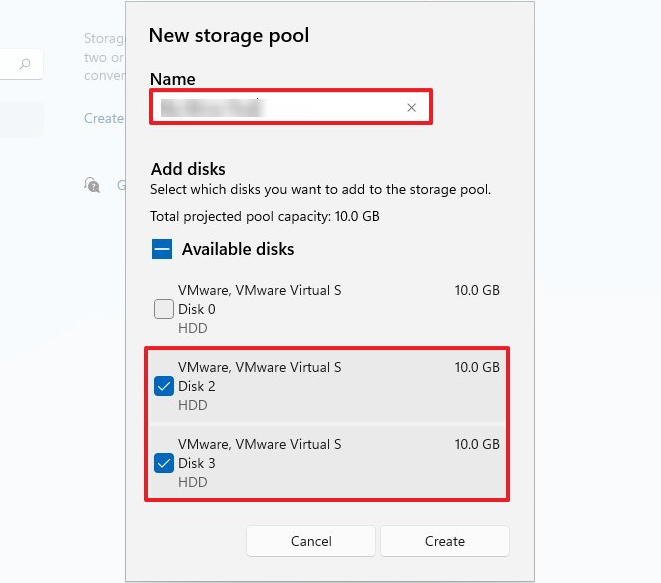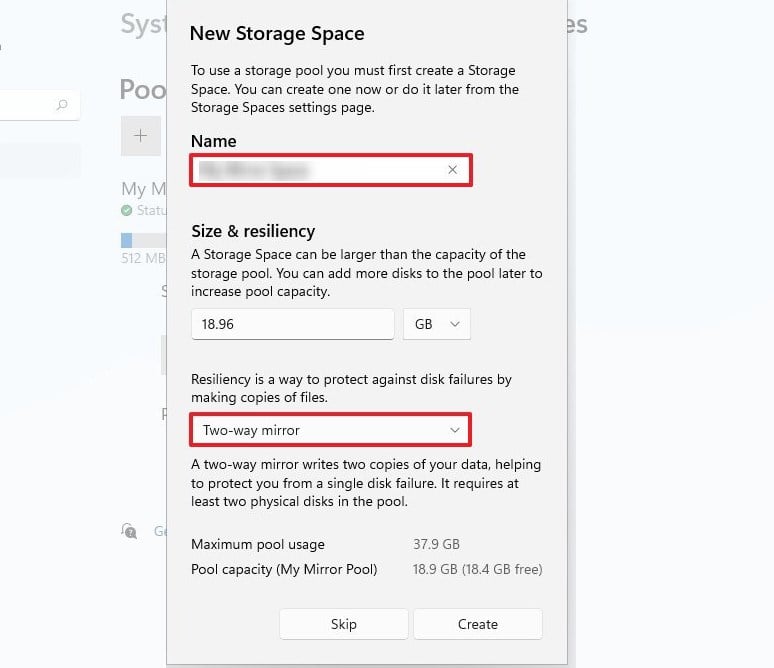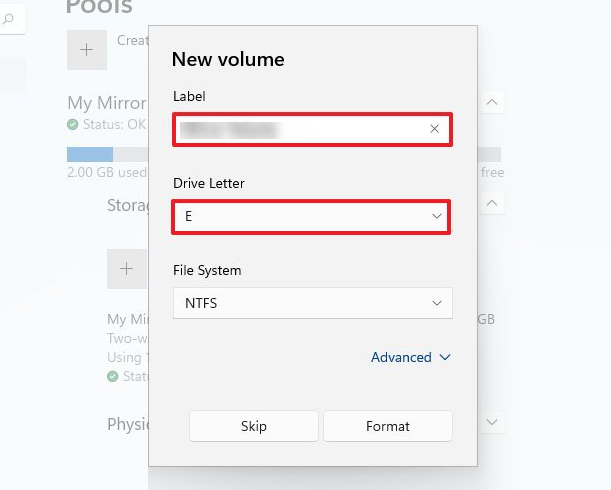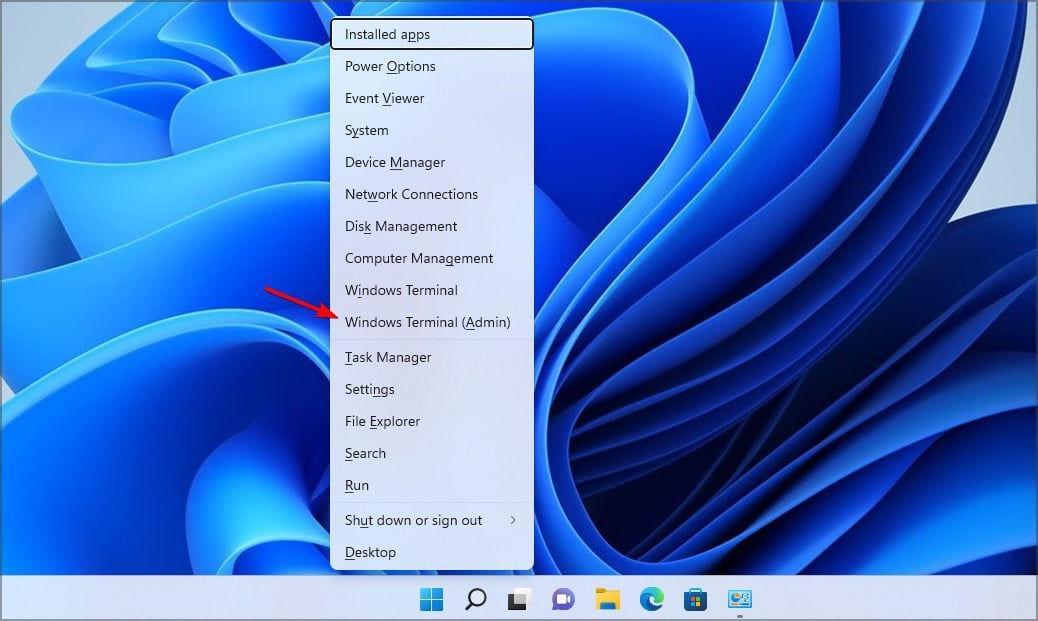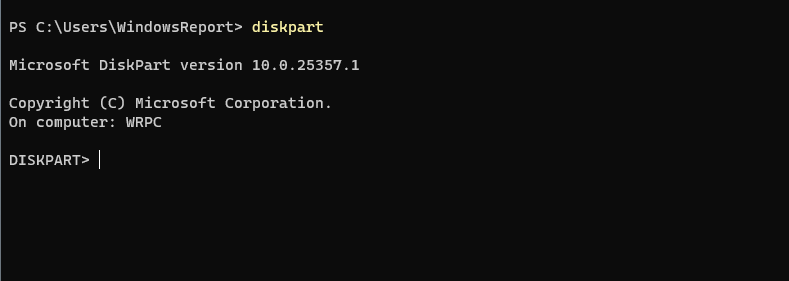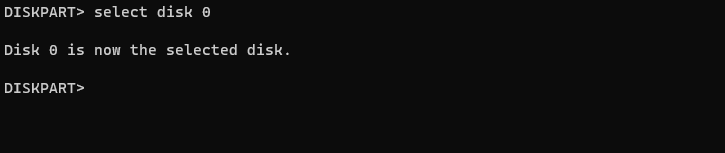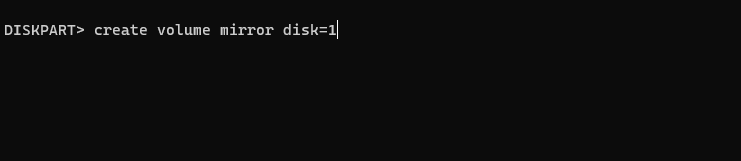驱动器故障是一个严重的问题,它可能会使您的文件无法恢复或启动驱动器无法工作,因此这就是为什么许多用户选择在 Windows 11 上创建镜像卷作为防止这种情况的原因。
如果您不熟悉,镜像卷是另一个驱动器的精确副本,它可以在发生磁盘故障时用作备份。这是一个很棒的备份解决方案,今天我们将向您展示如何在PC上创建它。
设置镜像卷的先决条件是什么?
如何在 Windows 11 中创建镜像卷?
1. 使用磁盘管理
- 按键 + 并选择磁盘管理。WindowsX
- 找到主磁盘,右键单击它,然后选择添加镜像。
- 在对话框中选择要使用的辅助磁盘。驱动器应未分配。
- 按照屏幕上的说明在 Windows 上创建镜像卷。可能需要格式化镜像驱动器,因此请使用用于源驱动器的相同设置。
2. 使用存储空间功能
- 按 + 键打开“设置”应用。WindowsI
- 导航到“存储”。
- 选择“存储空间”。
- 接下来,单击创建存储池和存储空间并设置存储池的名称。
- 选择要使用的两个驱动器,然后单击“创建”。
- 输入所需的镜像名称,将复原能力设置为“双向镜像”,然后单击“创建”。
- 接下来,指定标签的名称,将驱动器号设置为NTFS,然后单击格式化。
- 该过程完成后,新驱动器将出现在您的PC上。
3. 使用命令行工具
- 按键 + 并选择 Windows 终端(管理员)。WindowsX
- 运行以下命令:
diskpart - 接下来,运行以下命令:
list disk - 找到要镜像的磁盘。在此示例中,我们将使用磁盘 0 和磁盘 1。
- 类型
select disk 0 - 接下来,使用此命令将基本磁盘转换为动态磁盘:
convert dynamic - 同时对磁盘 4 重复步骤 5 和 1。
- 运行以下命令以在所需磁盘上创建镜像卷:
create volume mirror disk=1 - 最后,运行以下命令将其他磁盘添加到镜像:
add disk=0 - 完成此操作后,退出磁盘部分并重新启动PC。
这是一种高级方法,适合已经熟悉 diskpart 的用户。使用此方法时要格外小心。
为什么我无法创建镜像卷?
- 您的某个驱动器不是存储池的一部分。
- 磁盘未配置为动态磁盘。
- 镜像磁盘小于源磁盘。
在 Windows 11 上创建镜像卷非常简单,我们建议使用磁盘管理或存储空间来实现此目的,因为它是最直接的方法。
如果您正在寻找更高级的功能,您可以随时使用镜像备份软件或克隆软件。