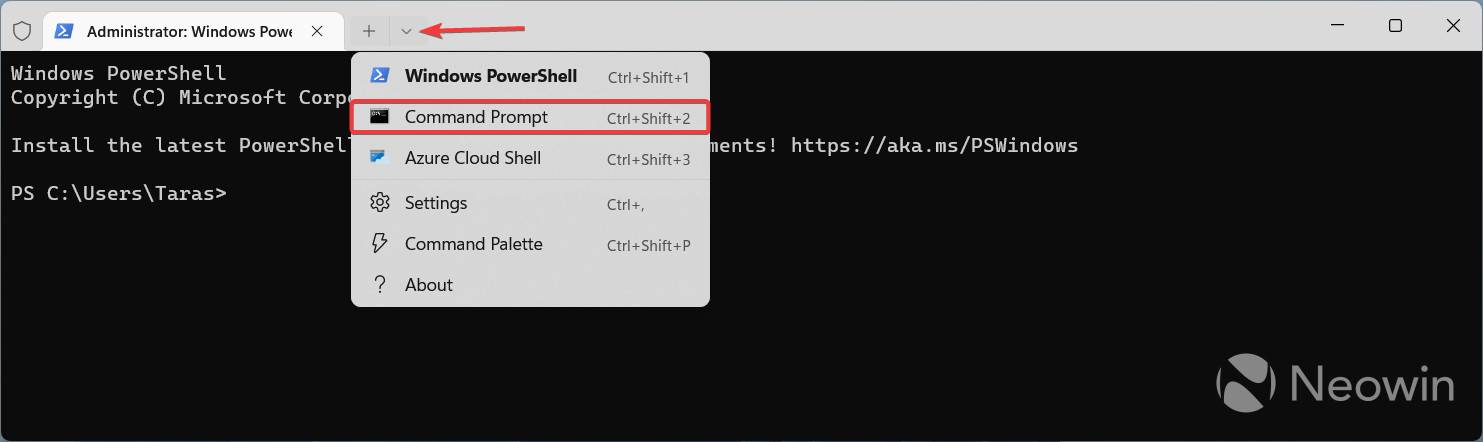Windows 10 和 11 中的音量滑块并不是最方便的控件,这就是为什么许多用户求助于第三方应用程序的原因,例如EarTrupet(我们在最近的“ Windows 11 用户最喜欢的 11 个应用程序”一文中提到了它)。然而,微软即将在 Windows 11 build 25281 中通过大大改进的音量混音器与 EarTrumpet 竞争。
最近发布的 Windows 11 build 25281有一个新的和隐藏的音量混合器,最终可以让你改变特定应用程序的音量,在输出设备之间切换,并启用额外的功能,比如空间音频。当然,你仍然需要额外点击一下才能访问新的音量滑块,但至少 Windows 11 不再需要进入“设置”应用程序或仅使用游戏栏来让一个应用程序播放的声音更大一些。
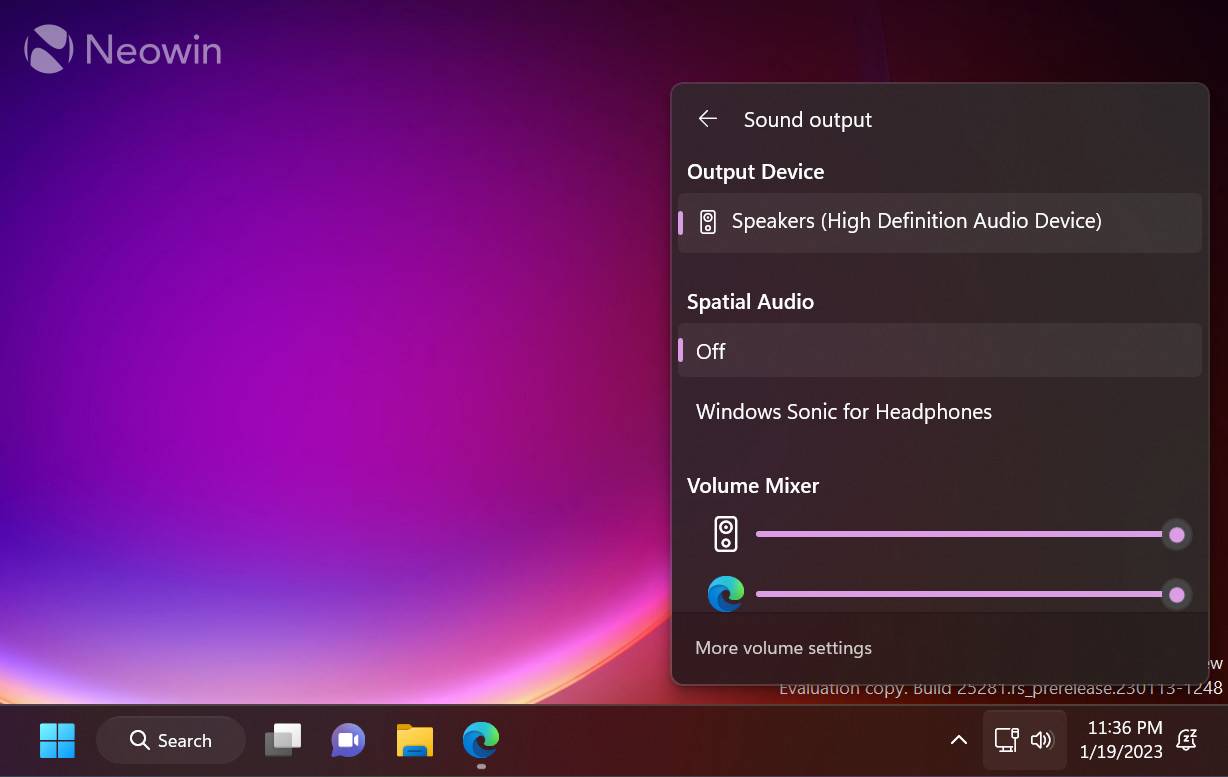
值得注意的是,微软尚未宣布新的音量混合器,因此要让它工作需要使用 ViveTool 应用程序启用隐藏 ID。使用第三方软件修改操作系统总是有风险的,所以在继续之前备份重要数据。有趣的是,用户可能很快就会放弃 ViveTool,因为据报道微软正在开发一个新的设置部分来管理实验性功能。
如何在 Windows 11 build 25281 中启用新的音量混合器
- 从GitHub下载 ViveTool并将文件解压缩到一个方便且易于查找的文件夹中。
- 按Win + X并选择Terminal (Admin)。
- 使用Ctrl + Shift + 2快捷键或单击窗口顶部的向下箭头按钮,将Windows 终端切换到命令提示符配置文件。
- 使用CD命令导航到包含 ViveTool 文件的文件夹。例如,如果您已将 ViveTool 放在 C:\Vive 中,请键入CD C:\Vive。
- 类型vivetool /enable /id:42106010并按Enter 键。
- 重启你的电脑。
- 单击音量指示器并按下滑块旁边的按钮以打开新混音器。
如果您改变主意并想恢复原来的音量控制,请重复上述步骤并在第 5 步的命令中将/enable替换为/disable。