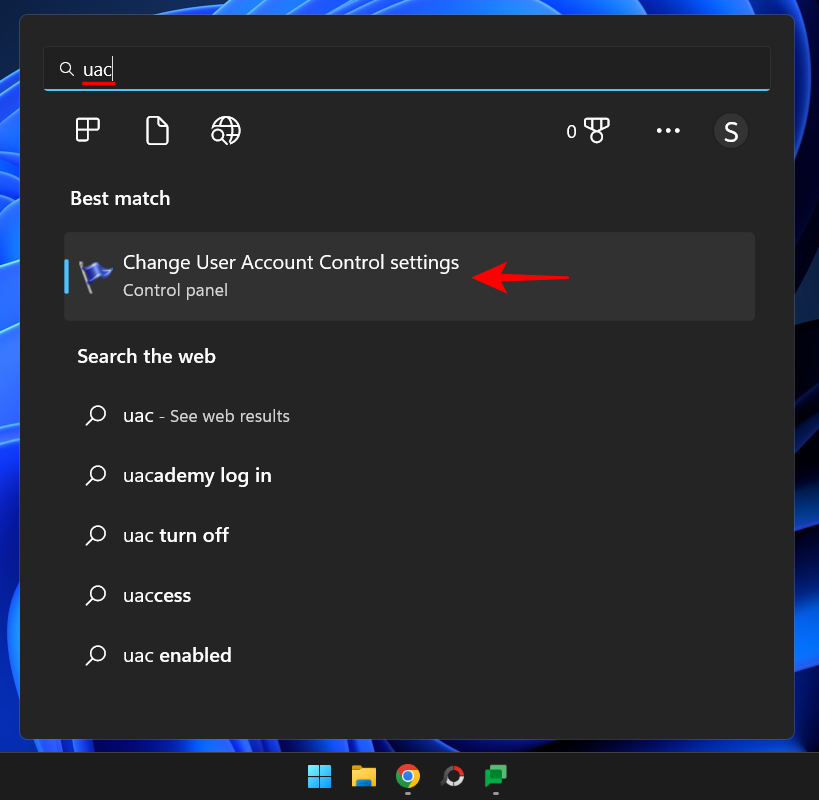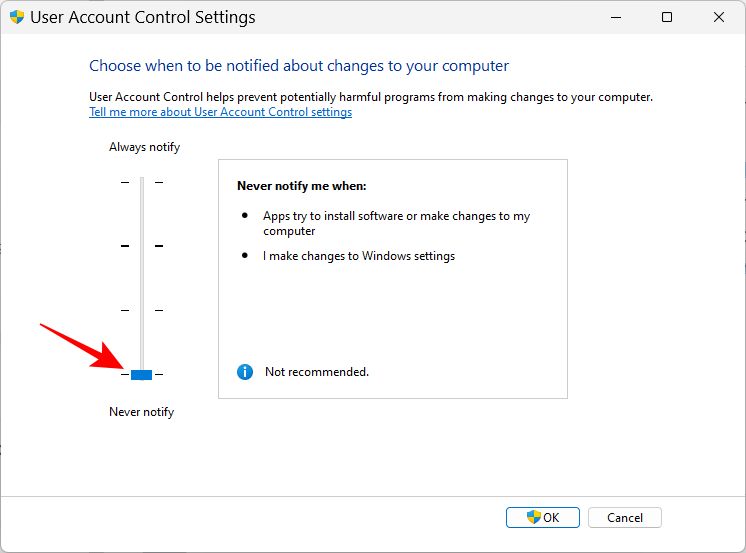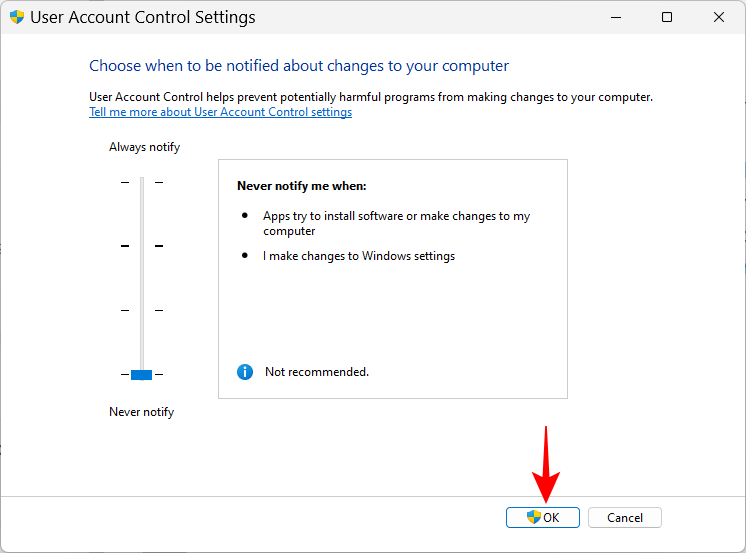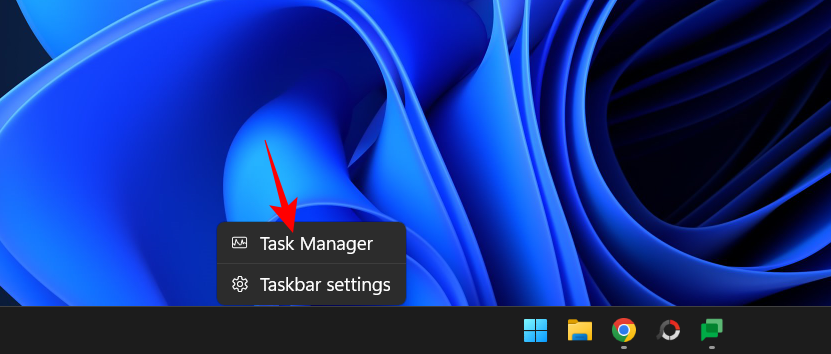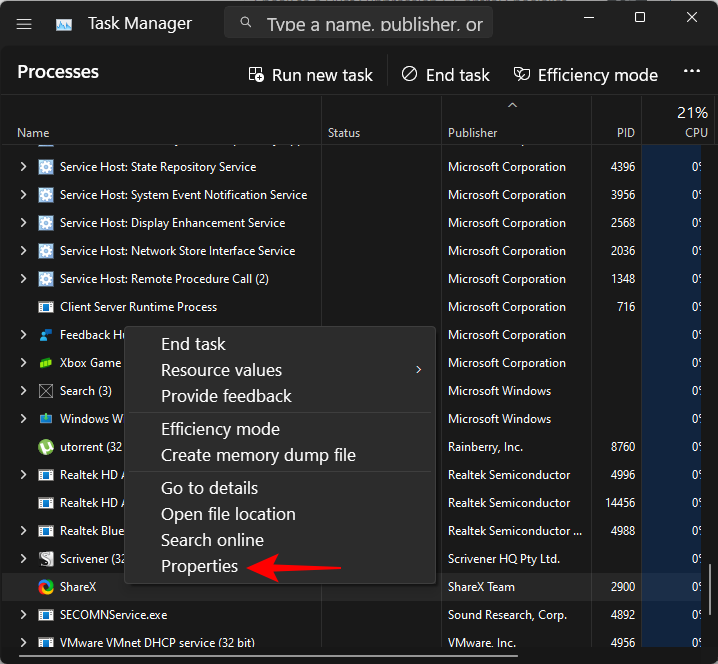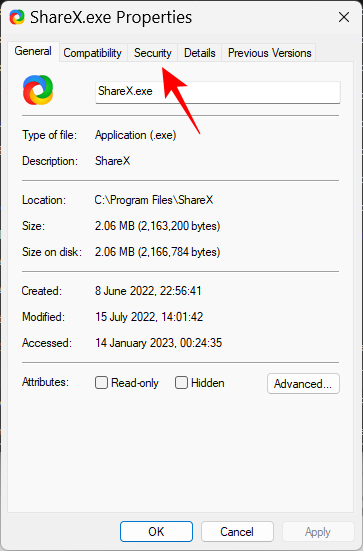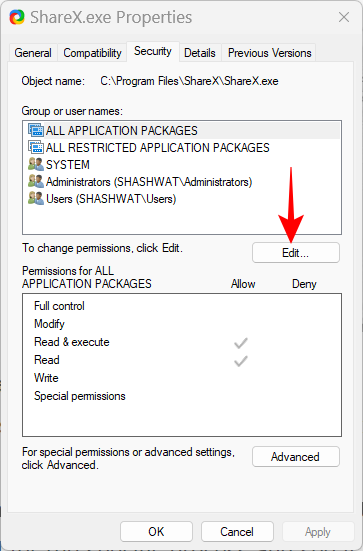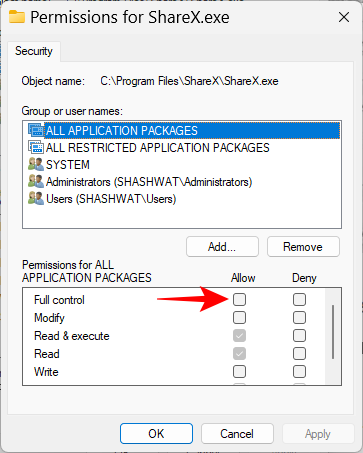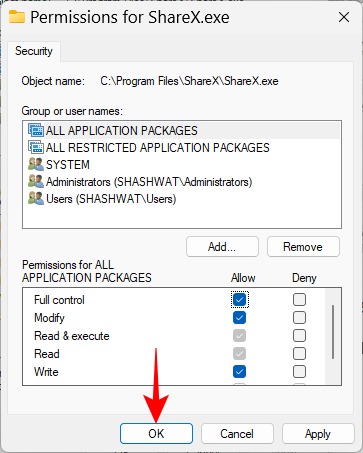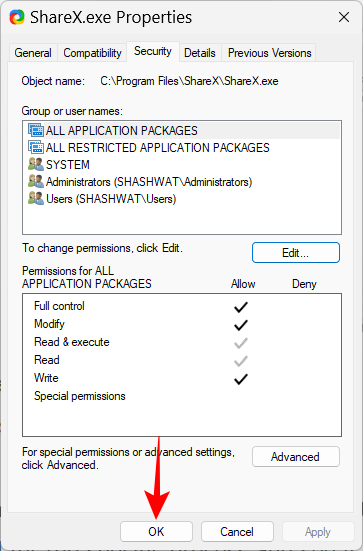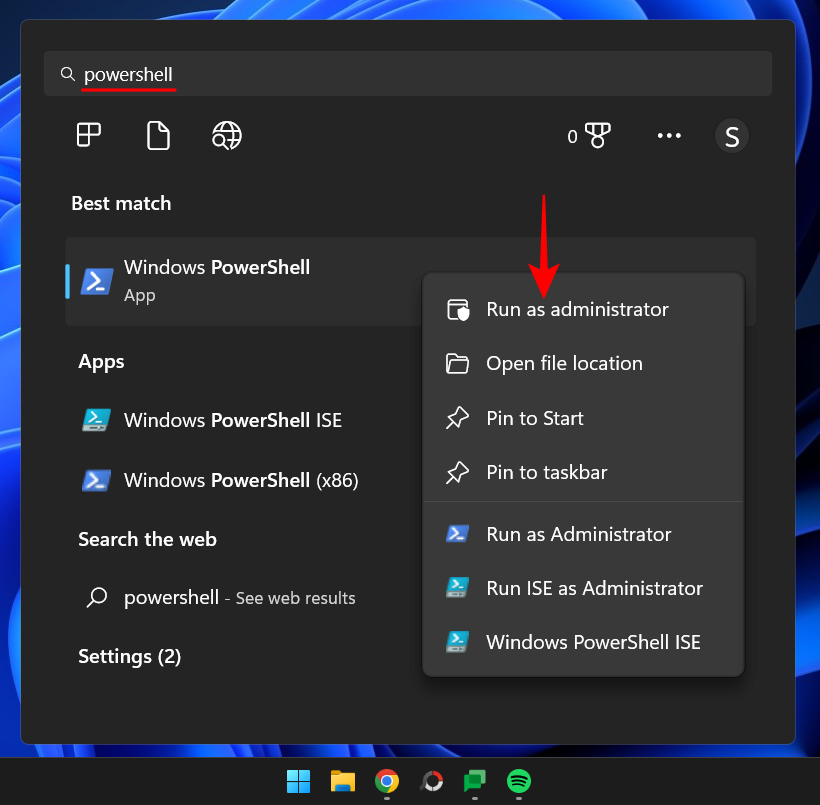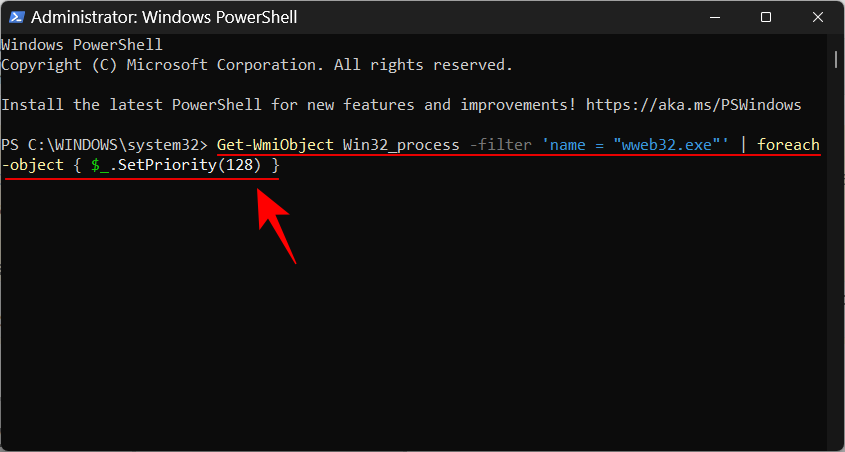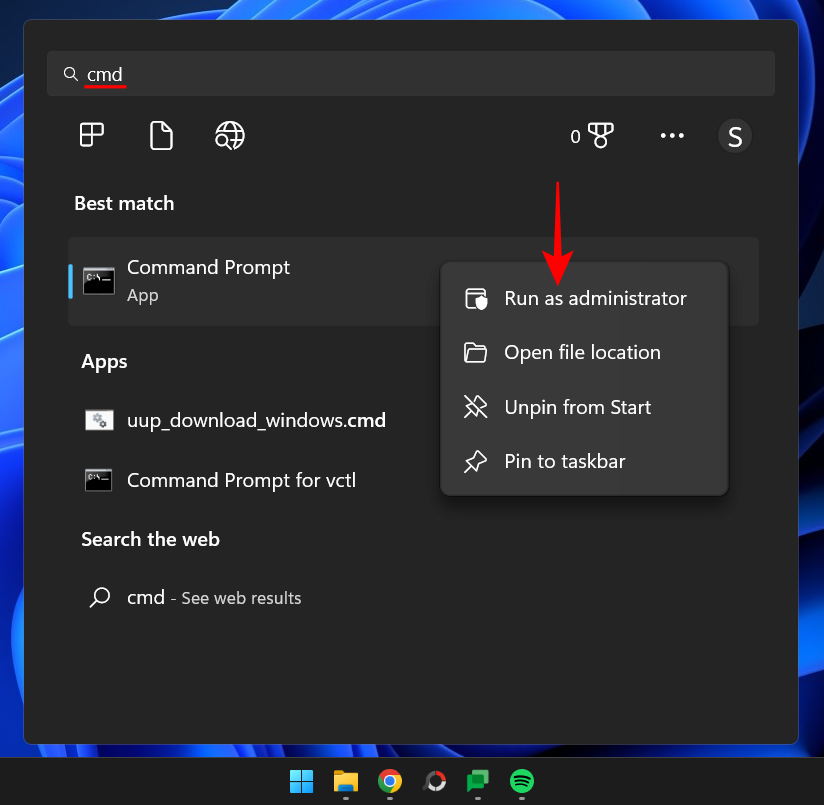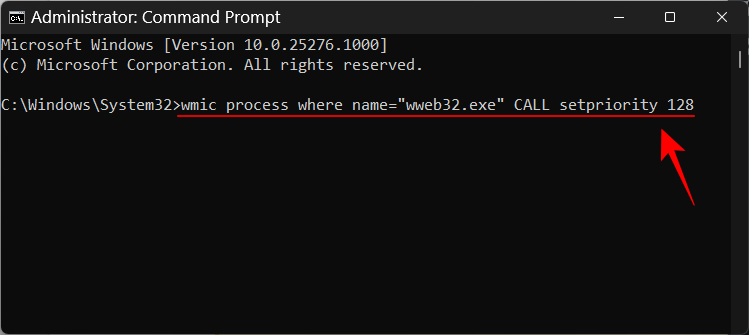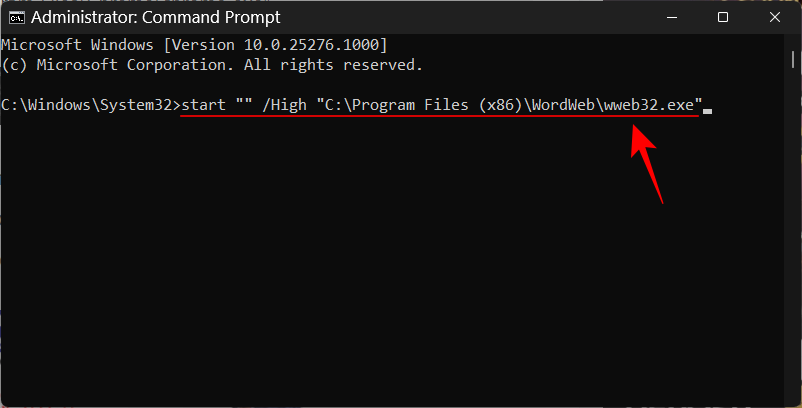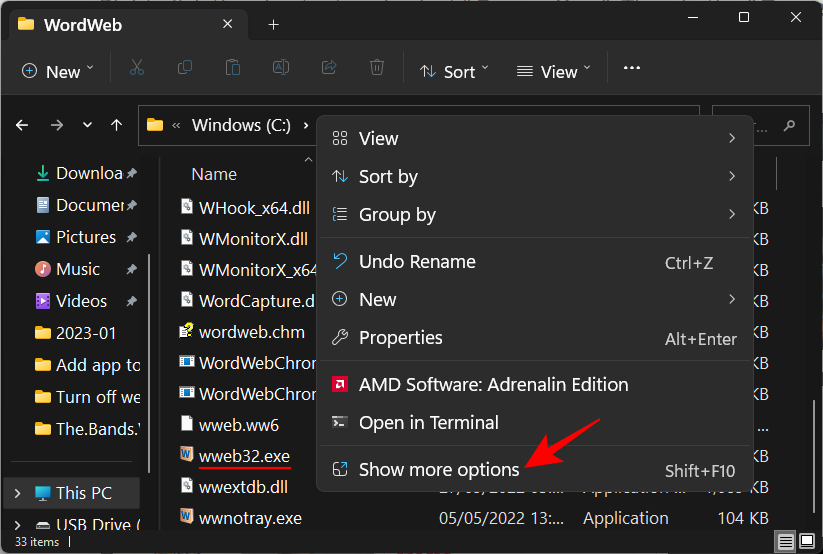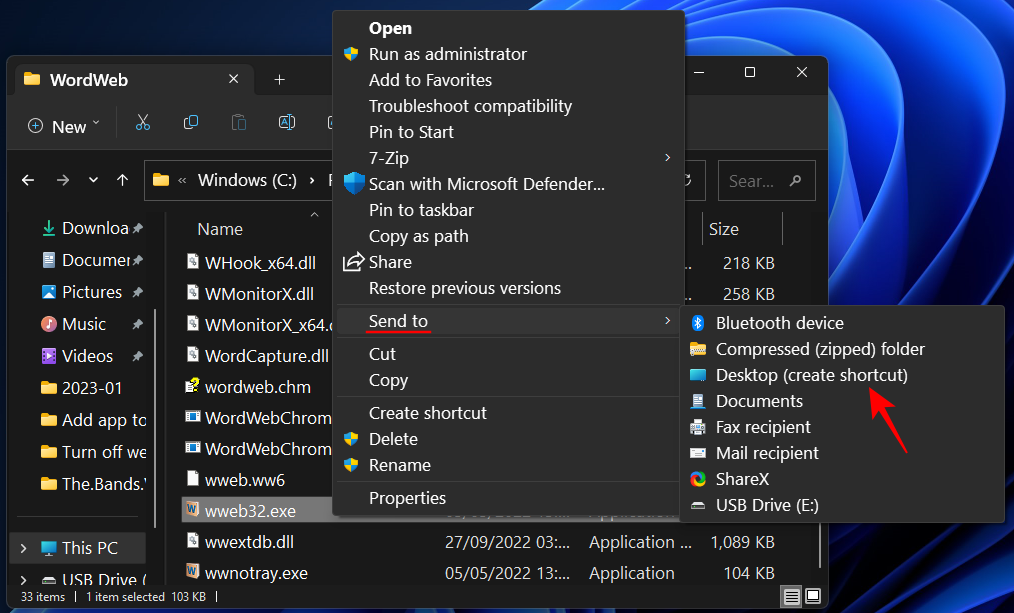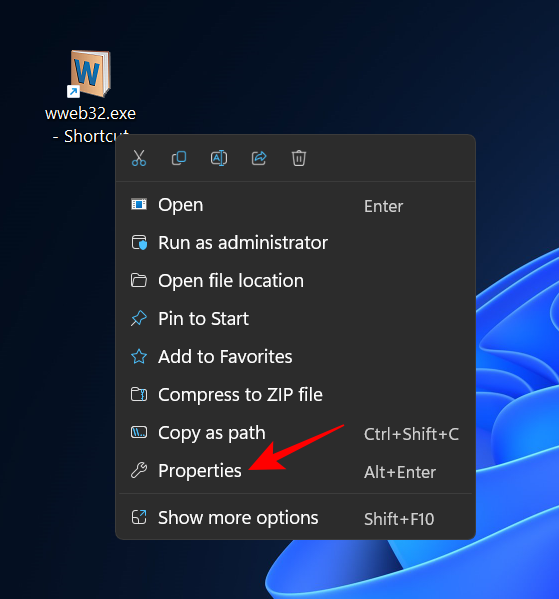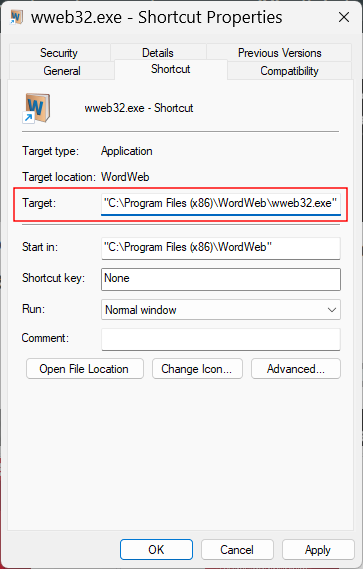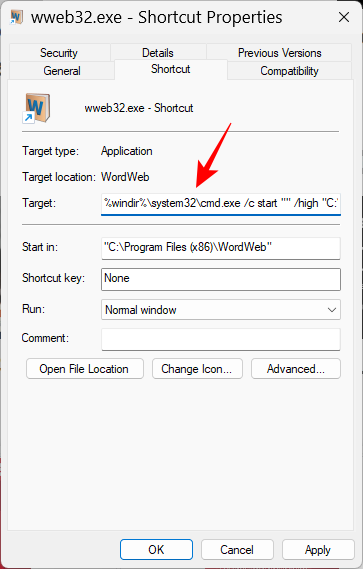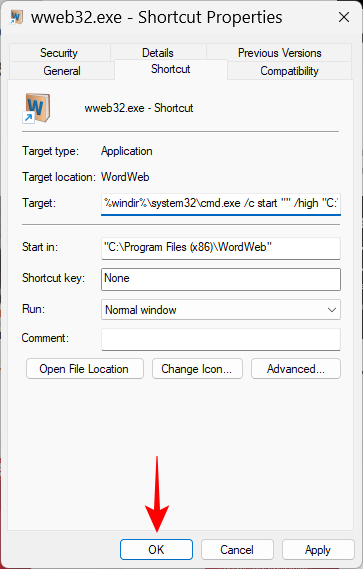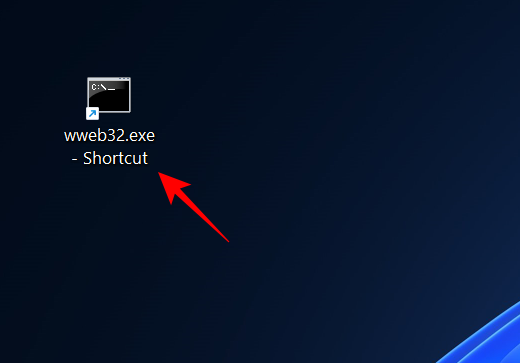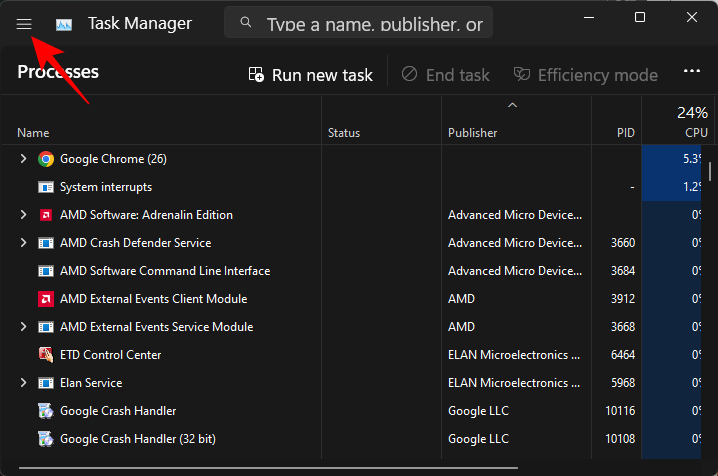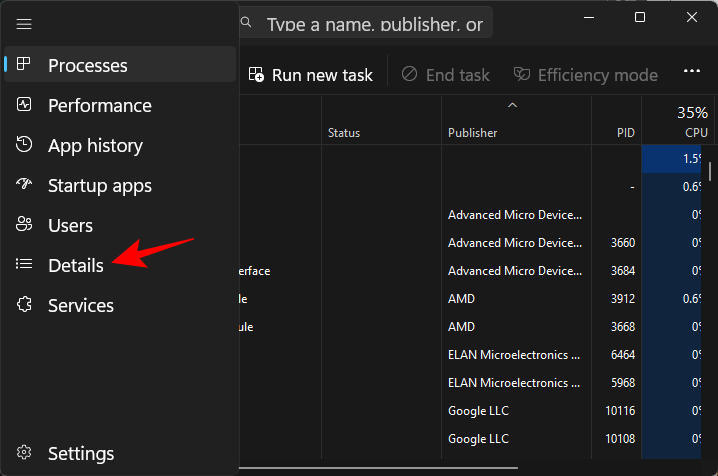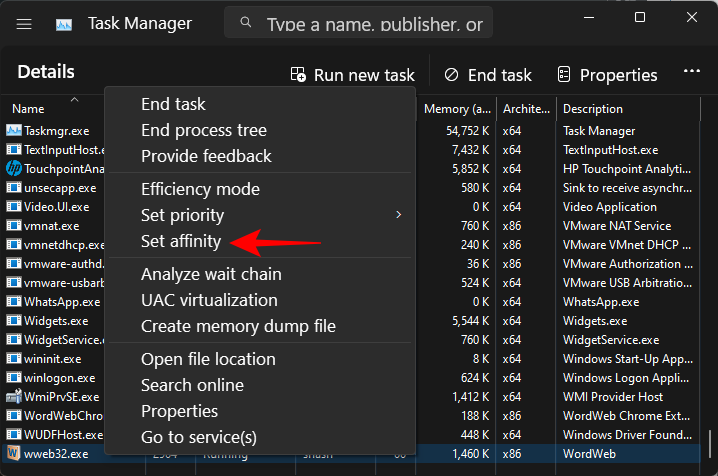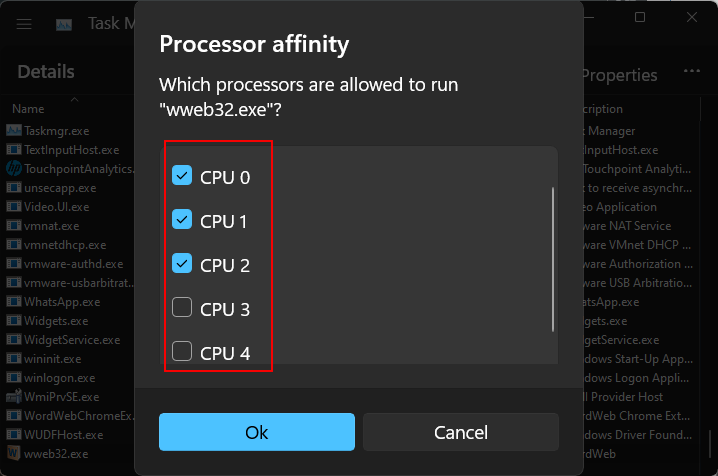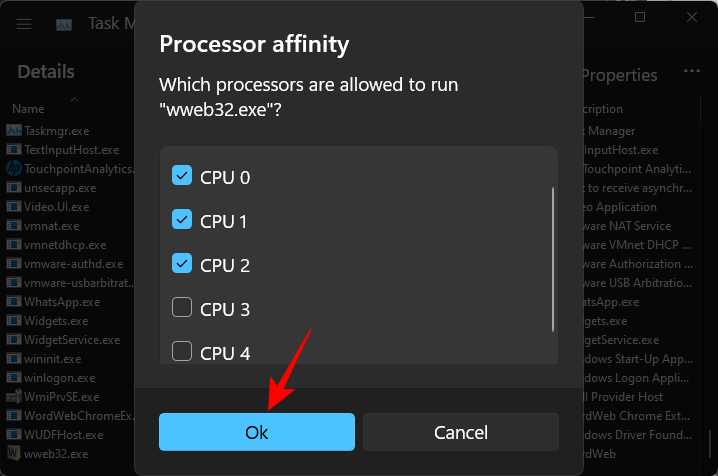Windows通过为它们分配优先级,在将系统资源分配给最需要它的进程和程序方面做得非常好。您安装的大多数应用程序都可以在默认的“正常”优先级级别下完美运行。
然而,有时,您可能需要以高于默认正常水平的水平运行程序,例如游戏,以提高它的性能。但这样做是有代价的,而且是一笔值得深思的交易。
当您将应用设置为高优先级时会发生什么?
Windows 运行不同的进程和程序时总共有六个优先级——低、低于正常、正常、高于正常、高和实时。
Windows 将根据它们的优先级对应用程序进行排名和排队。优先级越高,应用获得的时间就越多。因此,对于 Windows 来说非常重要的服务和进程将以高优先级运行。除非您有充分的理由更改应用程序优先级,否则最好让 Windows 来决定在分配资源时优先处理哪些进程。
当然,如果您希望某个应用程序运行特别慢,您可以考虑将其优先级设置为远高于正常水平的“高”类别。但请注意,这样做会从最需要的地方剥夺一些资源,并可能导致一些不和谐的结果,例如鼠标和键盘输入冻结或滞后。
在将应用设置为高优先级之前要考虑什么?
您是否应该给予应用程序高优先级在很大程度上取决于您的处理器以及任务本身。
如果该应用程序不占用大量资源,您可以省去很多麻烦。但是,如果您打算为视频编辑器应用程序或游戏提供一些提升(这是大多数人在干预优先级时的想法),那么您的系统将受到明显的打击。如果您的高优先级应用程序占用了您所有的系统资源,甚至连您的命令都无法通过,那么一开始就没有任何意义。
同样,这将取决于您的系统必须提供的资源以及您要运行的应用程序。但是,如果您想试验一下以高优先级运行 CPU 密集型应用程序时会发生什么情况,那就继续吧。这样做不会损坏您的计算机(尽管您必须伸手去拿电源按钮才能重新启动)并且优先级更改也会在系统重新启动时恢复为默认值。
使应用程序具有高优先级的先决条件
在将应用设置为高优先级之前,您应该避免一些事情。
禁用 UAC
用户帐户控制 (UAC) 通过阻止您进行这些更改来保护您的系统免受潜在有害的应用程序和设置更改的影响。但是,如果您知道自己在做什么,UAC 可能会很麻烦。虽然它不会完全阻止您进行任何更改,但它确实会为每一件小事抛出确认提示。最好禁用它并摆脱它烦人的存在。就是这样:
按开始,键入UAC,然后选择 更改用户帐户控制设置。
将通知滑块一直向下移动到“从不通知”。
然后单击 “确定”。
就这样,UAC 不在话下。
授予应用程序管理员权限
您需要进行的另一个可能更重要的更改是为您尝试给予高优先级的应用程序授予管理员权限。以下是如何去做:
打开您的应用程序,使其进程正在运行。然后右键单击任务栏并选择任务管理器。
或者,按Ctrl+Shift+Esc调出任务管理器。然后在任务管理器中找到您应用程序的进程。右键单击它并选择Properties。
单击“ 安全 ”选项卡以切换到它。
然后点击 编辑 框。
然后通过单击“允许”下的框来为您的应用程序提供“完全控制”。
然后单击 “确定”。
再次单击“ 确定 ” 。
有哪些不同的优先级 ID?
对于某些方法,例如使用 PowerShell 等命令终端和下面给出的命令提示符,您必须输入优先级 ID 才能更改应用进程的优先级。这些优先级 ID 如下:
低 – 64
低于正常值 – 16384
正常 – 32
高于正常值 – 32768
高 – 128
实时 – 256
在这六个方法中,您需要优先级 ID 号“128”才能使用下面给出的方法。
如何安全地使应用程序具有高优先级
既然您知道在将应用设置为高优先级时要记住什么,可以通过以下几种方法来实现:
方法 1:在 PowerShell 中
按“开始”,键入 powershell,右键单击结果,然后选择“以管理员身份运行”。
现在键入以下命令:
Get-WmiObject Win32_process -filter 'name = "ProcessName"' | foreach-object { $_.SetPriority(PriorityLevelID) }
将ProcessName替换为应用程序可执行文件的全名(及其扩展名),并将PriorityLevelID替换为高优先级 ID 号 128。
然后按回车。就这样,您已使用 PowerShell 将您的应用设置为高优先级。
方法 2:在命令提示符中使用 wmic 命令
命令提示符命令稍微容易处理。以下是如何使用它来使应用程序具有高优先级:
按“开始”,键入 cmd,然后右键单击最匹配的结果并选择“以管理员身份运行”。
现在键入以下命令:
wmic process where name="ProcessName" CALL setpriority ProrityLevelID
确保将ProcessName替换为应用程序的名称,并将PriorityLevelID替换为 128(对于高优先级),如下所示:
然后按回车。应用程序的优先级将设置为高。
方法三:启动高优先级的应用
到目前为止,我们已经了解了如何设置已在运行的应用程序的优先级。但您也可以使用命令提示符启动具有高优先级的应用程序。就是这样:
使用管理权限打开命令提示符,然后键入以下命令:
start ""/'Prioritylevel' "ApplicationPath"
确保将“Prioritylevel”替换为高(不带引号),并将ApplicationPath替换为应用程序的完整路径(带引号)。
就这样,您以高优先级启动了应用程序。
方法四:永久设置应用高优先级
默认情况下,您对应用程序优先级所做的所有更改都将在您重新启动 PC 后重置。为了使更改永久生效,我们将向应用程序的快捷方式添加命令提示符命令。
首先,导航到应用程序的文件夹,右键单击它并选择 Show more options。
然后选择 发送到 , 然后选择桌面(创建快捷方式)。
现在右键单击快捷方式并选择 Properties。
在“目标”字段旁边,您应该会看到应用程序的位置。
将光标移至位置路径的开头,然后复制以下内容:
%windir%\system32\cmd.exe /c start "" /high
并将其粘贴到“目标”字段中应用程序的位置之前。它应该看起来像这样:
然后点击 确定。
现在,每次您使用快捷方式运行此应用程序时,它都会以高优先级运行。
方法 5:使用任务管理器更改高优先级应用程序的处理器关联
处理器亲和力与应用程序的优先级不同。无需改变优先级,此选项可让您决定希望应用程序能够使用多少个 CPU 内核。如果您为相对较重的应用程序提供高优先级,限制其 CPU 核心使用率有助于减轻 PC 的负担,以便基本服务可以顺利运行。
可以从任务管理器中进行此更改。按下Ctrl+Shift+Esc打开它。然后点击左上角的汉堡包图标。
然后选择 详细信息。
搜索您的应用程序,右键单击它并选择 Set affinity。
在这里,通过取消选中一些处理器来限制应用程序可用的 CPU 内核数。
然后单击“确定”。
您应该实时优先运行应用程序吗?
在几乎所有情况下,答案都是否定的。实时优先级主要保留给必须直接与硬件“对话”的应用程序,如键盘和鼠标,或执行需要最少中断的任务。如果你让一个应用程序以实时优先级运行,你几乎总是可以预料到 Windows 注册即使是最基本的命令也会出现问题。