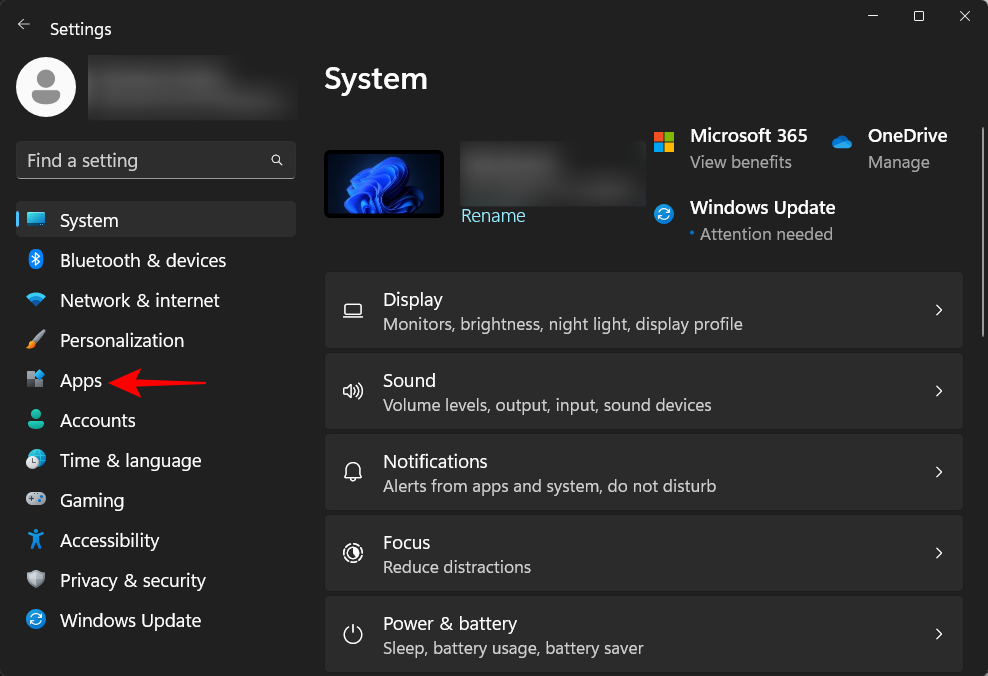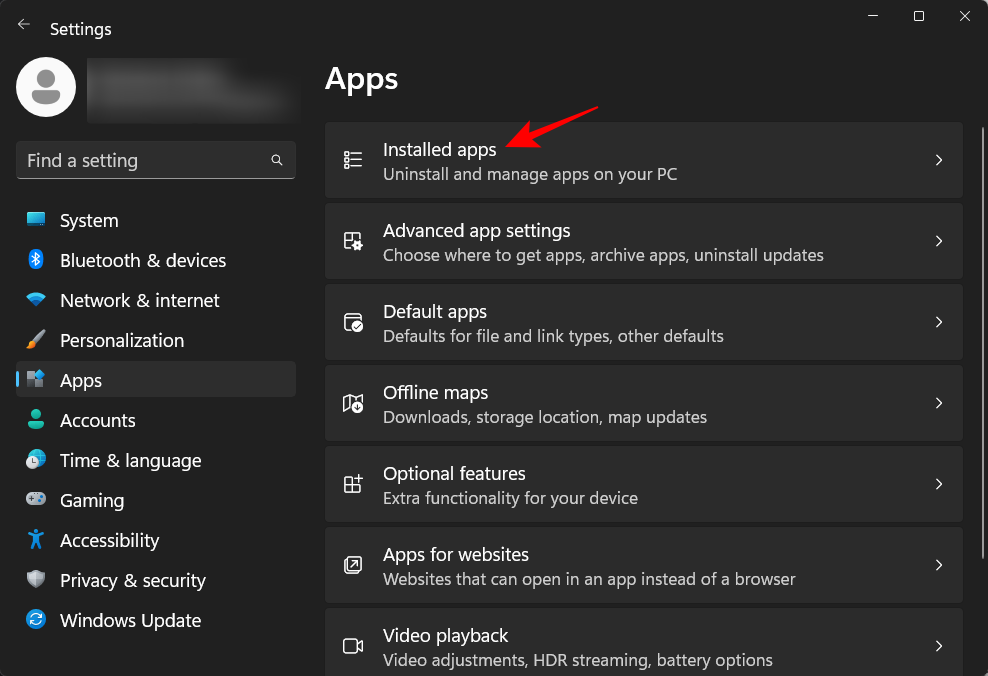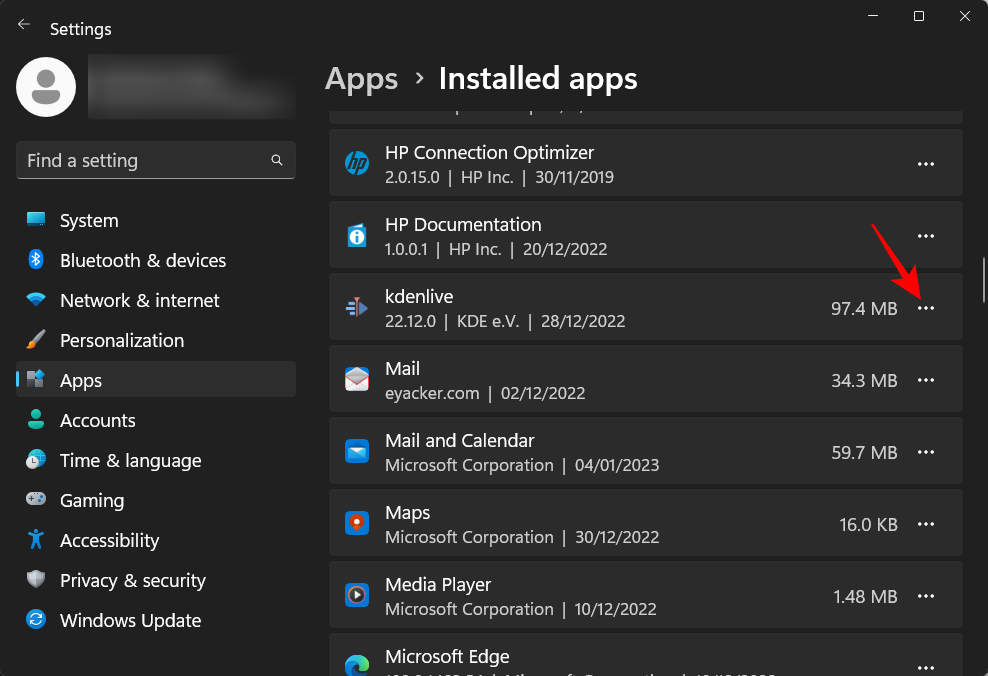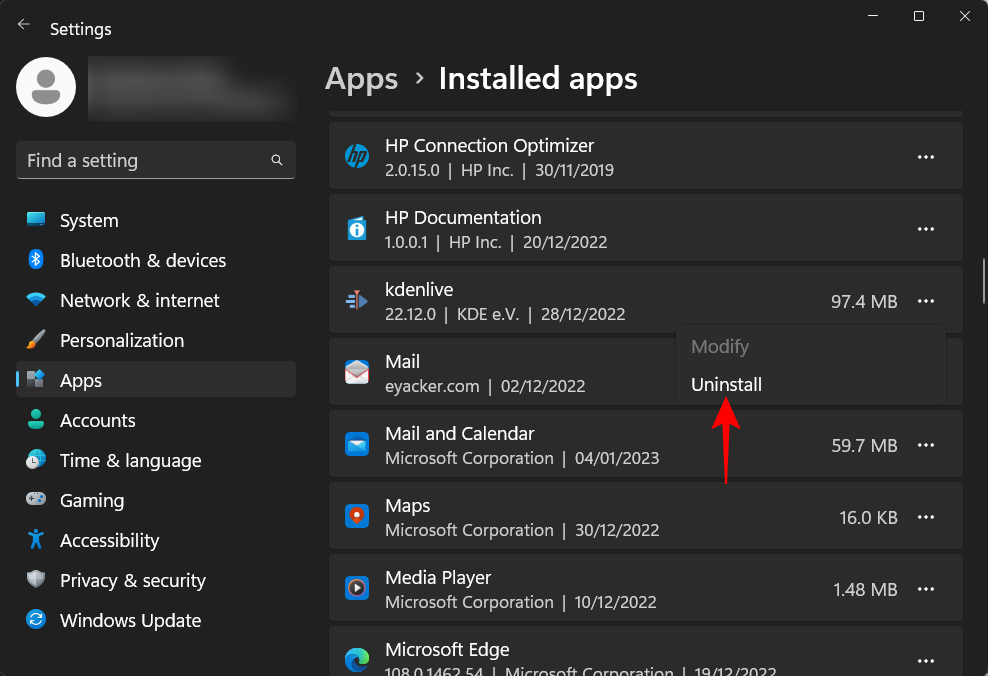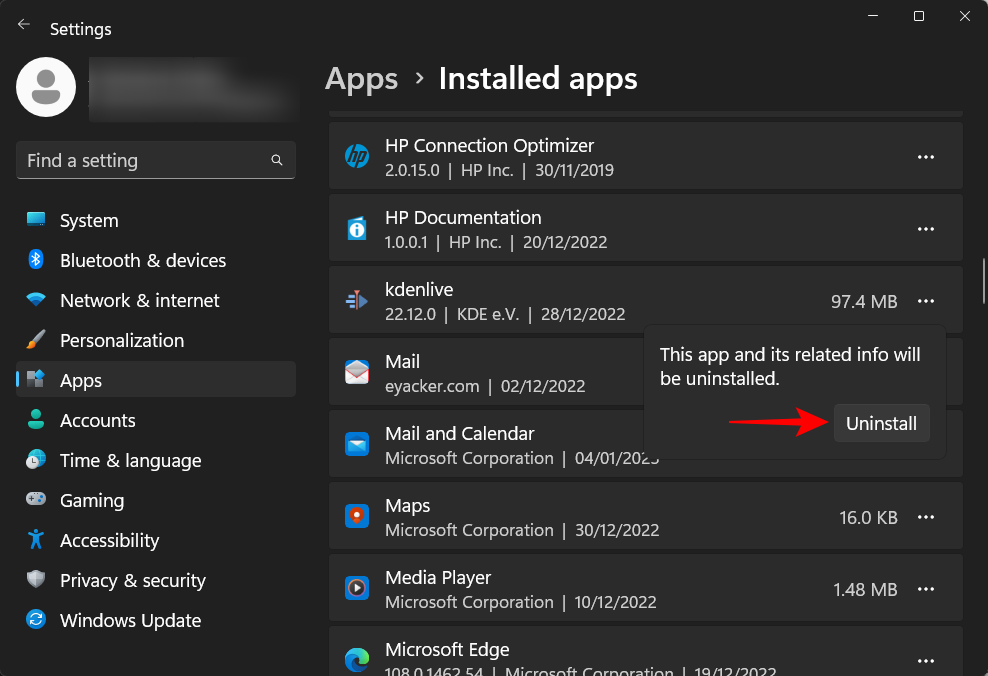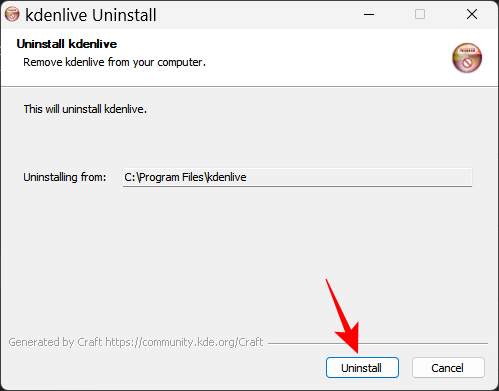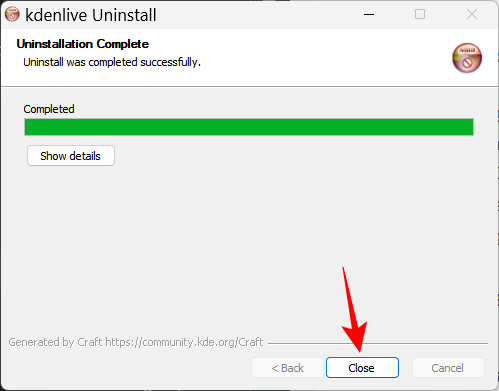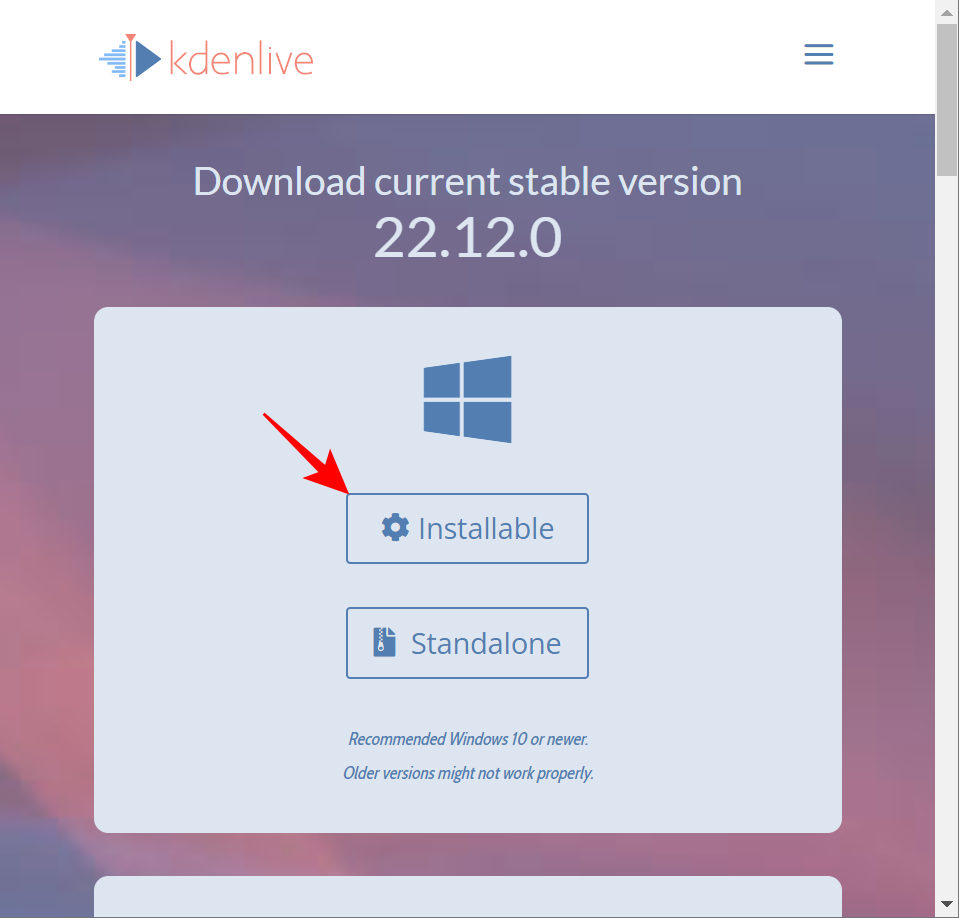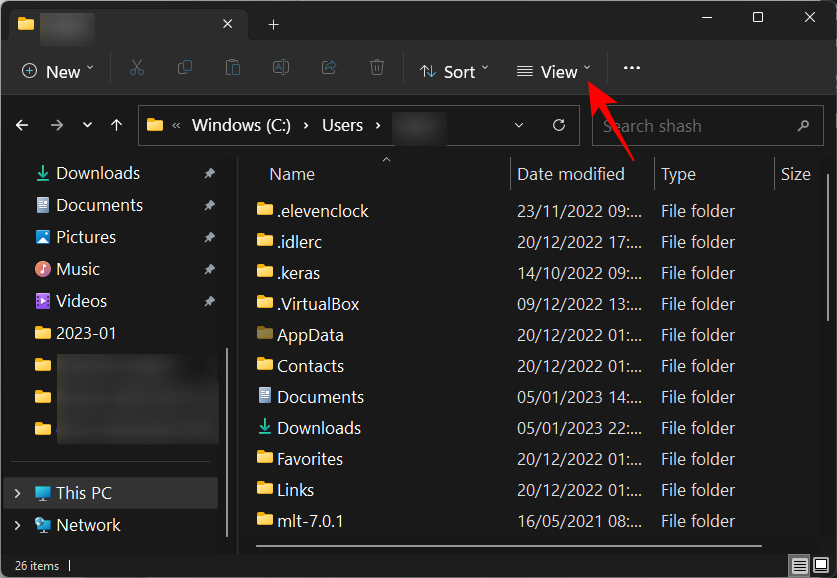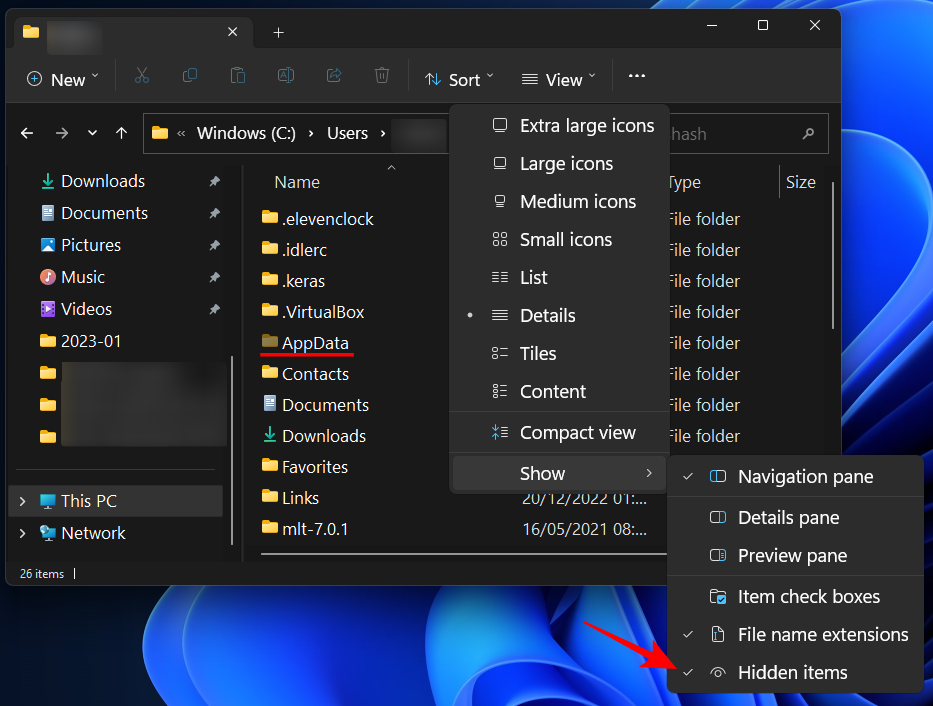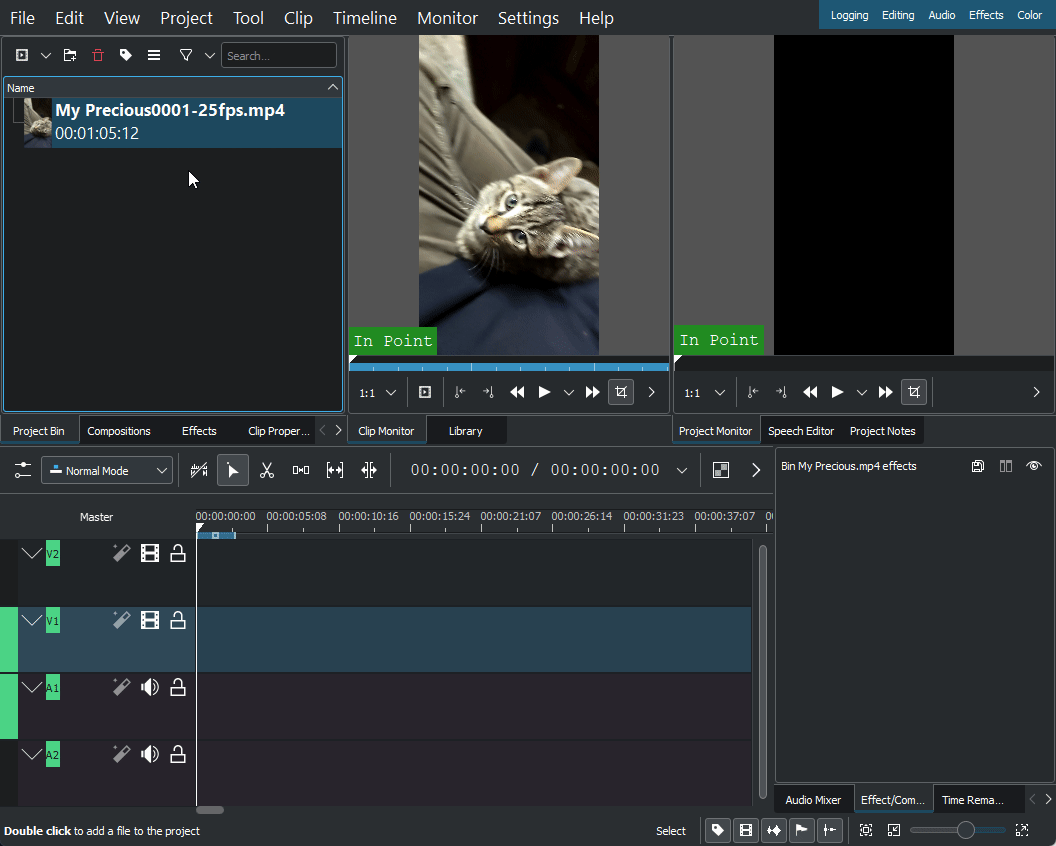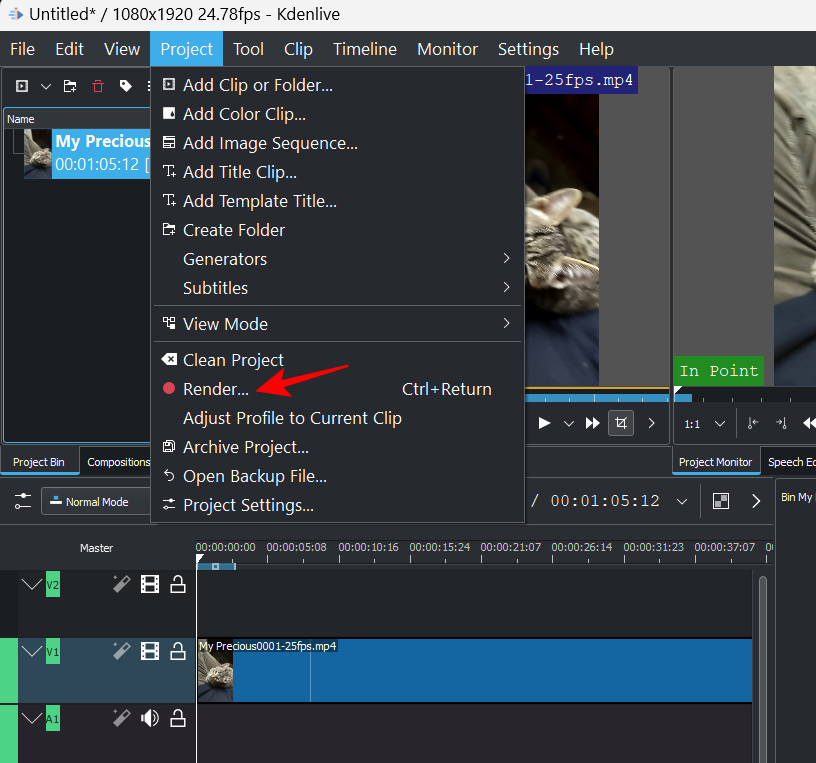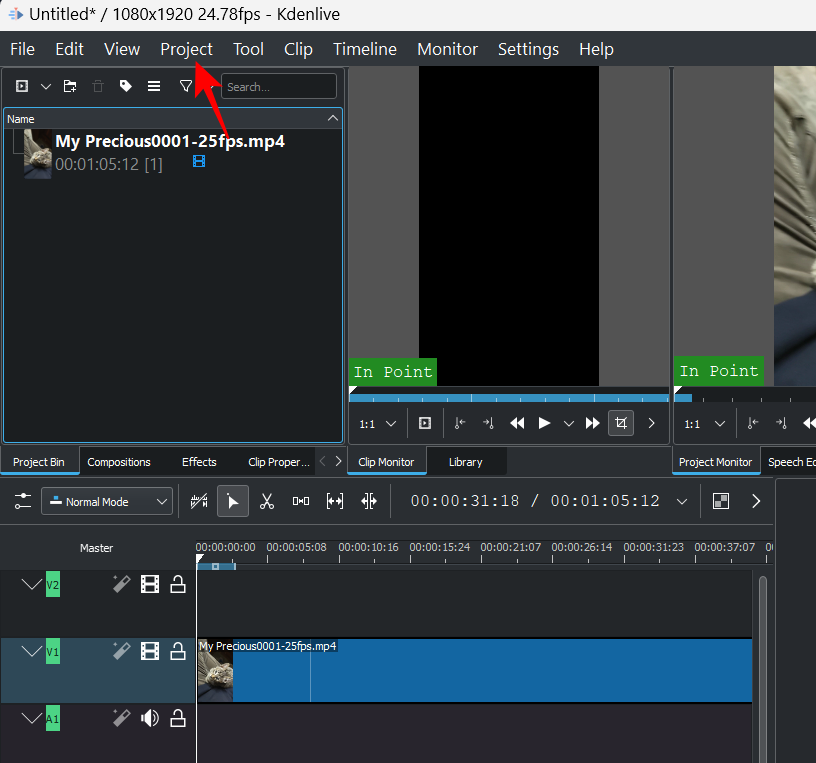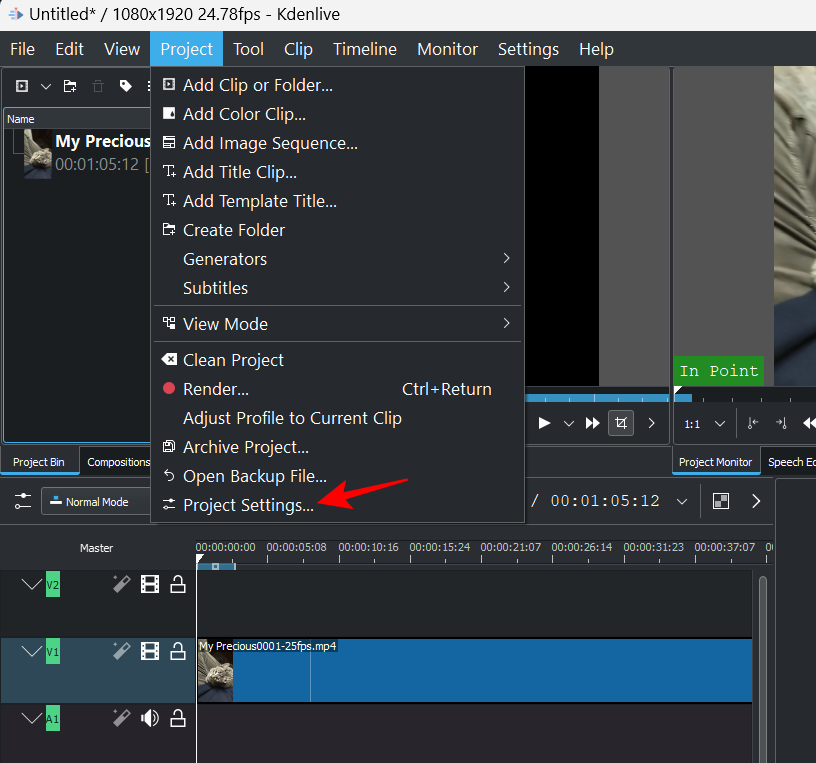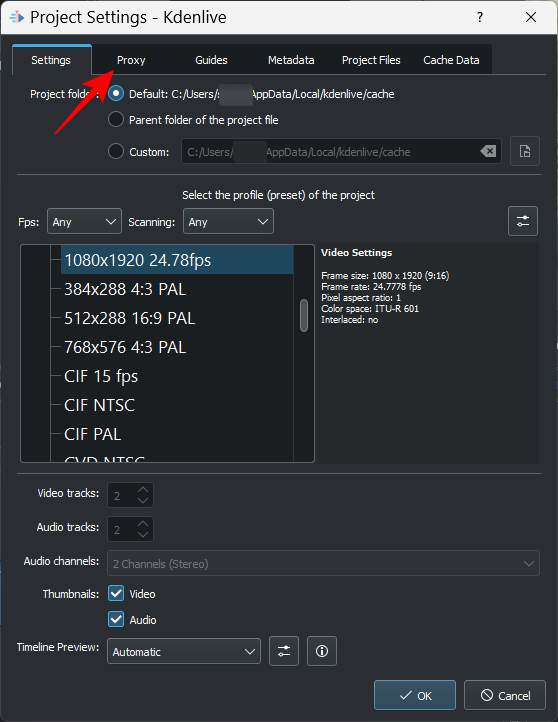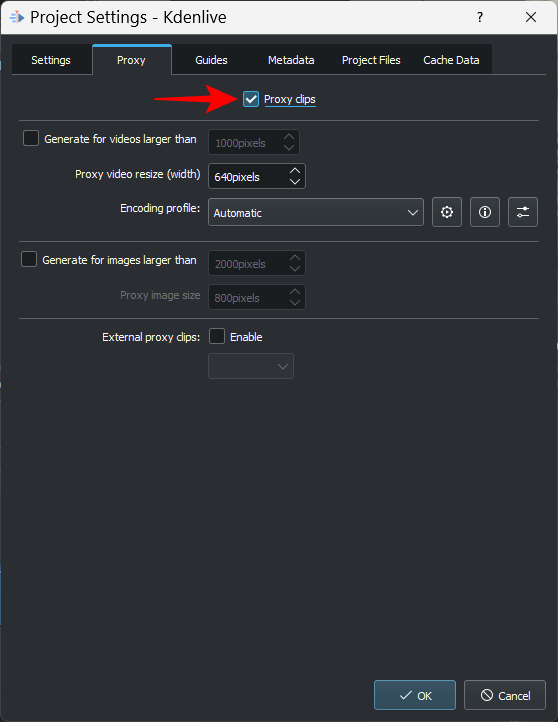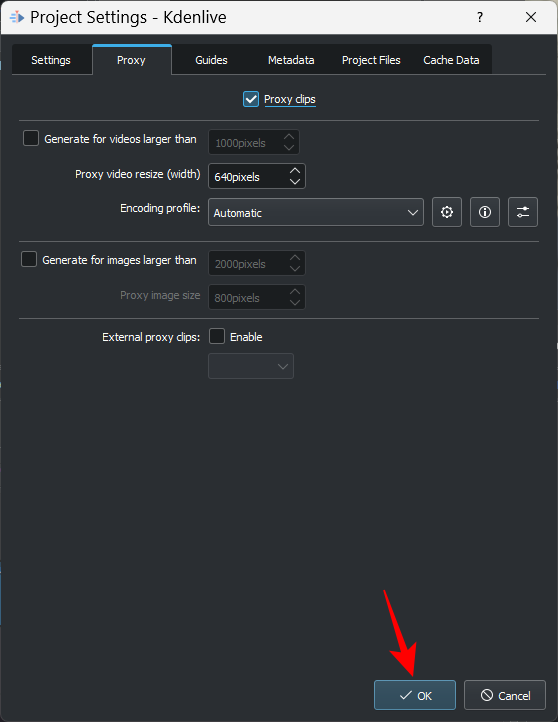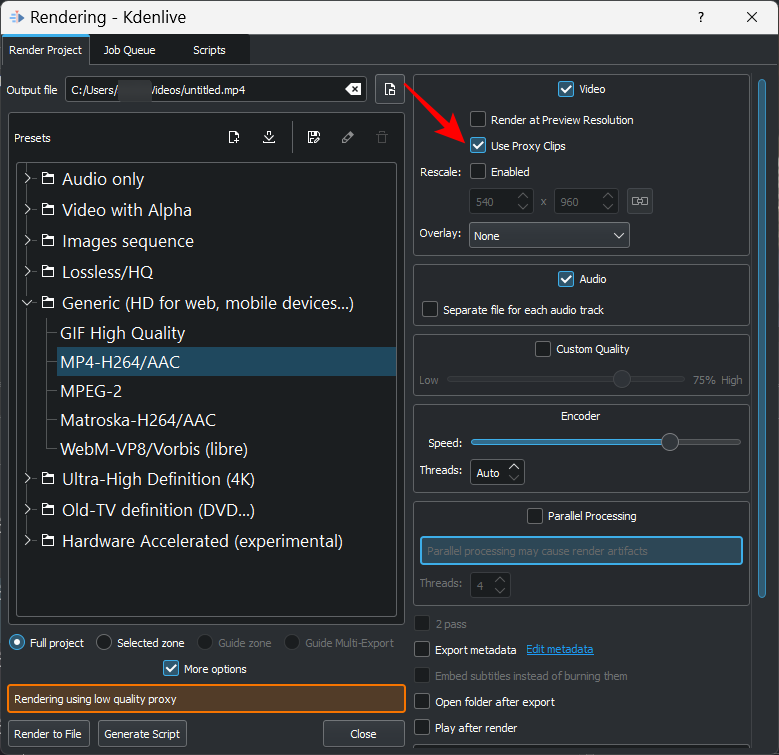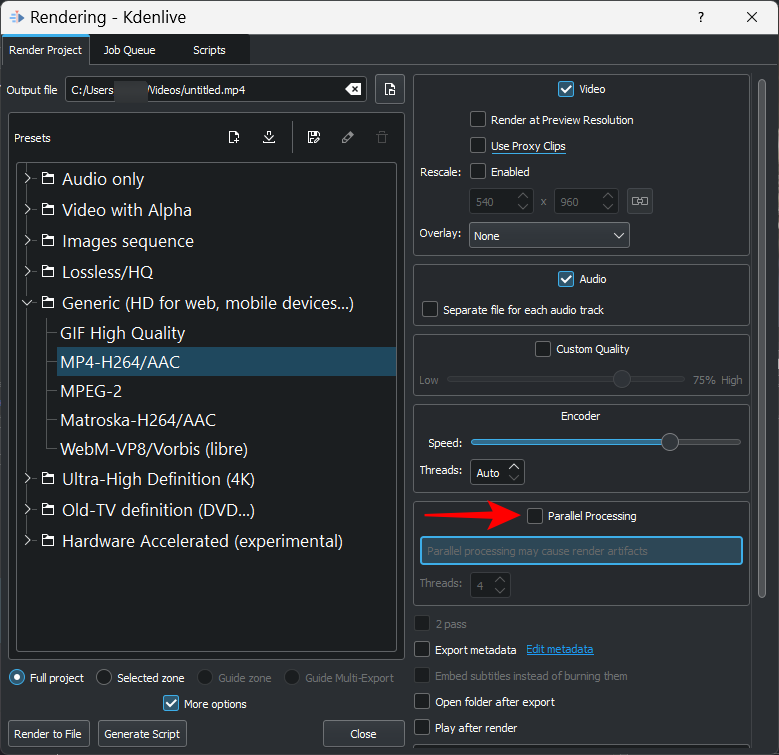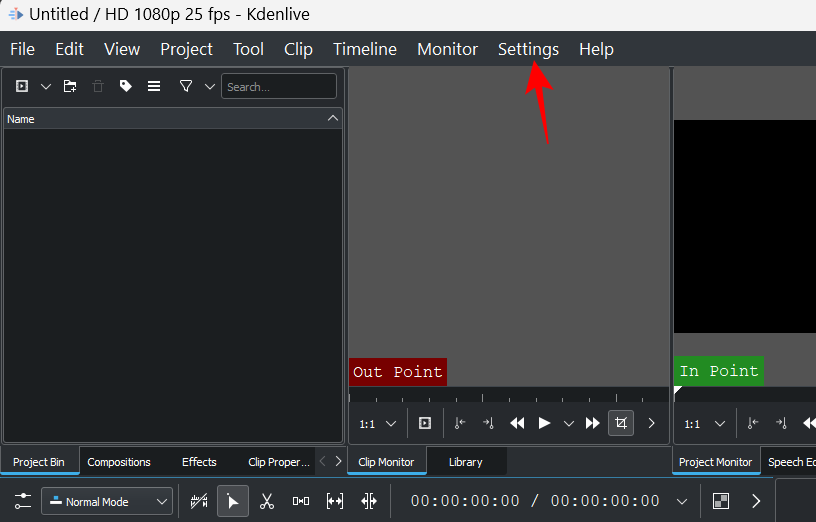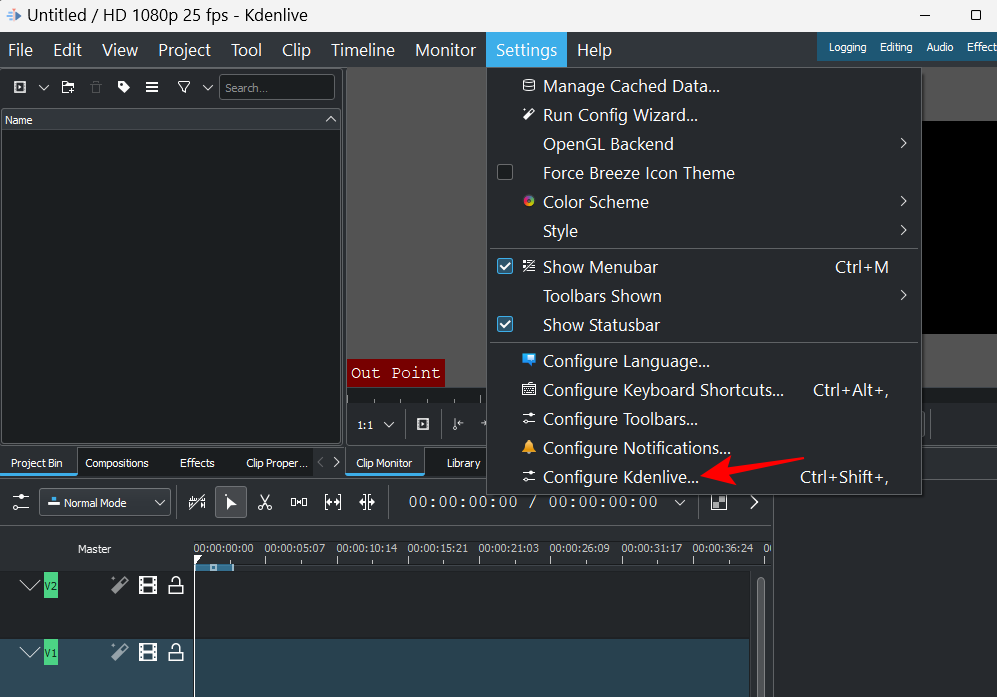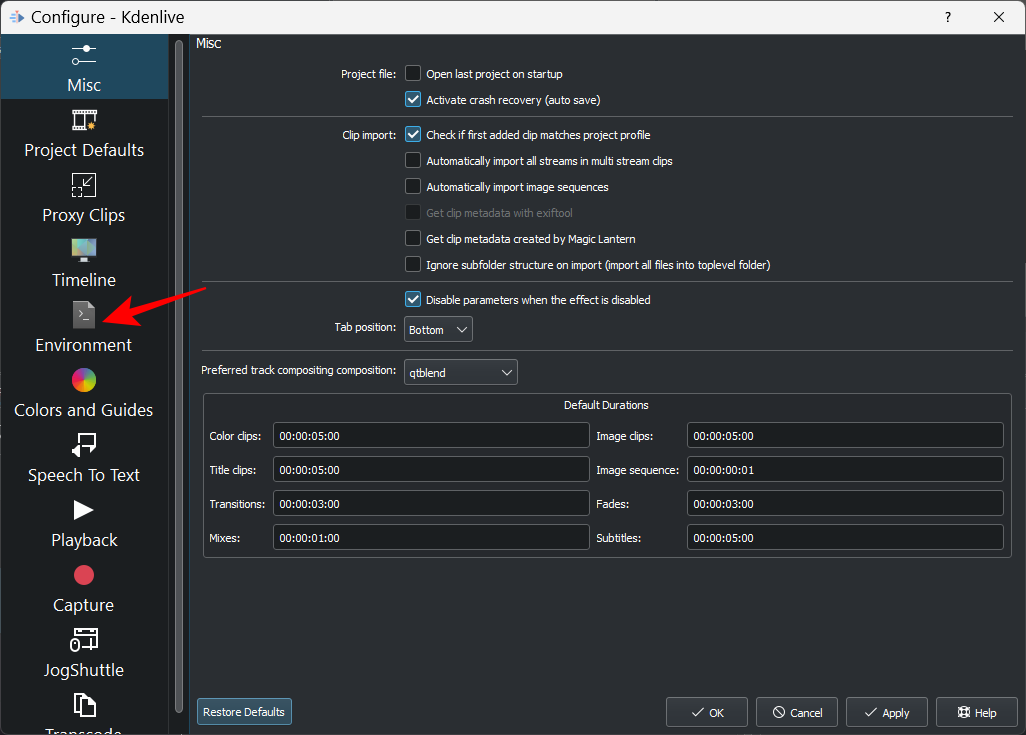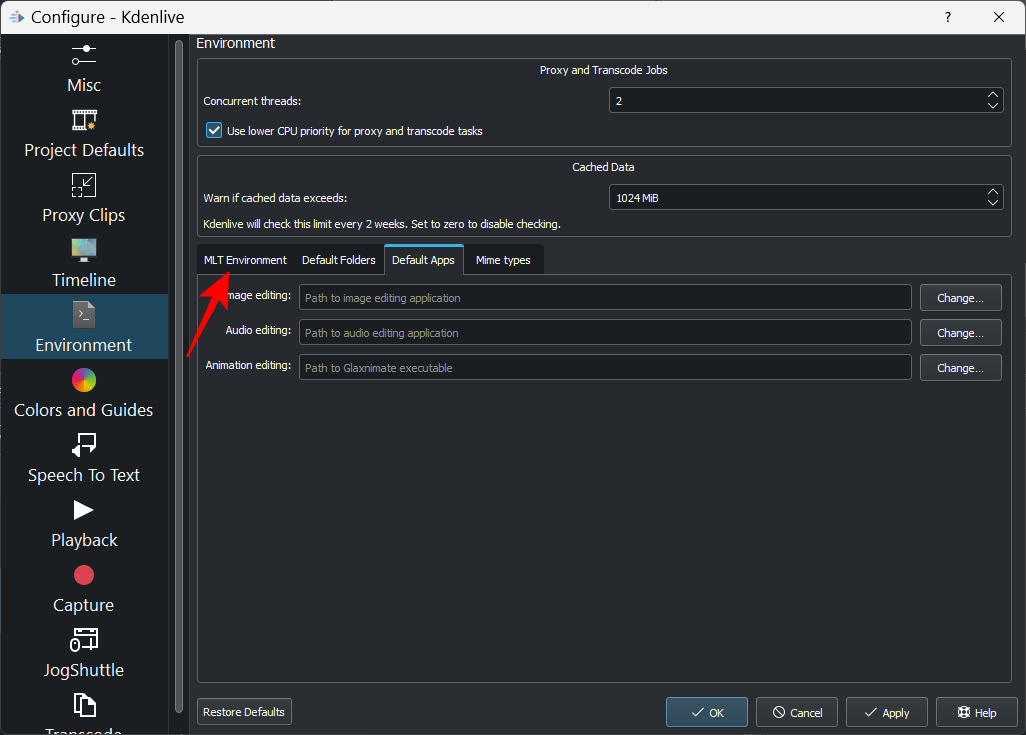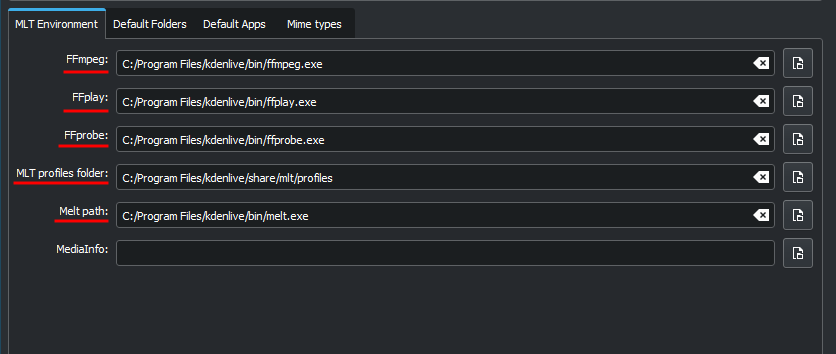如何修复 Kdenlive 不渲染视频 [7 种方法解释]
从损坏的临时文件到糟糕的环境路径,可能的问题列表很长。但除了 Kdenlive 文件问题和众所周知的错误之外,错误的项目设置也会导致 Kdenlive 无法呈现您的视频。以下是与 Kdenlive 渲染相关的问题的一些常见修复。
修复 1:卸载然后安装最新版本
如果您使用的是较旧的 Kdenlive 版本,安装并更新到最新版本可以解决很多问题。早期的 Kdenlive 版本存在已知错误,这些错误会导致渲染项目出现问题。
但在您这样做之前,请确保卸载您当前拥有的版本。为此,请按下Win+I并打开“设置”应用程序。然后单击 左窗格中的应用程序 。
单击 已安装的应用程序。
在应用程序列表中,找到 Kdenlive 并单击它旁边的三点图标。
选择 卸载。
再次点击 卸载 。
在卸载程序窗口中,单击 卸载。
等待它完成。完成后,单击 关闭。
然后访问Kdenlive 网站下载并安装最新版本。在撰写本主题时,最新版本为 22.12.0。单击 Installable 并下载安装程序。
然后运行安装程序并按照屏幕上的说明安装最新版本的 Kdenlive。要了解有关安装和设置 Kdenlive 的更多信息,请参阅我们关于如何在 Windows 上下载、设置和安装 kdenlive的教程。
相关: 如何在 Windows 上使用 Kdenlive:分步教程
如果更新不起作用,那么您可能必须先尝试下一个方法,然后安装最新的 Kdenlive 版本。
修复 2:删除 Kdenlive Appdata 文件夹
Kdenlive 在卸载后会留下一些临时文件夹。有时,这些文件与任何新创建的临时文件之间的不一致可能会导致问题,尤其是当您安装不同的、更新版本的 Kdenlive 时。
在这种情况下,您必须在新安装之前手动删除这些由 Kdenlive 创建的临时文件夹。以下是您需要删除的文件夹:
C:\Users\(username)\AppData\Roaming\kdenlive
C:\Users\(username)\AppData\Local\kdenlive
C:\Users\(username)\AppData\Local\stalefiles
默认情况下,AppData 文件夹是隐藏的。要查看隐藏的文件和文件夹,只需单击 文件资源管理器中的查看 。
然后选择 Show并点击 Hidden items。
找到这些文件夹后,按住Shift键,然后按 Delete。这将永久删除它们。
注意: 删除这些文件将强制 Kdenlive 重新创建它们,并且在它们已损坏的情况下也有帮助。
修复 3:确保时间轴中有视频
对于知道如何使用 Kdenlive 和其他类似视频编辑工具的人来说,这可能是显而易见的事情。但是许多用户错误地将文件导入 Kdenlive 而不是在尝试渲染之前将它们传输到时间线。正如人们所期望的那样,结果是没有渲染任何内容,因为时间轴中没有要渲染的内容。
因此,以显而易见的方式为代价,请确保在将媒体导入 Kdenlive 后将其传输到时间线。这样做就像将它们从项目箱拖放到时间线一样简单,如下所示:
进行必要的编辑,然后在上方工具栏中的“项目”下 选择“渲染”。
修复 4:在设置中启用代理剪辑
如果视频中使用的源文件从其原始位置移动或删除,Kdenlive 最终可能会呈现全白或缺少元素的视频。在这种情况下,将源文件恢复到它们被导入时的位置,然后再次渲染就可以解决问题。
但更好的选择是为您的项目启用代理剪辑。这将允许 Kdenlive 为您的媒体创建代理剪辑,这样即使您四处移动源剪辑,它在渲染时仍然会依赖代理剪辑。
用户受益于在渲染时使用 Kdenlive 项目中的代理剪辑来绕过任何可能阻止他们导出视频的问题。以下是如何在您的 Kdenlive 项目中启用代理剪辑。
单击 上方工具栏中的项目 。
然后选择 项目设置。
单击“ 代理 ”选项卡并切换到它。
在这里,单击 代理剪辑 并确保它前面有一个勾号。
您可以根据需要自定义代理剪辑。但是,如果您不想设置条件并确保每次都创建代理剪辑,则默认情况下保留一切。然后单击“确定”。
现在,当您去渲染文件时, 在“更多选项”部分中选择使用代理剪辑 。
您将能够渲染您的视频,而不必担心移动源文件。
修复 5:禁用并行处理
使用具有多个内核的 CPU 进行并行处理可以帮助分担工作负载并减少渲染时间。但是,如果您的 CPU 不是多核的,使用并行处理实际上会对您的输出视频造成更大的损害,甚至会增加渲染时间。
更糟糕的是,并行进程还可能呈现不连贯的伪影而不是整个视频——众所周知,即使在多核 CPU 中也会发生这种情况。所以,谨慎的做法是完全避免它。为确保这一点,请确保在“渲染”窗口中未选中并行处理。
修复 6:确保项目文件未损坏
损坏的源文件是渲染失败的主要原因之一,无论是 Kdenlive 还是任何其他视频编辑应用程序。如果 Kdenlive 可以读取但无法以任何方式解析文件,则渲染不会产生预期的结果。
即使您正在使用代理剪辑,您也首先必须确保用于生成代理或副本的源文件处于工作状态。
如何判断文件是否损坏?
判断文件是否损坏的一种方法是使用默认应用程序运行它。如果文件拒绝播放或播放时间比平时长,很可能是损坏的迹象。
您还可以检查文件的属性(Alt+Enter选择后按)以检查其大小和详细信息。将其与类似文件或文件副本(如果有)进行比较,并检查是否存在差异。如果文件详细信息被打乱,或者文件大小不合理地大于或小于类似文件,则您手上的文件已损坏。
修复 7:确保 MLT 环境具有正确的编解码器路径
Kdenlive 依靠适当的编解码器文件来读取、写入和呈现媒体文件。这些编解码器会在安装 Kdenlive 时自动安装。但是,如果您最近更新(或降级)了 Kdenlive,则可能需要检查编解码器文件的路径是否正确。
要检查这一点,请打开 Kdenlive 并单击“ 设置”。
然后选择 配置 Kdenlive。
在“配置”窗口中,单击 左侧窗格中的环境 。
然后单击 MLT Environment 切换到该选项卡。
在这里,确保编解码器可执行文件都在正确的位置。这些将如下所示:
- FFmpeg – C:/Program Files/kdenlive/bin/ffmpeg.exe
- FFplay – C:/Program Files/kdenlive/bin/ffplay.exe
- FFprobe – C:/Program Files/kdenlive/bin/ffprobe.exe
- MLT 配置文件文件夹 – C:/Program Files/kdenlive/share/mlt/profiles
- 熔解路径——C:/Program Files/kdenlive/bin/melt.exe
如果此处存在任何差异,您将继续遇到渲染问题。因此,请确保路径指向它们应该指向的文件。完成此操作后,Kdenlive 将能够正确使用这些编解码器并毫无问题地呈现文件。
常见问题
在本节中,我们将了解一些有关在 Kdenlive 中渲染视频的常见问题。
为什么我的 Kdenlive 不工作?
根据问题的根源所在,Kdenlive 可以部分或全部停止工作。如果问题出在渲染视频上,您可以使用我们上面的教程来解决问题。
我如何在 Kdenlive 中渲染 mp4?
在 MP4 中呈现在 Kdenlive 中是小菜一碟。您所要做的就是单击“项目”下的“渲染”,并选择默认渲染预设——“通用”下的 MP4-H264/AAC——单击“渲染到文件” 。