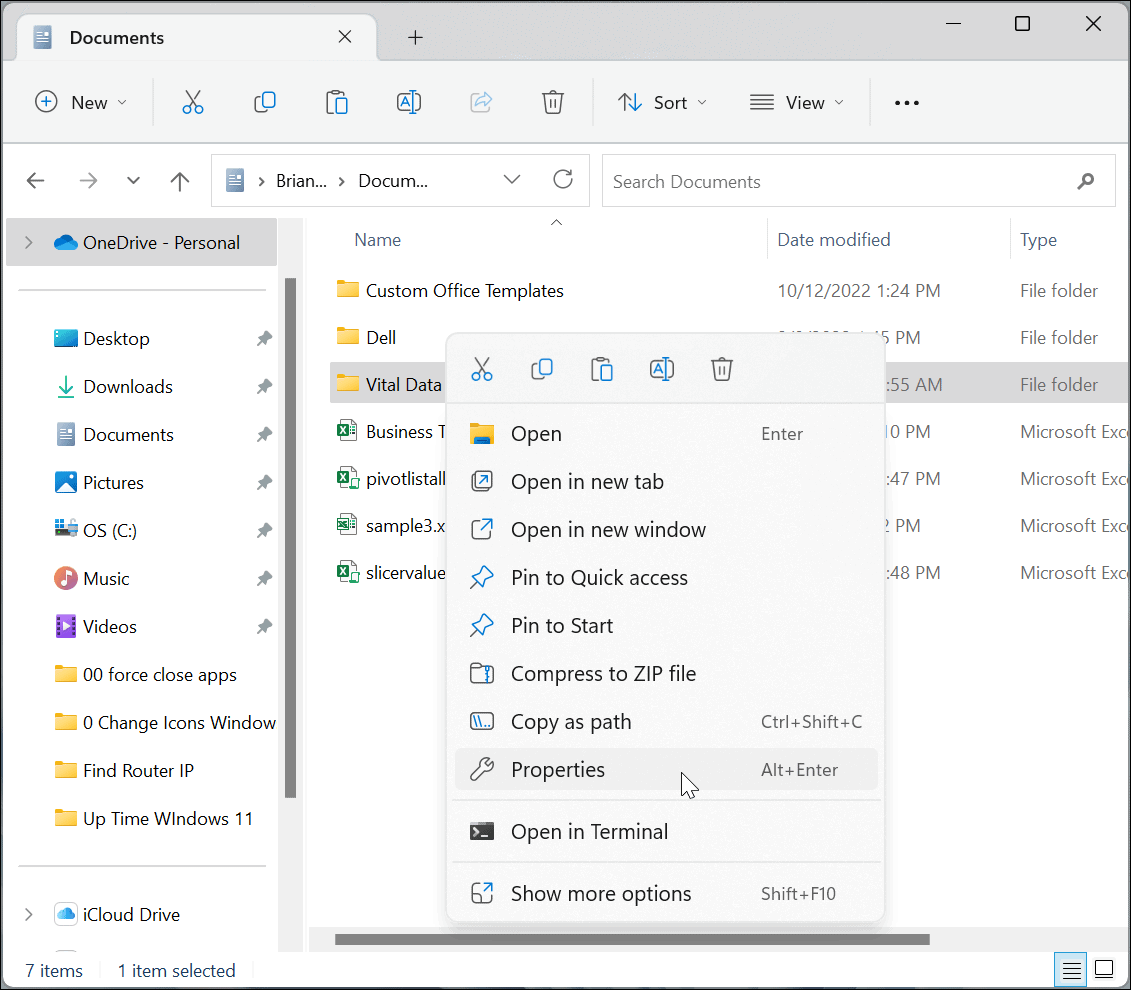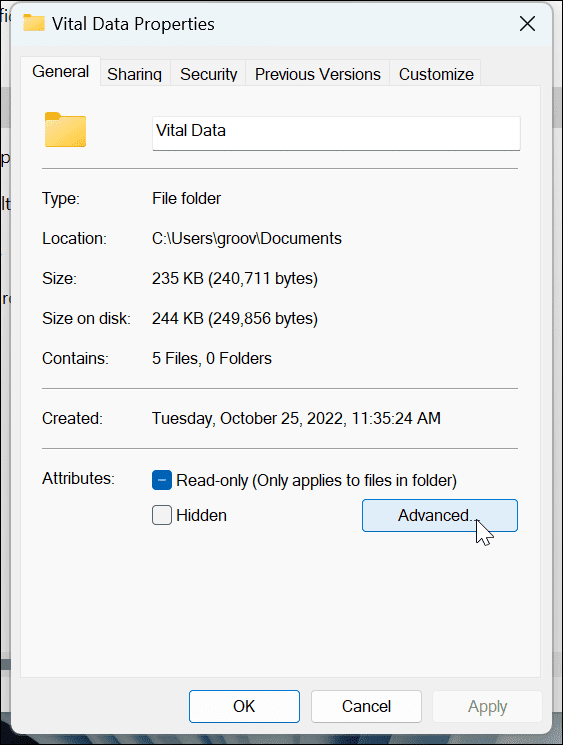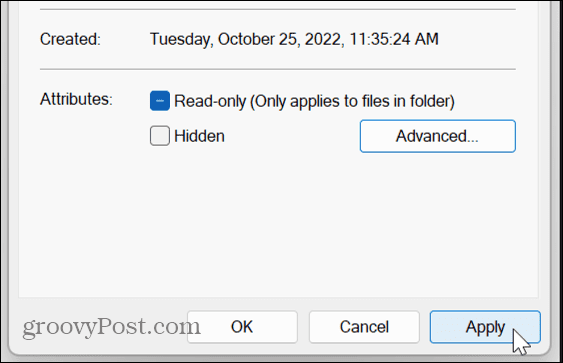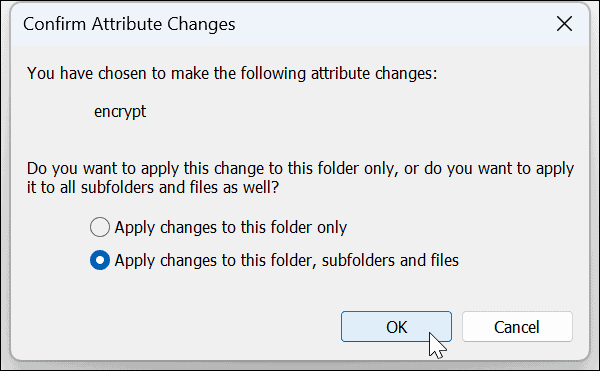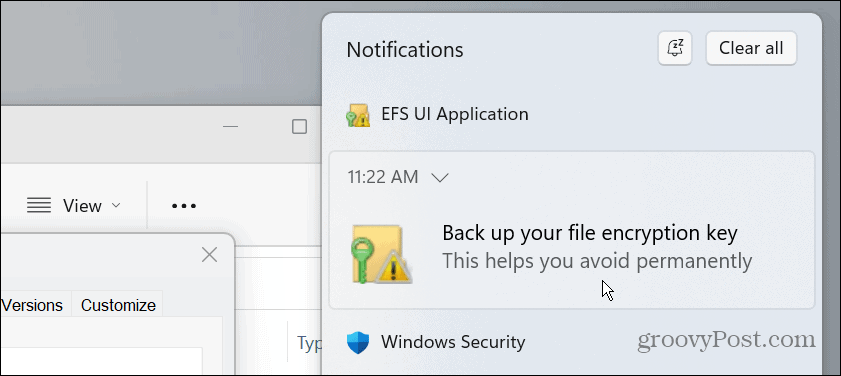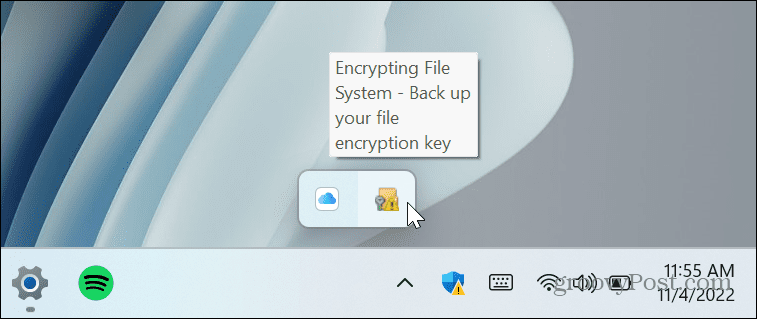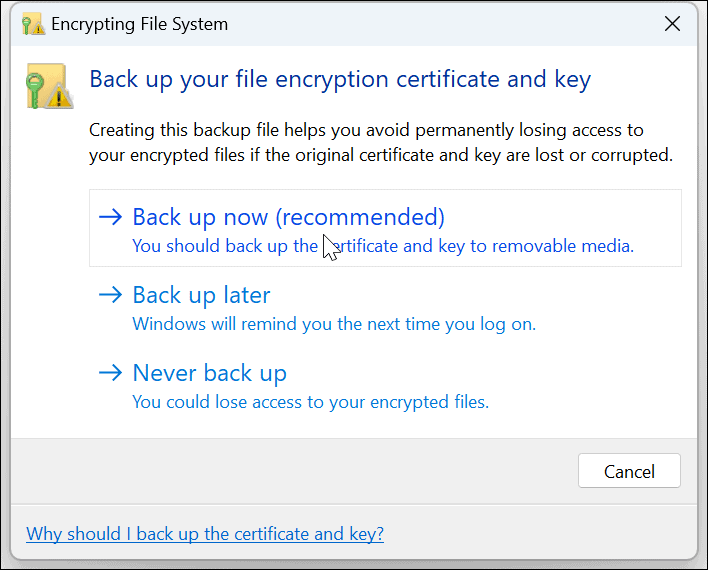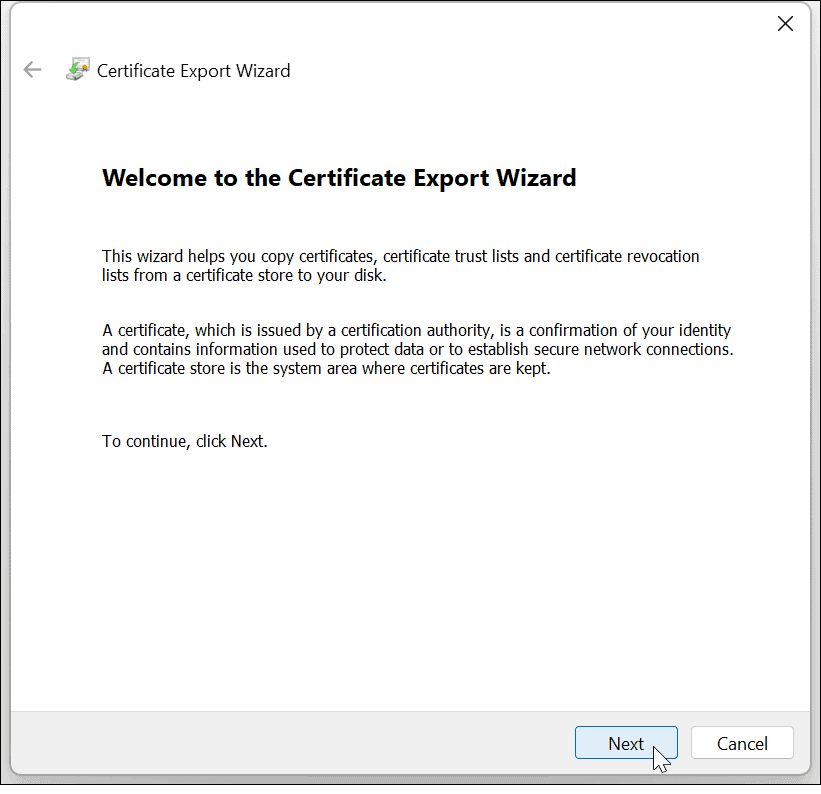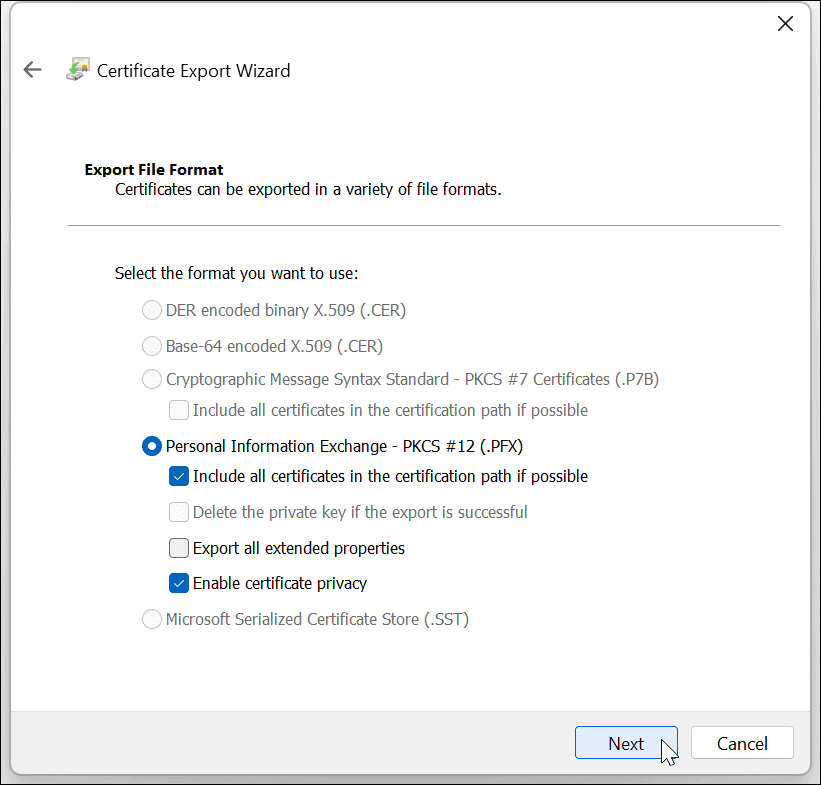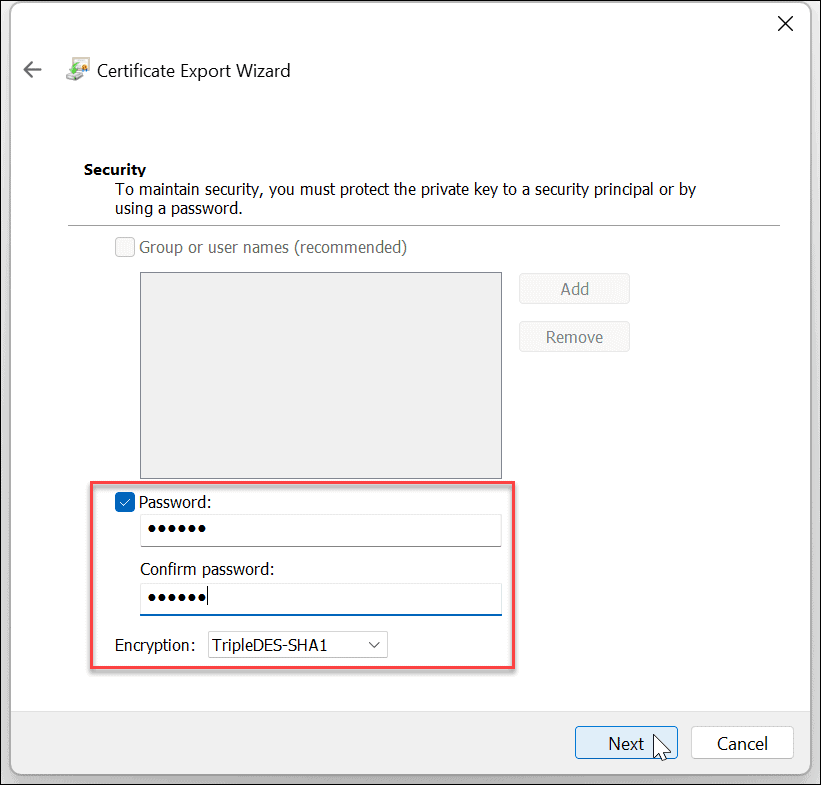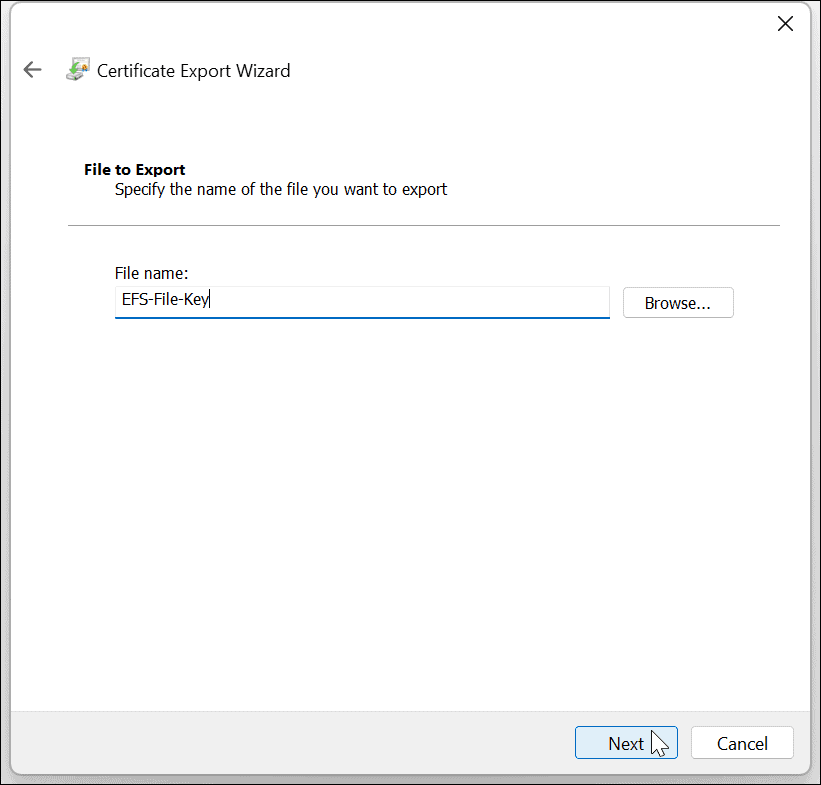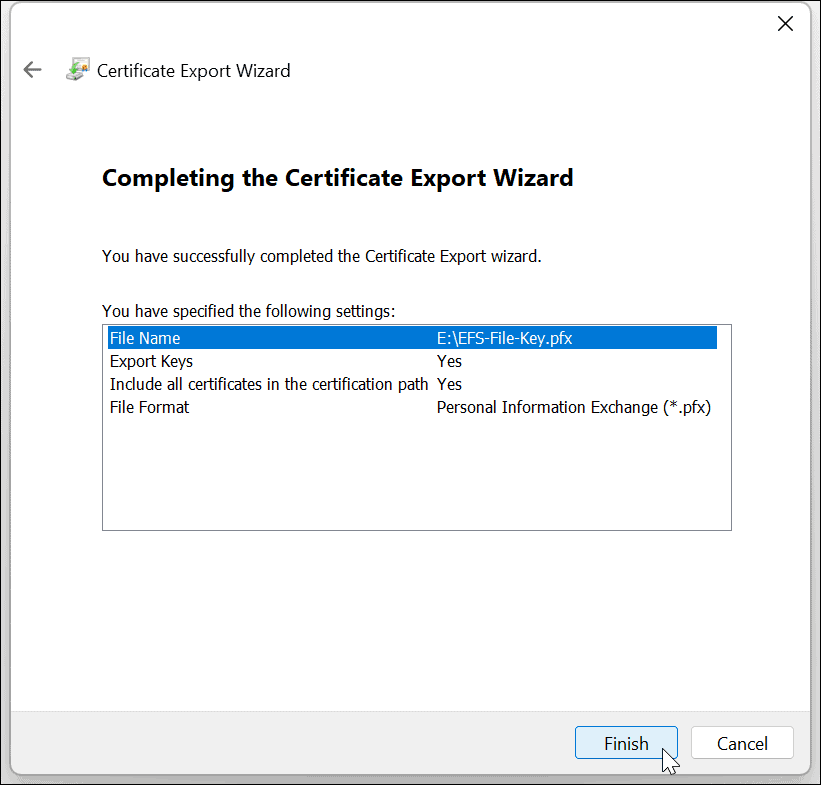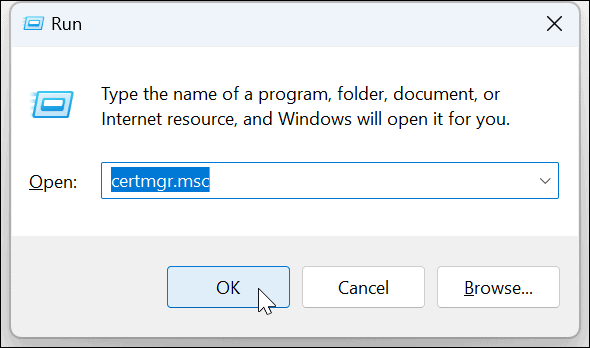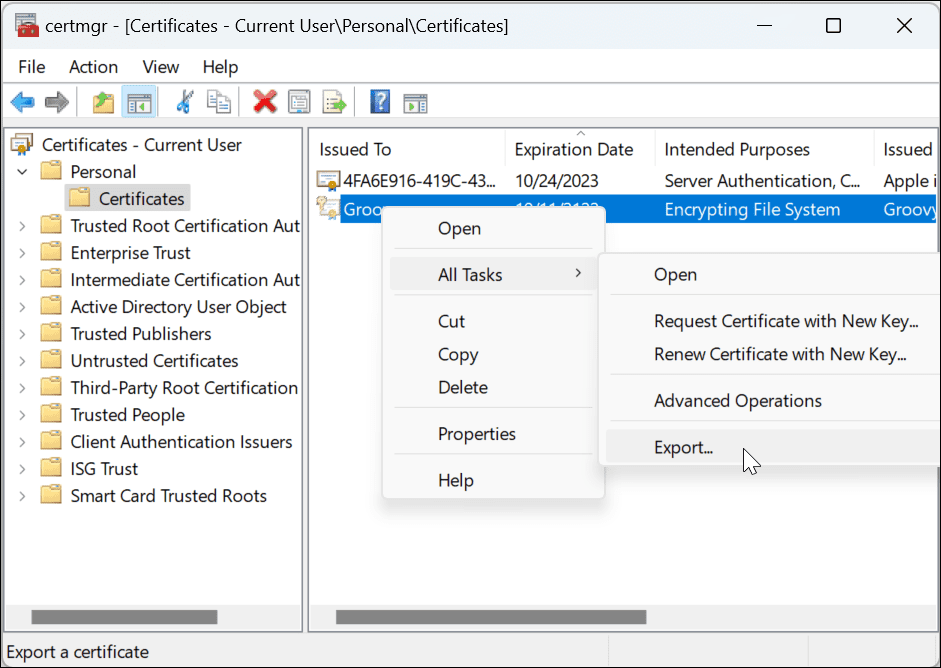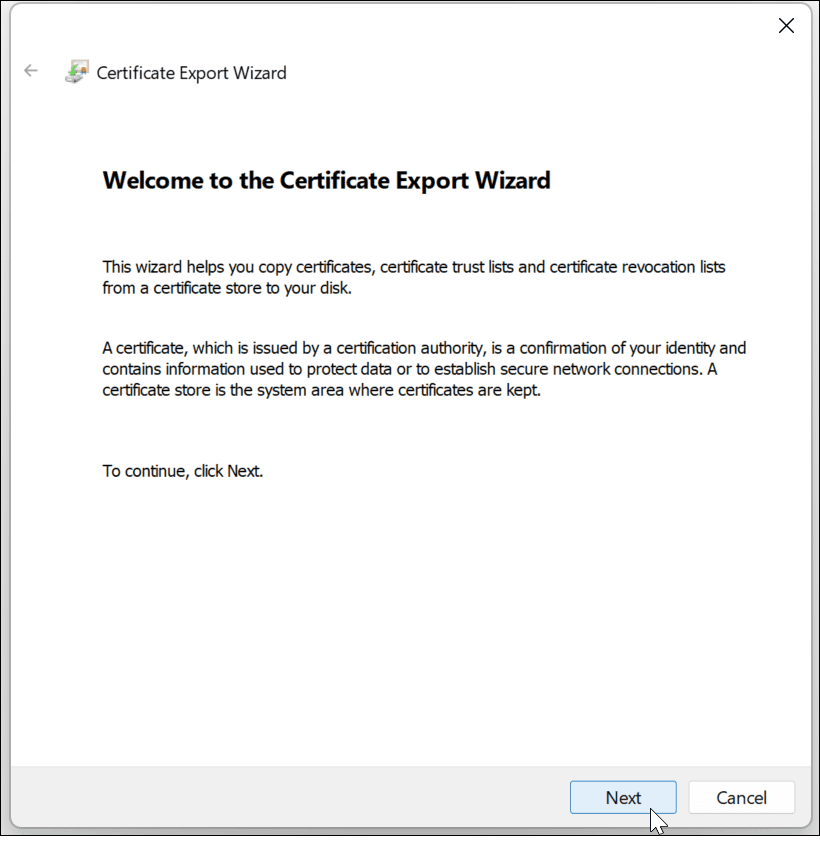在 Windows 11 上加密文件和文件夹
与 Windows BitLocker 一样,EFS 加密可用于加密您 PC 上最重要的文件。使用内置加密非常简单,而且触手可及。此外,由于 EFS 与您的用户帐户相关联,我们将向您展示如何将加密密钥备份到安全位置,这样您就永远不会失去对文件和文件夹的访问权限。
注意:要使用 EFS,您的 PC 必须运行 Windows 11 专业版、企业版或教育版。EFS 加密在 Windows 11 家庭版上不可用。
要加密充满文件的文件夹或单个文件,请使用以下步骤:
- 启动文件资源管理器并导航到要加密的文件或文件夹。
- 从出现的上下文菜单中单击属性。
- 确保选中常规选项卡,然后单击高级 按钮。
- 在“高级属性”屏幕的“压缩”或“加密”属性部分下,选中“加密内容以保护数据”选项。
- 单击确定。
- 您将返回到文件夹属性屏幕 — 单击应用。
- 选择仅将更改应用于文件夹或将更改应用于文件夹及其所有内容的选项,然后单击“确定” 。
- 现在您已经加密了数据,您会在文件夹和其中的文件旁边看到一个锁图标。
备份 EFS 加密密钥
在加密过程之后,Windows 11 应该会通知您备份您的加密密钥。虽然只能使用 Windows 登录凭据访问 EFS 加密数据,但备份密钥至关重要。例如,如果您的驱动器损坏并且您需要这些文件,则您只能使用密钥访问它们。
备份加密密钥听起来可能令人望而生畏,但 Windows 通过遵循向导使该过程变得简单明了。
要备份您的文件加密证书和密钥,请使用以下步骤:
- 单击系统托盘中的EFS图标。
- 选择立即备份(推荐) 选项。
- 单击下一步启动证书导出向导。
- 保留默认选择并单击下一步。
- 选中密码框并输入您要用于访问加密文件两次的密码。
- 单击下一步。
- 为该文件键入一个名称,然后单击“下一步”。
请注意,在这里您需要将其备份到闪存驱动器等外部驱动器并将其存储在安全位置。单击浏览按钮并选择该位置。 - 完成向导并将密钥保存到驱动器后,您会看到一条通知它已成功 – 单击完成,然后单击确定。
如果您无法访问您的用户帐户,您可以使用备份密钥访问 EFS 加密文件。
在没有通知的情况下备份 EFS 密钥
如果您碰巧错过了 EFS 备份通知,您仍然可以手动备份。
- 按键盘组合Windows 键 + R调出“运行” 对话框。
- 键入certmgr.msc并按Enter 键或单击“确定” 。
- 导航到个人 > 证书。
- 右键单击 EFS 文件并选择所有任务 > 导出。
- 证书导出向导将打开,您可以按照屏幕上的向导备份密钥。
在 Windows 11 上保护您的数据
随着 Windows 不断成熟,其隐私和安全工具也在不断成熟。如果您想要一种简单的方法来加密您家用计算机上的文件和文件夹,EFS 是一种直接的加密方法。因此,当您在 Windows 11 上加密文件和文件夹时,您会高枕无忧,因为它是安全的。
EFS 不如 BitLocker 安全,因为加密密钥保存在本地并且可能会泄漏到临时文件中,因为整个驱动器未加密。然而,自 XP Pro 时代以来,Windows 用户一直在使用 EFS 加密。EFS 将为希望保护重要文档和文件夹的普通家庭用户完成这项工作。
Windows 11 为您的 PC 提供其他保护工具,例如Windows 11 上的 TPM和执行完整系统备份的能力。如果您想加密您的便携式驱动器,请查看如何在 Windows 11 上使用 BitLocker。