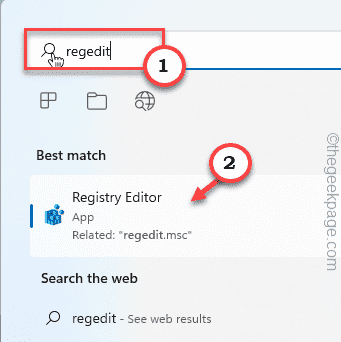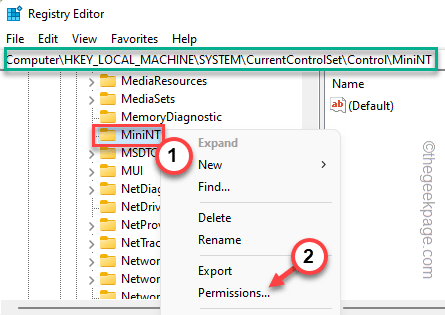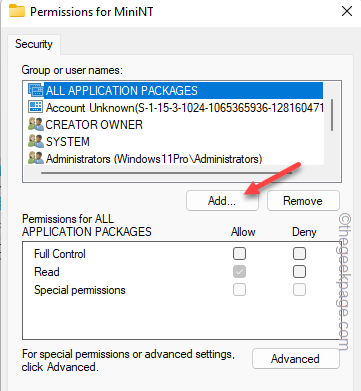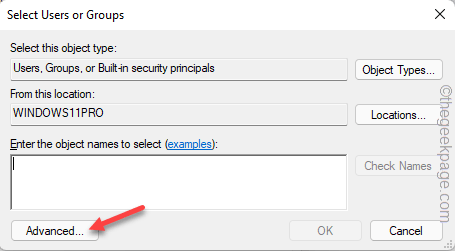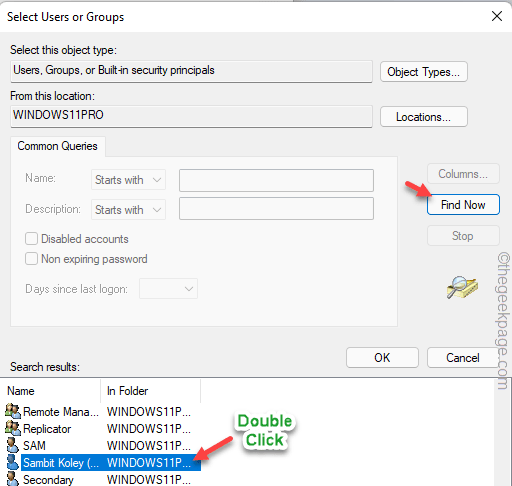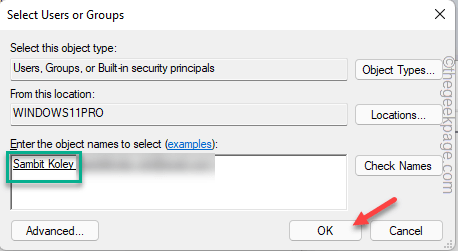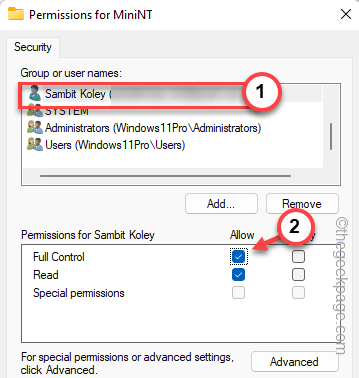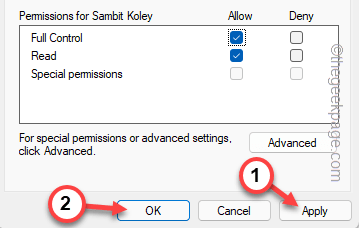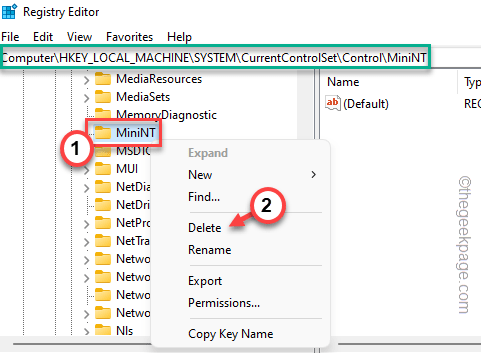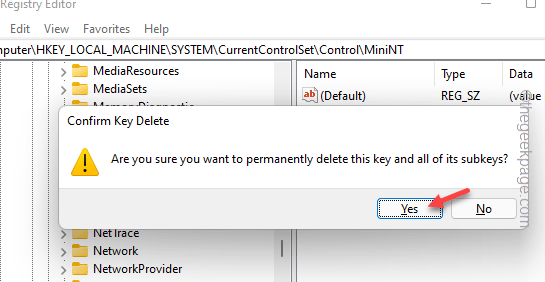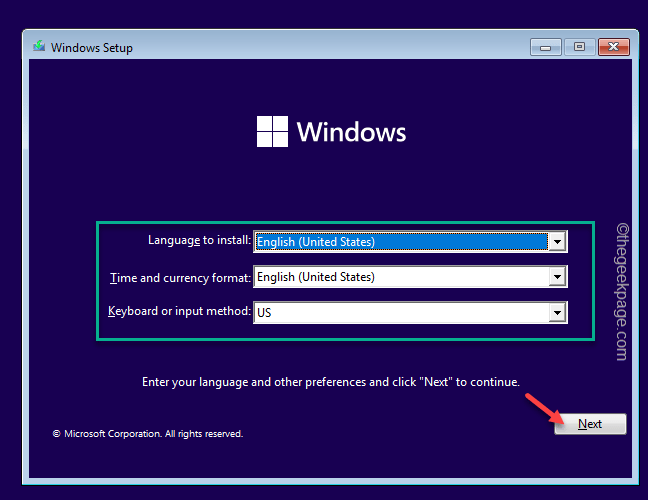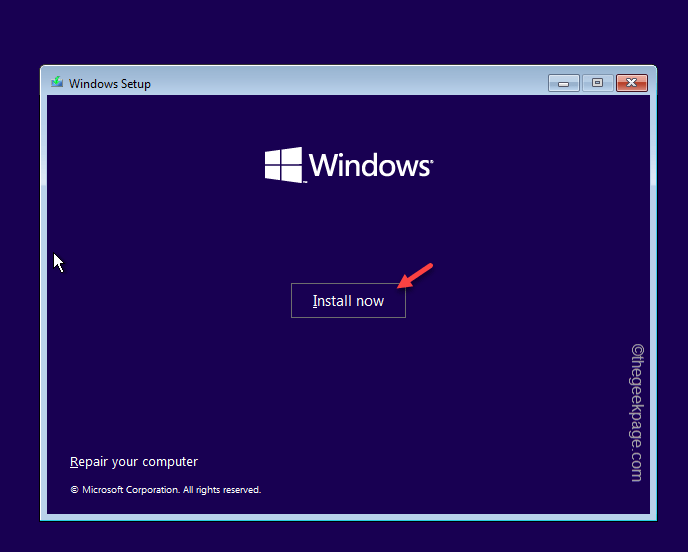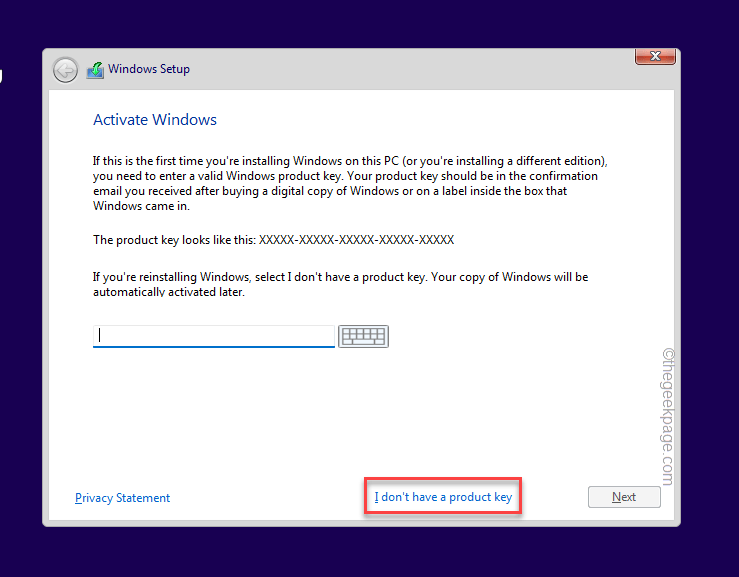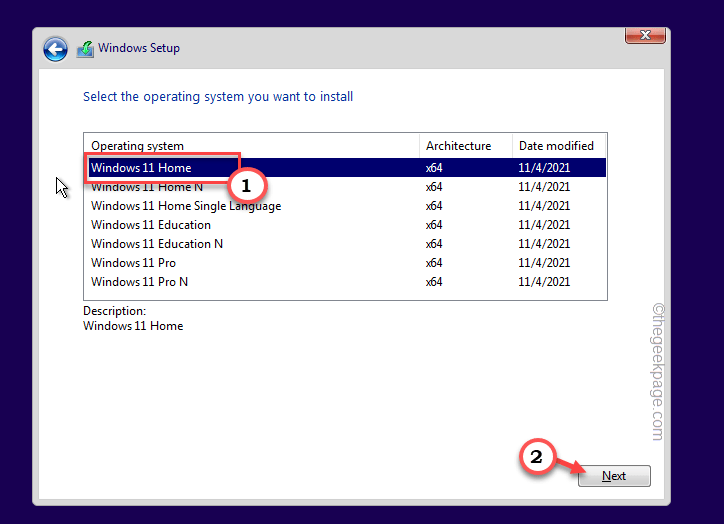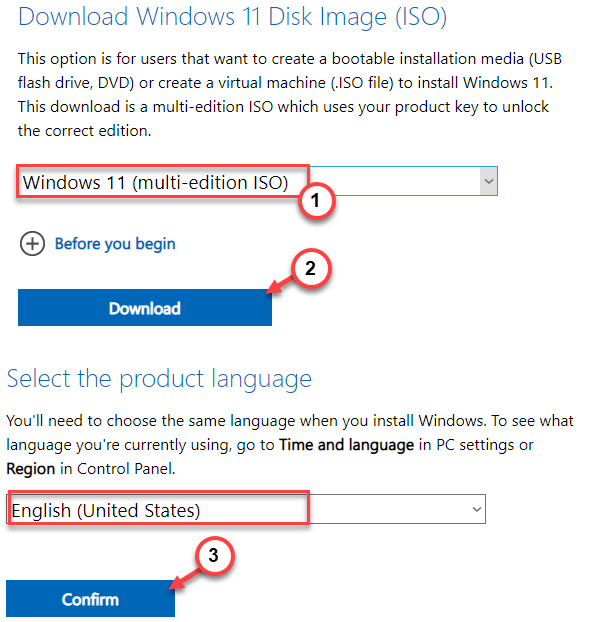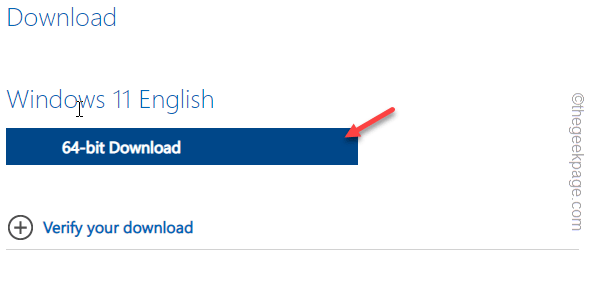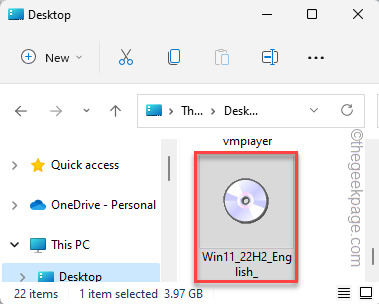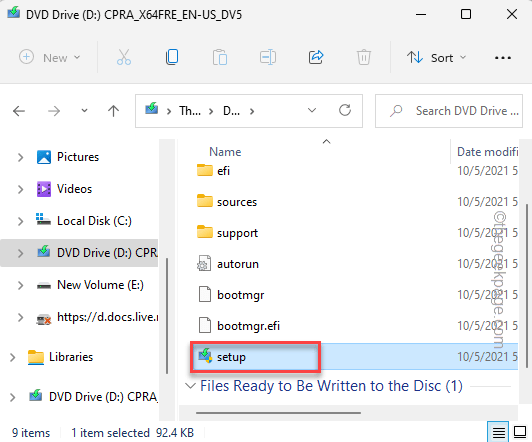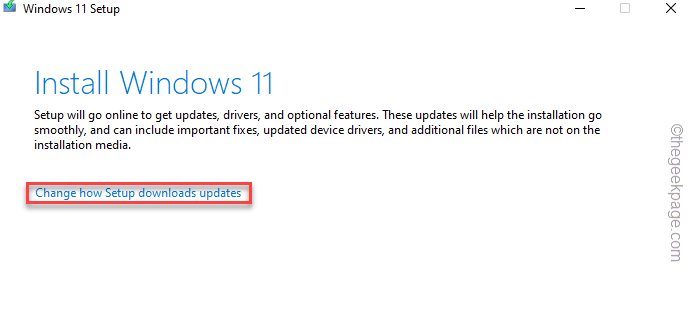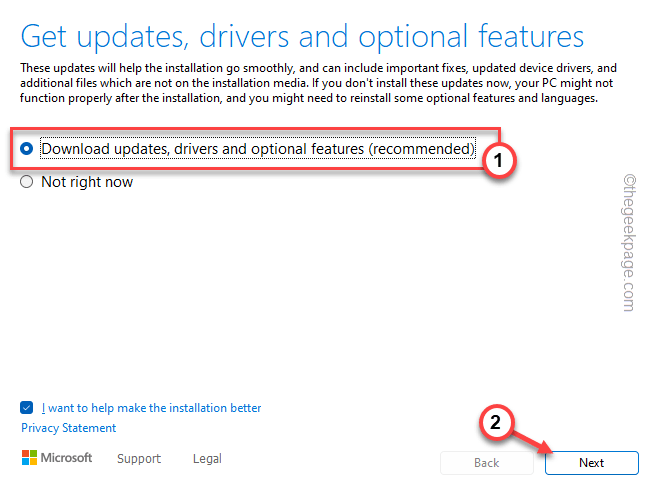升级计算机版本时,Windows安装框中可能会出现错误报告,指出 – “计算机声明使用Windows安装媒体。如果您最终遇到此问题,您应该做的第一件事是将设备与计算机分离,然后重新启动它。即使重新启动设备无法解决问题,也请按照以下步骤操作。
修复 1 – 拥有注册表项
特定的注册表项导致此问题。由于缺乏适当的权限,您无法轻松删除它。请按照以下步骤调整权限,然后将其删除。
1.您可以轻松打开注册表编辑器。为此,请在搜索框中键入“注册表编辑器”。
2.在那里,点击“注册表编辑器”将其打开。
3. 当您打开注册表编辑器页面时,到达这一点 –
HKEY_LOCAL_MACHINE\SYSTEM\CurrentControlSet\Control
4. 在左侧窗格中,尝试识别名为“MiniNT”的密钥。
5.现在,右键单击该键,然后点击“权限”。
6. 您将在那里看到“组或用户名:”窗格。检查您是否可以在该列表中看到您的用户名。
7.如果您在那里找不到它,请点击“添加”以添加您的帐户。
8.然后,点击“高级”继续。
9.之后,单击“立即查找”以打开用户组的完整列表。
10.在这里,选择您的帐户名称并双击它以继续。
11.然后,单击“确定”以完成该过程。
12. 返回主权限页面,从列表中选择您刚刚添加的帐户。
13.然后,选中“完全控制”选项旁边的“让”框。
这样,您就可以允许用户帐户对此密钥具有完全权限。
14.最后,依次单击“应用”和“确定”以保存更改。
15.现在,由于您拥有密钥,因此可以轻松地将其从计算机中删除。
16.只需右键单击该键,然后从菜单中点击“删除”。
17.然后,点击“是”以从设备中删除密钥。
之后,关闭注册表编辑器工具并重新启动系统。下次重新启动系统时,您将不会再次遇到该错误。
修复2 –格式化驱动器
格式化您尝试Windows的驱动器可能会有所帮助,因为这消除了新旧安装文件之间矛盾的任何可能性。
1. 将安装介质设备插入计算机。
2.然后,启动计算机。
2. 一旦您看到“按任意键从 CD 启动…”消息,请按任意键使用 CD/USB 设备启动。
Windows安装过程将开始。
3.现在,如果需要,可以在第一个屏幕上更改“要安装的语言:”和其他参数。
4.现在,点击“下一步”继续。
5.现在,单击“立即安装”。
6.现在,点击“我没有产品密钥”以继续下一步。
7. 选择要安装的 Windows 版本,然后点击“下一步”。
8.继续设置过程,然后在“需要哪种安装类型”提示中,选择“自定义”选项。
8.在下一页上,您可以看到“您要在哪里安装Windows?”提示符的提示。
在这里,您可以查看所有磁盘驱动器。
9. 选择您尝试安装操作系统的卷,然后点击“格式化”进行格式化。
格式化驱动器后,您可以轻松升级到Windows,而不会遇到任何麻烦。测试这是否有效。
修复3 –使用Windows 11 ISO升级
还有另一种解决此问题的方法。您可以直接在现有操作系统上运行W11 ISO文件,它将自动安装最新版本。
第 1 步 – 下载Windows 11 ISO
1. 转到 Windows 11 下载中心。
2.在这里,转到“下载Windows 11磁盘映像(ISO)”区域,从列表中选择“ Windows 11(多版ISO)”,然后点击“下载”以下载ISO文件。
3. 根据需要选择安装语言。或者,就这样吧。
4.最后,单击“确认”以将ISO文件下载到您的计算机上。
5.接下来,单击“64位下载”以下载文件。
耐心等待 ISO 文件下载。下载完成后,您可以关闭浏览器。
步骤 2 – 运行安装文件
您现在可以加载 ISO 并运行安装文件以安装更新。
1.您可以打开文件资源管理器。只需按 Win 键 + I 即可打开它。
2.现在,转到ISO映像文件的位置。
3.接下来,双击ISO以挂载映像文件。
当Windows安装Windows 11 ISO时,它应该会自动打开它。
4. 找到“设置.exe”工具。只需双击即可开始安装。
5. 等待安装介质加载。
现在,点击“更改安装程序下载更新的方式”选项。
6.现在,选择“下载更新,驱动程序和可选功能(推荐)”选项。
7. 只需点击“下一步”。
在此之后,让此安装程序安装最新版本的 Windows