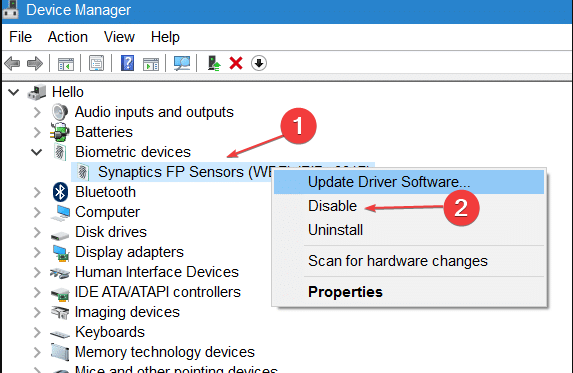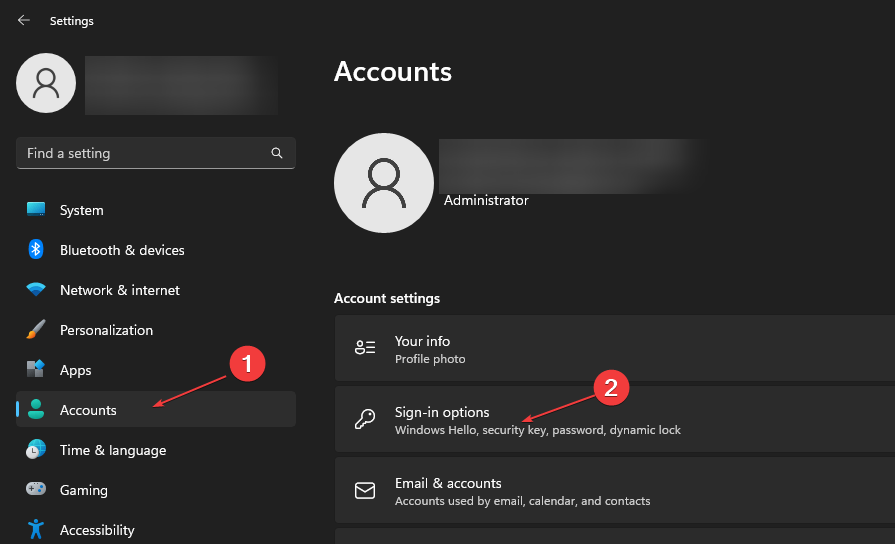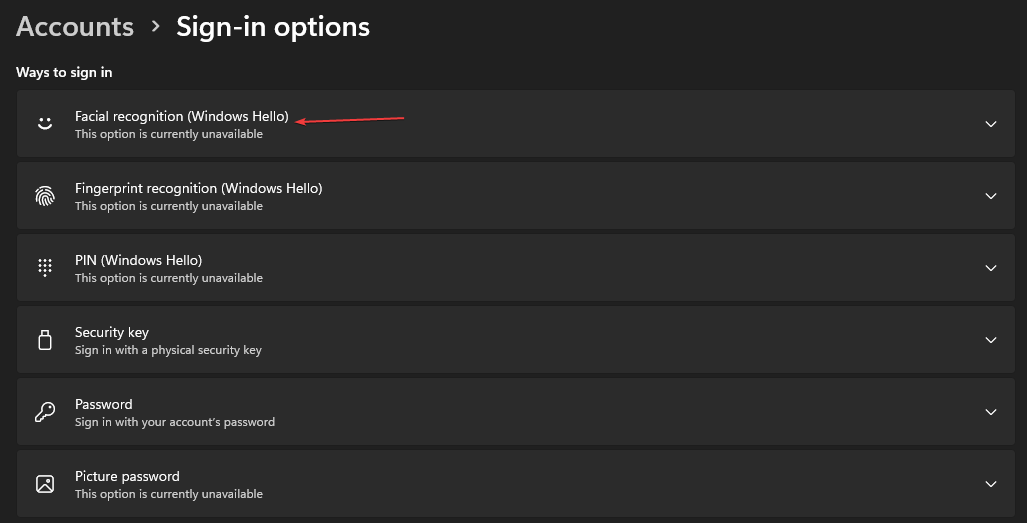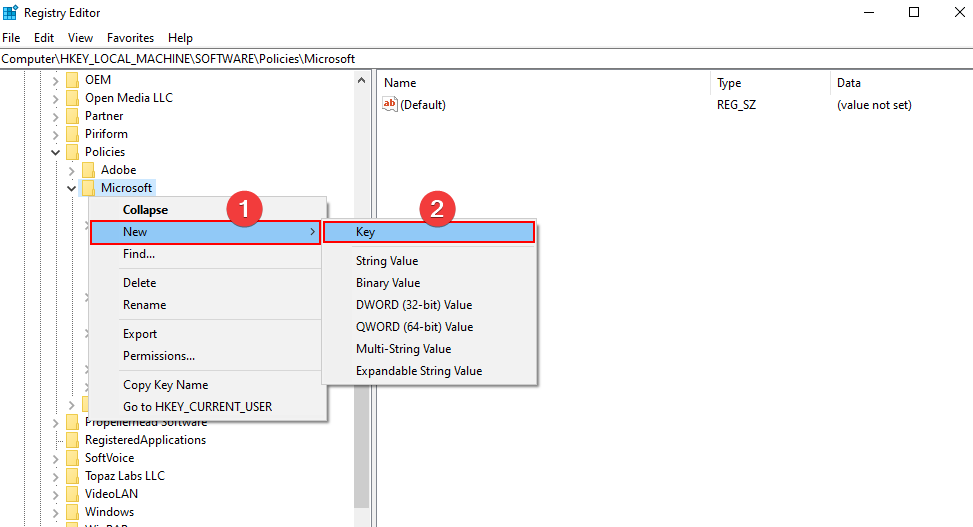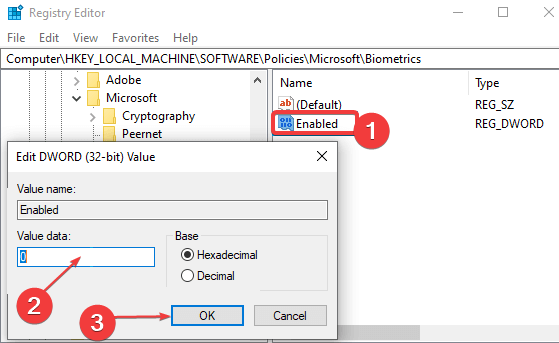Windows 计算机具有广泛而多样的安全功能,可保护用户免受外部威胁。面部识别和生物识别允许用户使用面容 ID 访问 PC。
但是,许多用户出于多种原因询问如何在 Windows 11 中关闭人脸识别,本指南将向您展示如何做到这一点。
为什么要在 Windows 11 上禁用面部识别?
Windows PC上的面部识别功能非常足智多谋,同时使用起来可能很危险。以下是可能需要在电脑上禁用该功能的一些因素:
- 威胁用户隐私 – 入侵者可能会在您不在的情况下使用和控制此功能。
- 难以戴眼镜使用 – 当您戴眼镜时,Windows 计算机中的面部识别系统无法检测到您的面部。
- 面部疤痕可能会将您锁定在外面 – 在创伤或面部改变后绕过面部识别系统可能会很棘手。如果您没有启用其他登录选项,它可以将您锁定在设备之外。
- 系统问题 – 有时,面部识别功能只是由于相机的错误或问题而出现故障。
让我们探索在 Windows 11 上执行此操作的可能方法。此外,这些步骤可能有效地阻止PC上的面部识别软件,因为它们有时可以监视用户的隐私。
如何在 Windows 11 中关闭面部识别?
1.在设备管理器中禁用生物识别设备
- 左键单击“开始”按钮,键入“设备管理器”,然后将其打开。
- 滚动浏览设备列表,然后选择生物识别设备。右键单击设备,然后从下拉列表中选择禁用。
禁用计算机上的生物识别设备将停止PC上运行的每个生物识别扫描选项,包括面部识别系统。
查看我们的指南,了解如果生物识别设备未显示在 Windows 11 上的设备管理器中,该怎么办。
2. 关闭 Windows 中的人脸识别 你好登录
- 按 + 键打开 Windows 设置应用。WindowsI
- 选择“帐户”,然后单击屏幕左窗格中的“登录选项”。
- 转到右侧窗格中的人脸识别选项卡,然后单击删除按钮。
禁用 Windows Hello 登录中的人脸识别选项会阻止您使用面容 ID 登录电脑。 此外,它还删除了在登录页面上使用面部识别的选项。
阅读我们关于Windows Hello不起作用的指南以及修复它的方法。
3.使用注册表编辑器禁用生物识别
- 按 + 键打开“运行”对话框,键入 regedit,然后按 启动注册表编辑器。WindowsREnter
- 导航到以下目录:
HKEY_LOCAL_MACHINE\SOFTWARE\Policies\Microsoft\Biometrics - 如果文件夹中不存在生物识别技术,请右键单击左侧通道上的空格,从下拉列表中选择新建,单击密钥,然后将新密钥命名为生物识别。
- 单击“新建”键,右键单击页面的右侧通道,选择“新建”,单击“DWORD 32 位值”,并将新 DWORD 命名为“已启用”。
- 双击新创建的已启用的 DWORD 并将其“数据值”设置为 0。
上述注册表编辑过程将禁用PC上的每个生物识别传感。它可以防止人脸检测、指纹和虹膜扫描在您的 PC 上进行更改。