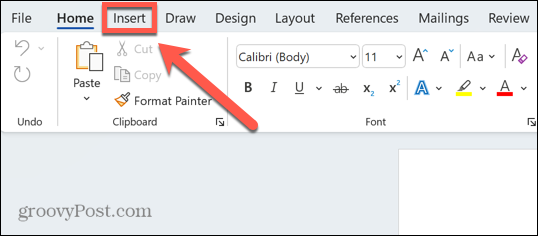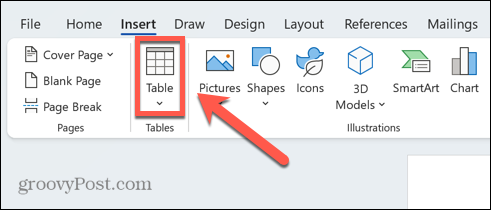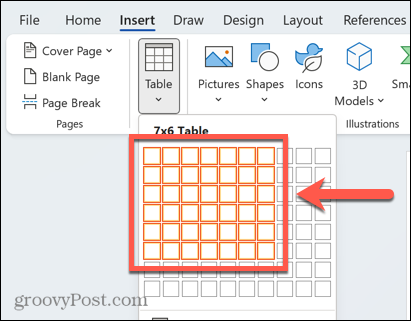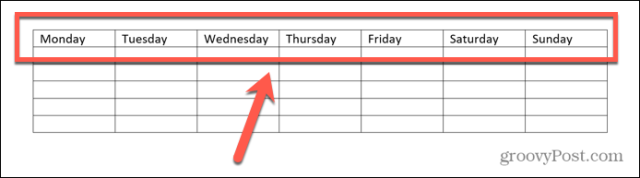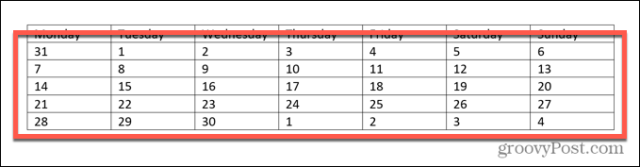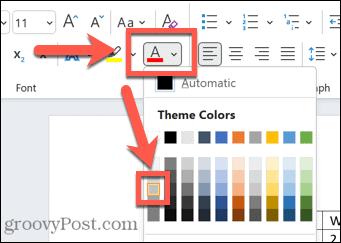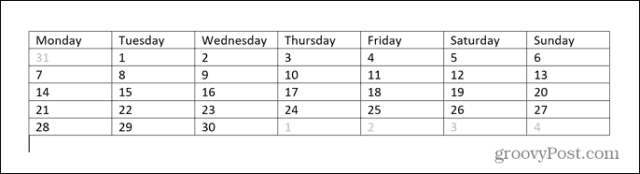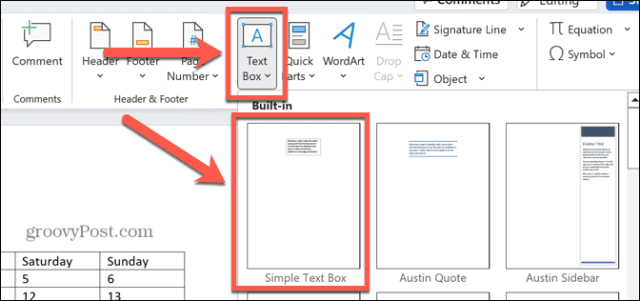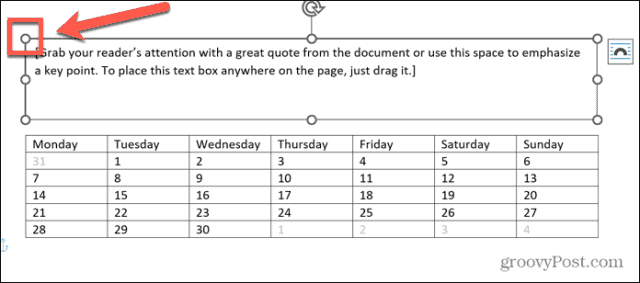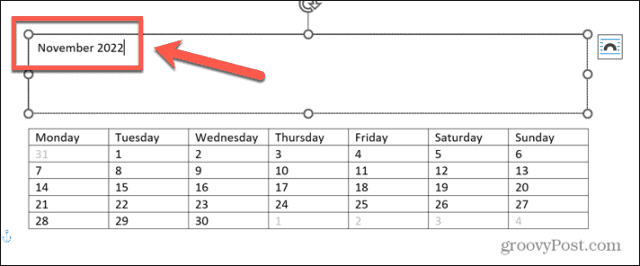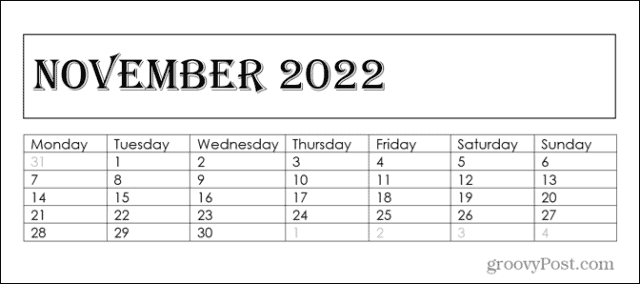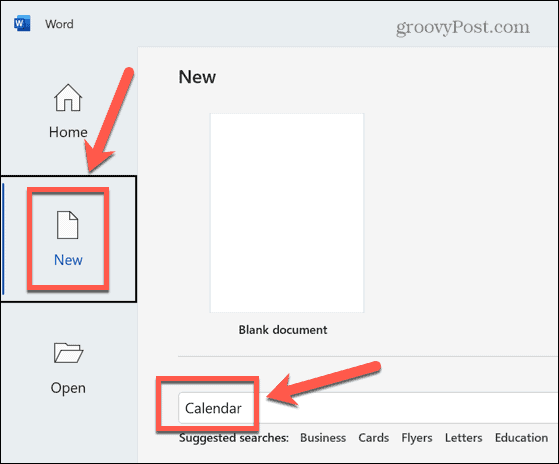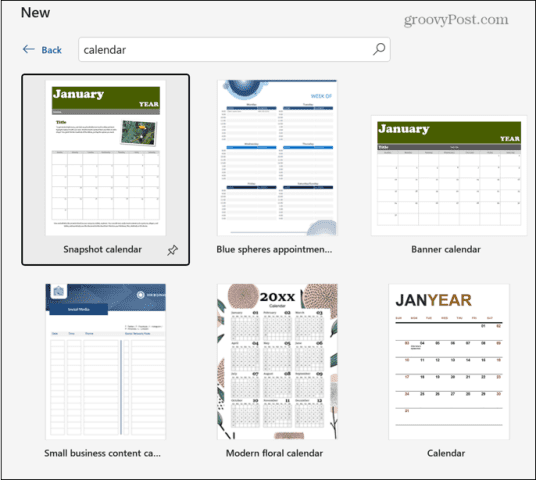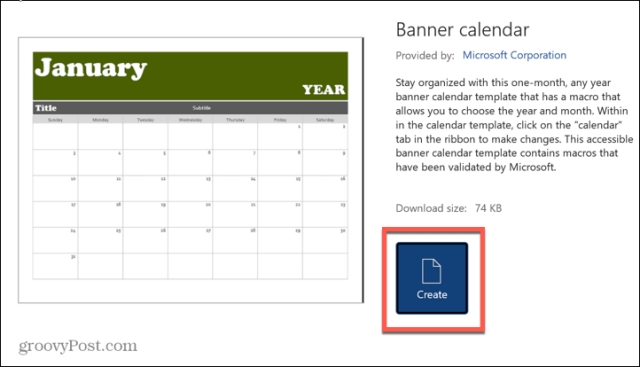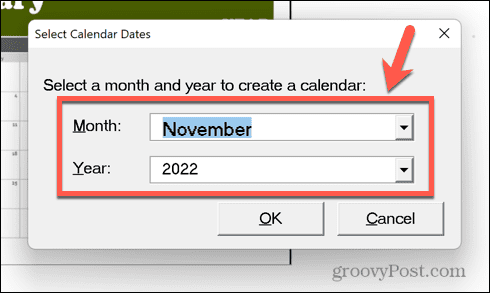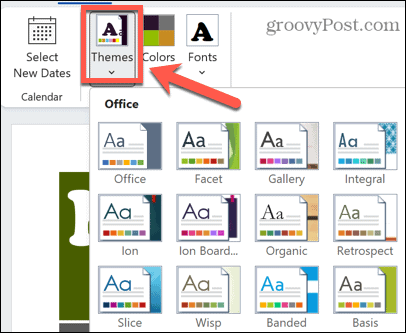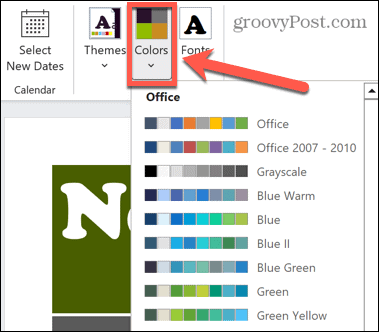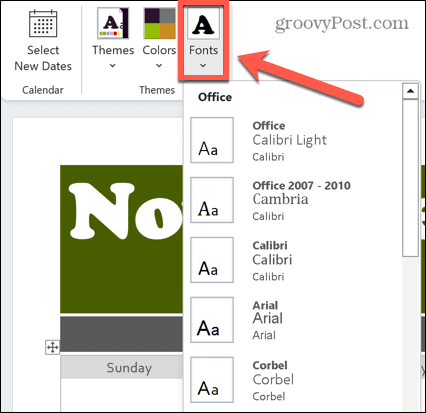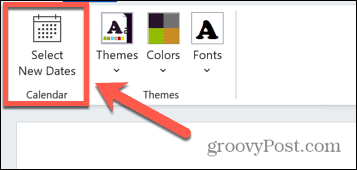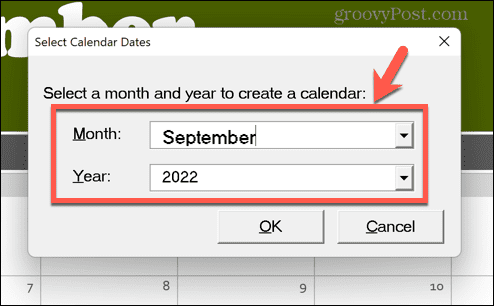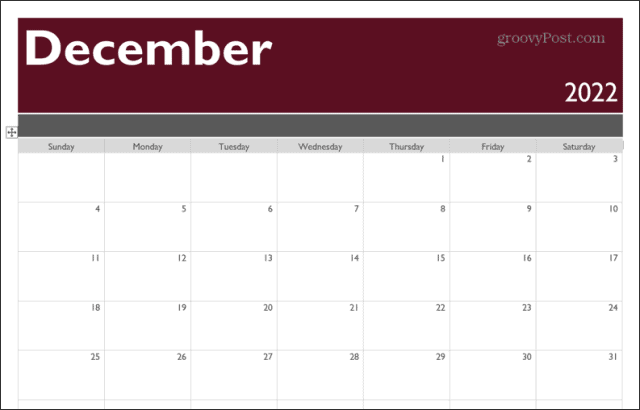如何使用表格在 Word 中制作日历
如果您想创建一个完全符合您的规范的日历,您可以使用 Word 中的表格从头开始做所有事情。这使您可以为日历设计所需的确切布局。
在 Word 中使用表格创建日历:
- 打开一个新的 Word 文档。
- 按Enter几次,将光标向下移动到页面。
- 单击插入 菜单。
- 在功能区中,单击表格图标。
- 单击并按住左上角的方块并拖出一个7×6 的表格。
- 在第一行填写星期几。
- 使用另一个日历作为参考填写月份中的日期。
- 突出显示当前月份之外的任何日期。
- 在主菜单中,单击文本颜色图标并选择灰色。
- 对当前月份以外的任何其他日期重复此操作。
- 单击插入 菜单。
- 单击文本框图标并选择简单文本框。
- 使用文本框的手柄拖出文本框以匹配表格的宽度。您可能需要移动表格以使文本框适合您想要的大小。
- 输入日历页面标题所需的文本。
- 在主菜单中,使用字体工具为日历中的文本选择所需的字体大小和样式。
- 当您对自己的工作感到满意时,请保存您的文件。如果您想创建更多,请继续创建下个月。
如何使用模板在 Word 中制作日历
如果以上所有内容都感觉有点像辛勤工作,并且您想只需单击几下即可创建日历,则可以使用 Word 模板。有预设的日历模板可以帮助您在短时间内创建自己的日历。
使用 Word 模板制作日历:
- 打开一个新文档。
- 单击新建并在搜索框中键入日历。
- 选择其中一个日历模板。
- 单击创建。
- 为您的日历选择您想要的月份和日期。
- 单击主题以从您的日历的主题列表中进行选择。
- 要从一系列不同的颜色主题中进行选择,请单击颜色。
- 单击字体为您的日历选择字体。
- 如果您需要将日期更改为不同的月份,请单击选择新日期。
- 选择要更改为的月份和年份。
- 如果您对日历感到满意,请保存您的文件。如果您愿意,您可以在其他月份重复该过程。
使用 Word 获得创意
学习如何在 Word 中制作日历只是您可以使用流行的电子表格应用程序的一种方式,而不仅仅是文本文档。