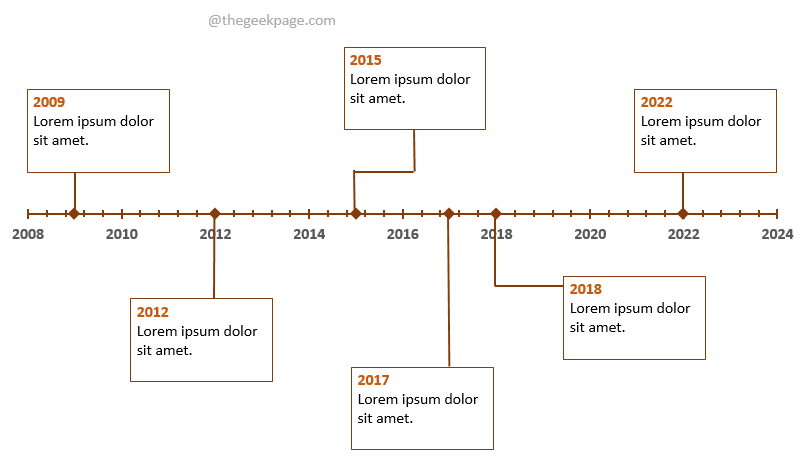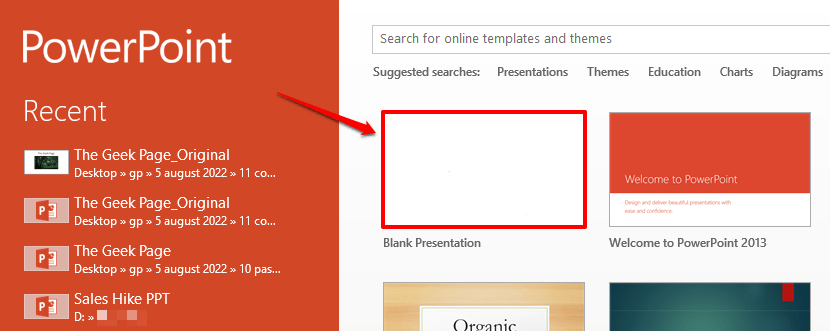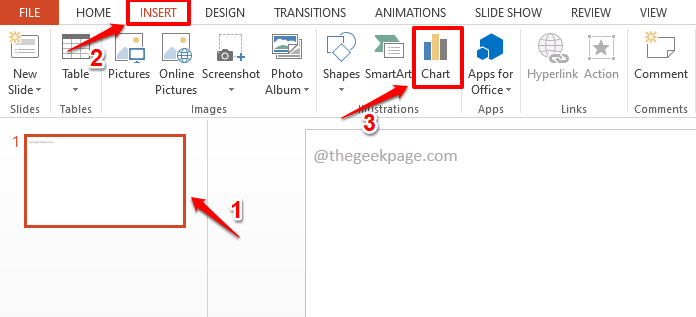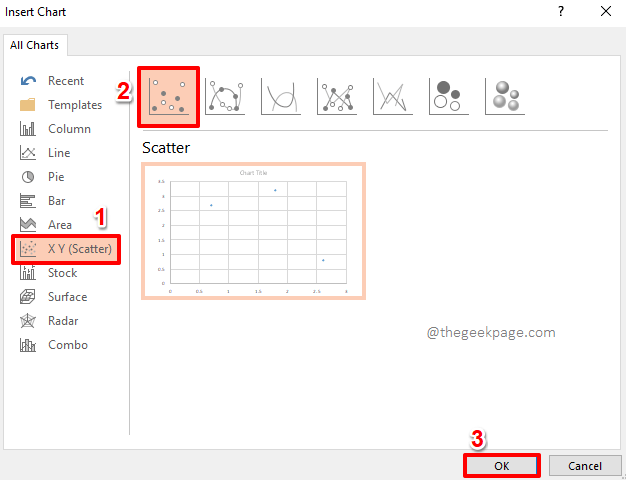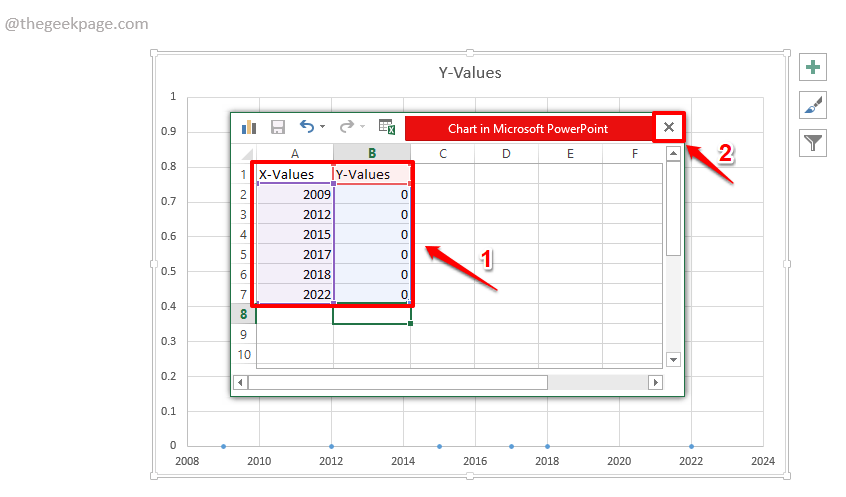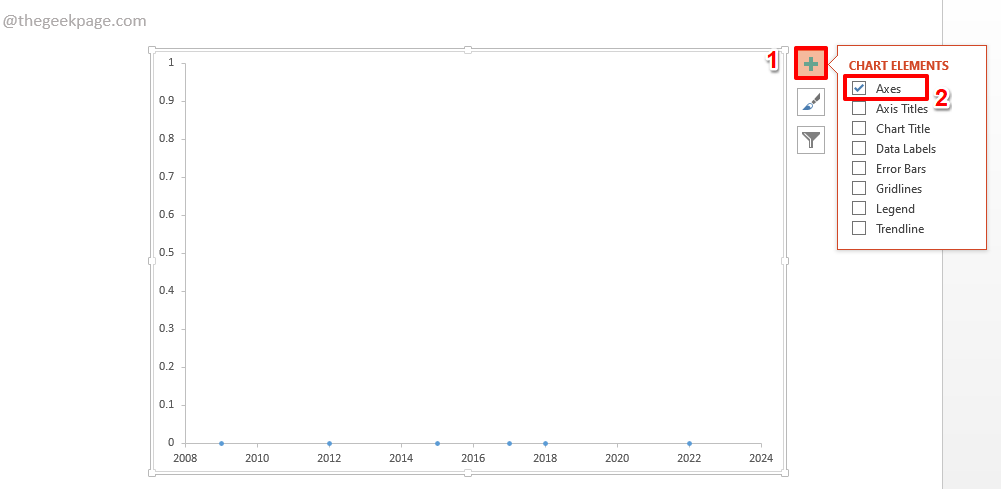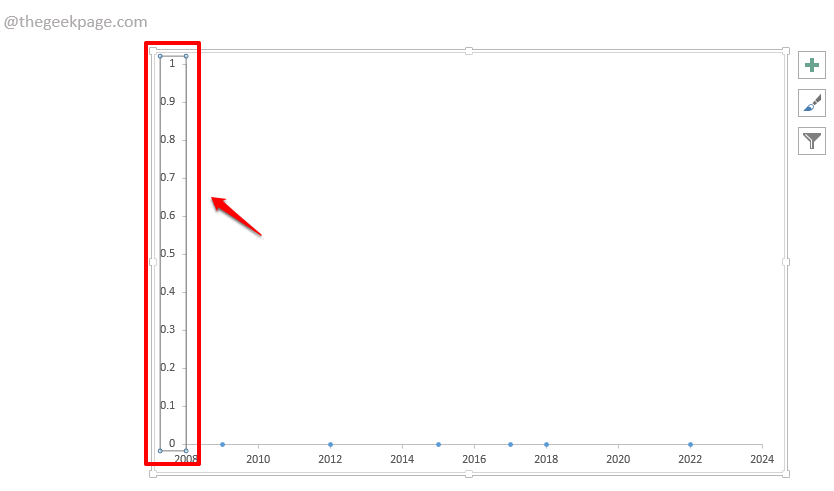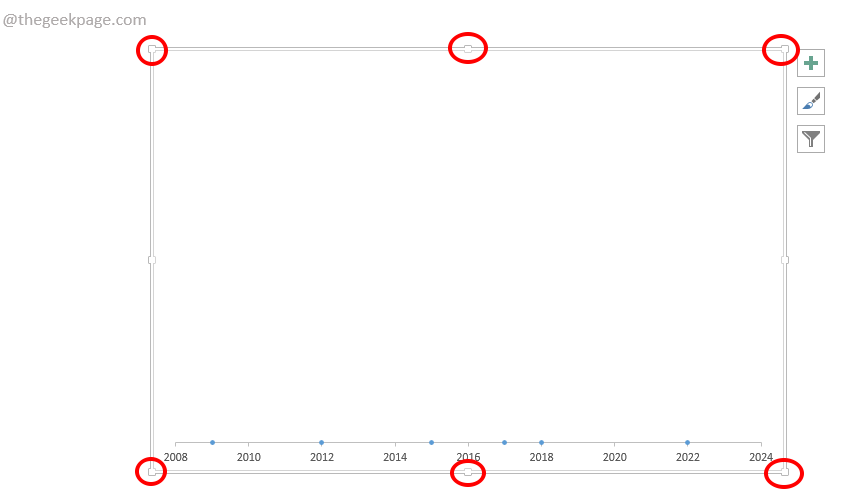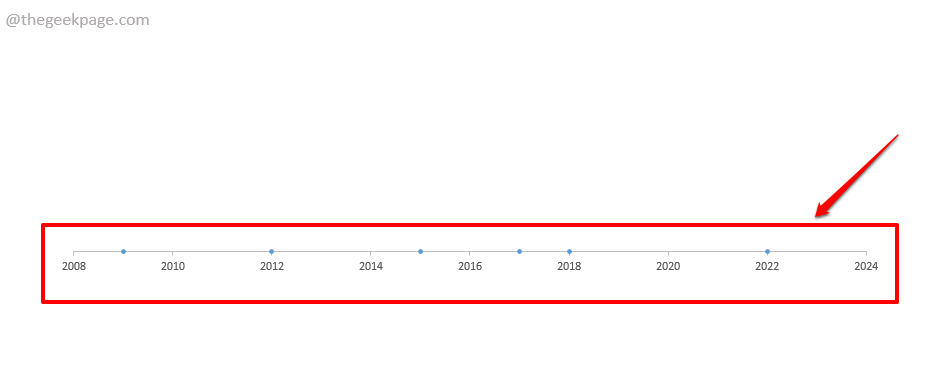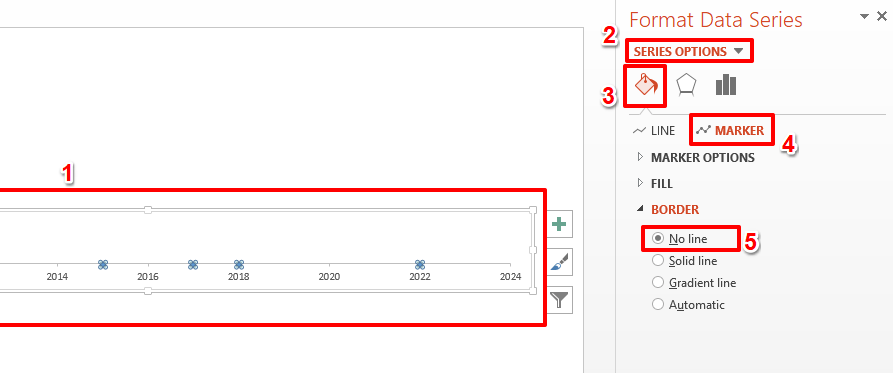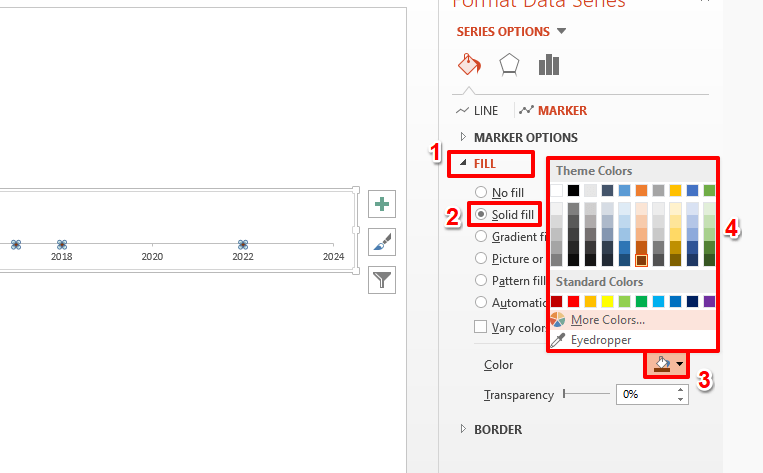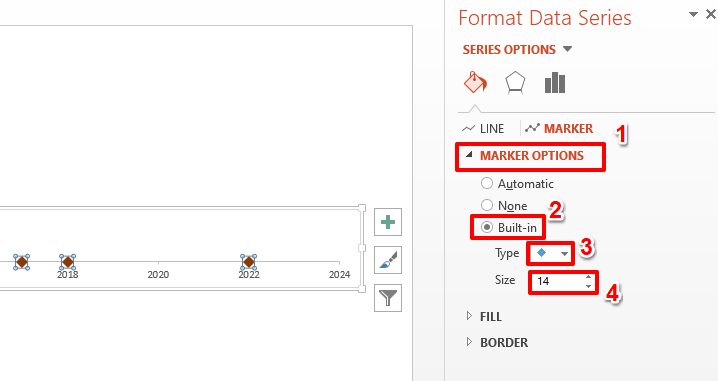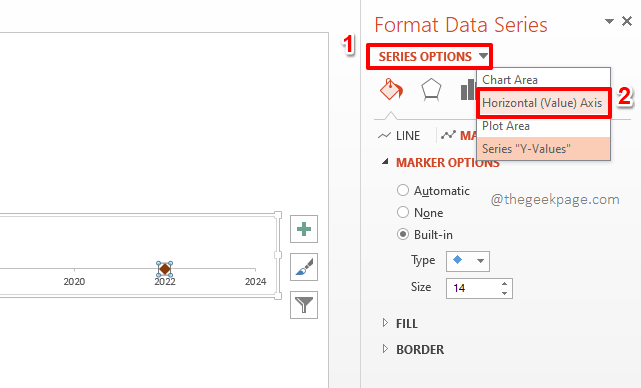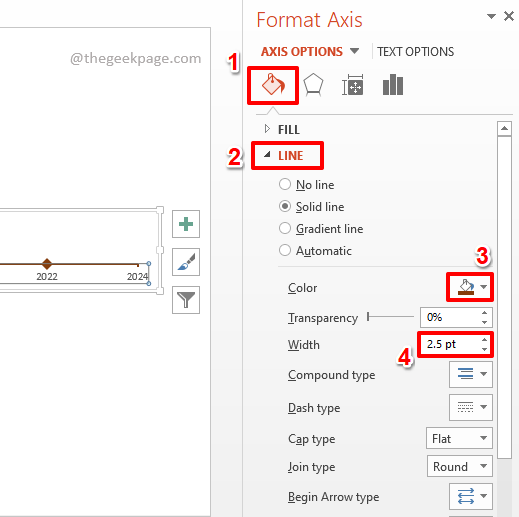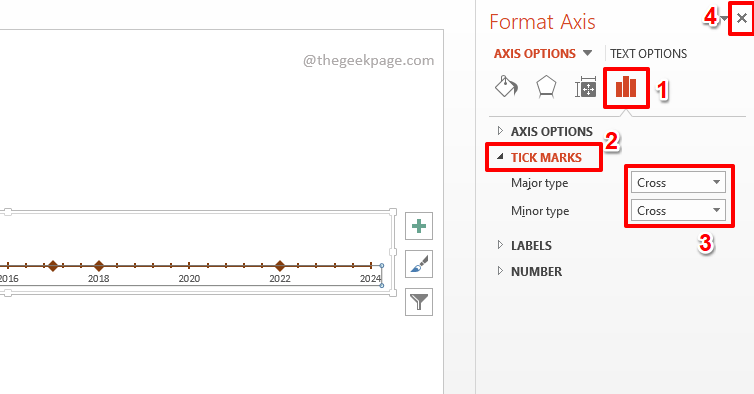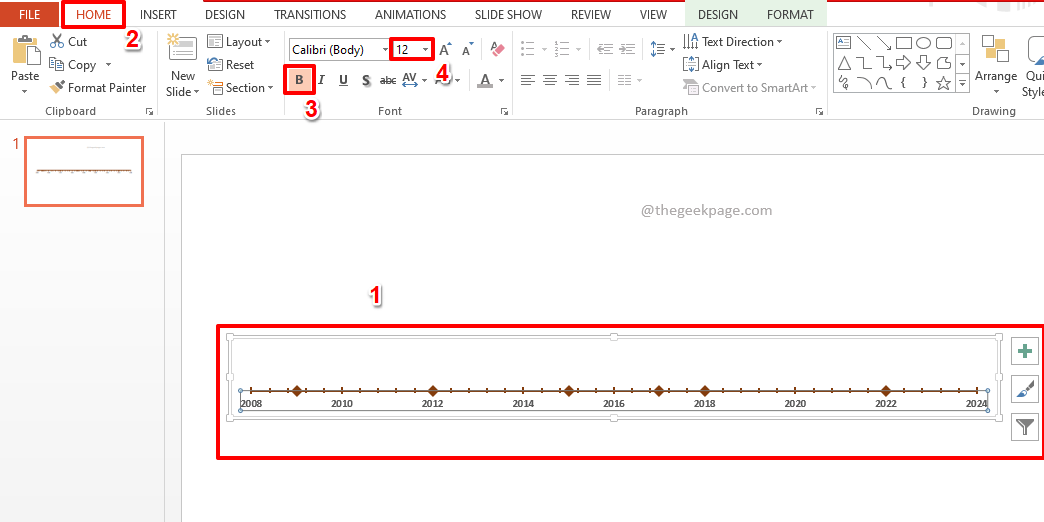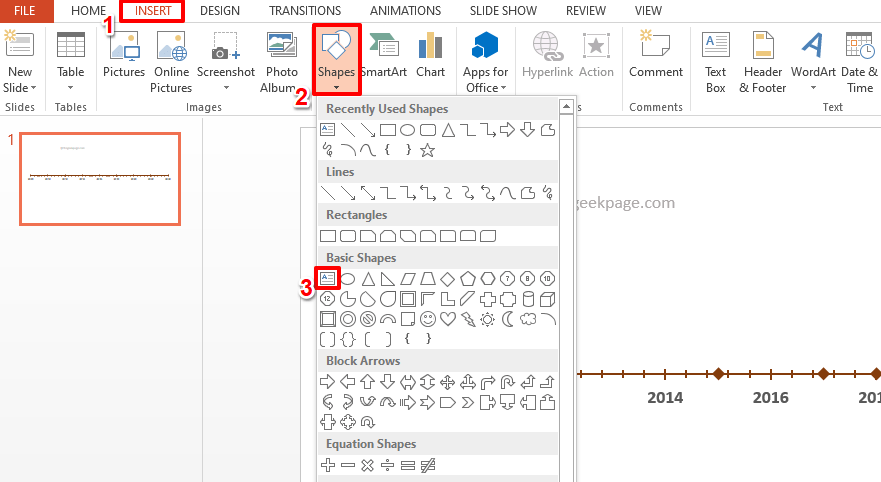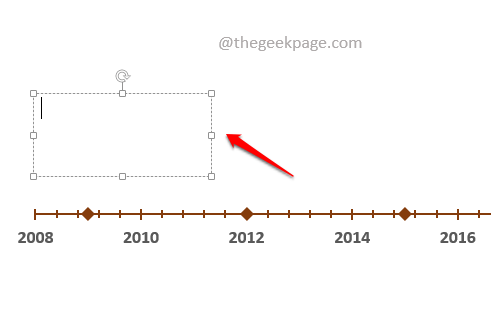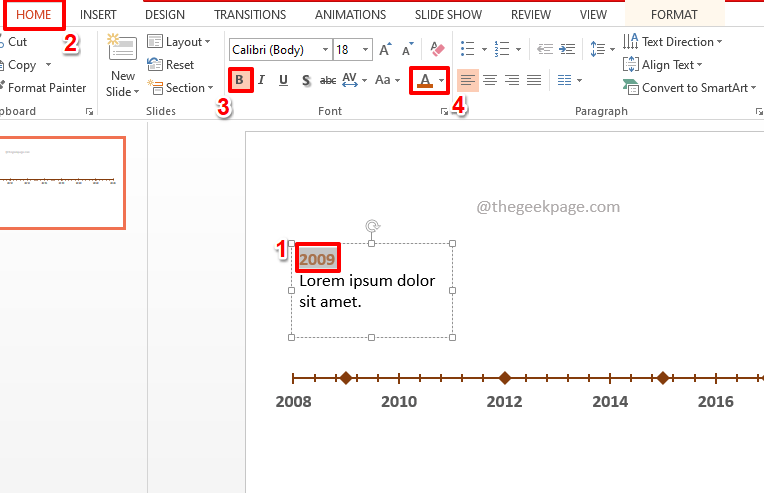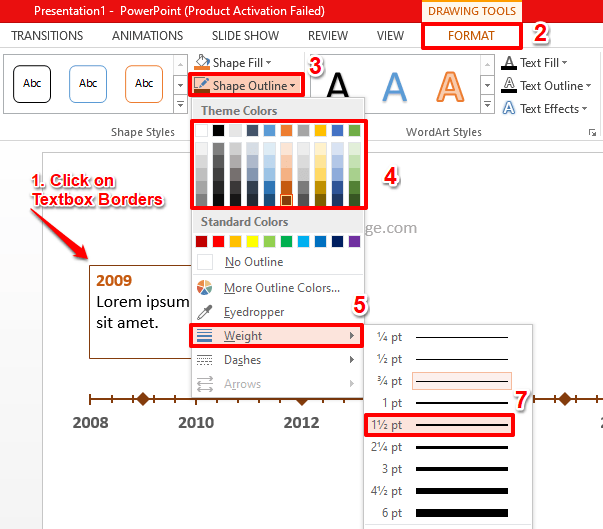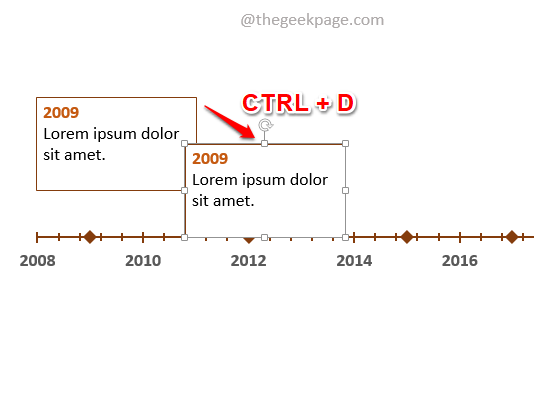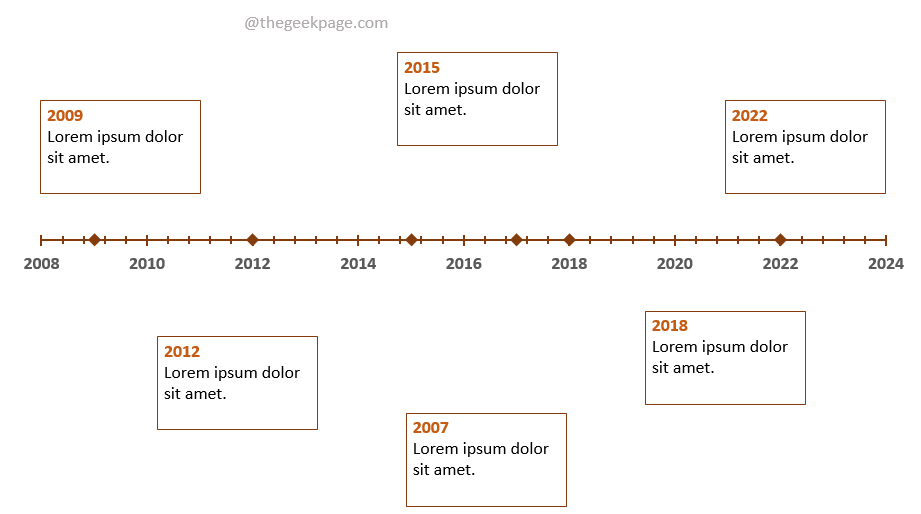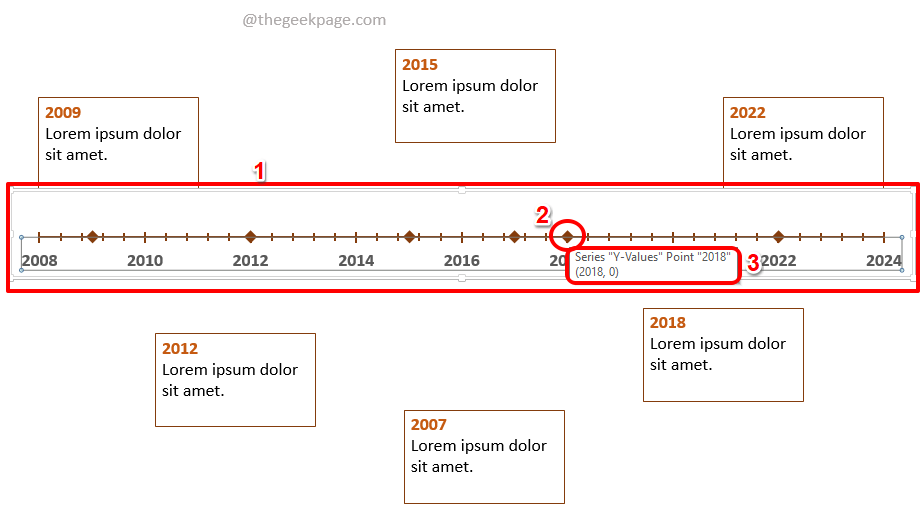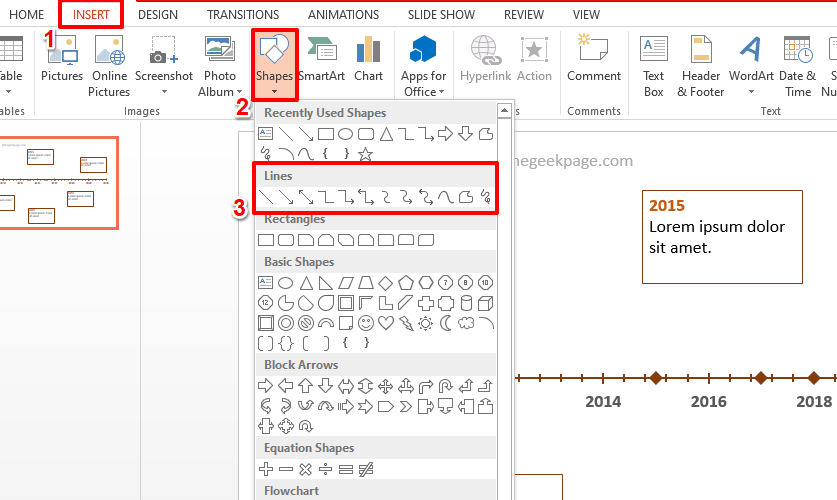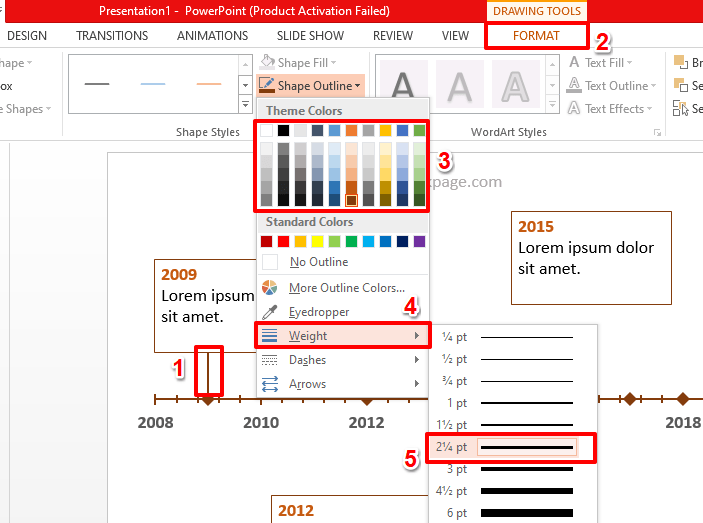查看时间线,您可以轻松找出一系列事件的顺序以及这些事件发生的日期。如果时间线还包括每个日期的文字描述,那它就不仅仅是完美的了。所以基本上时间线是事件/时间的图形表示,时间线非常有用,因为它们可以被快速分析。只看时间线,我们就可以很容易地弄清楚很多事情。
下面的屏幕截图给出了一个带有日期和文字描述的时间线示例。
您可以使用多种方法创建上图中的时间线。但我们最喜欢的方法是仅使用 MS PowerPoint 创建它。听起来很复杂?好吧,我们绝对会不同意你的意见。如果您知道自己在做什么,那么使用 PowerPoint 创建时间线是一个相对简单的过程。继续阅读,了解如何超级快速轻松地完成这项任务。希望你喜欢阅读!
解决方案
第 1 步:启动 PowerPoint 并单击“空白演示文稿”磁贴开始。
第 2 步:当空白演示文稿打开时,单击要在其中创建时间线的幻灯片。
然后单击顶部的插入选项卡。在插图组下,单击名为图表的按钮。
第 3 步:在“插入图表”窗口的左侧窗格中,单击XY(散点图)选项卡。
单击散点图选项中的第一个选项。
单击确定按钮。
第 4 步:现在您可以选择在您面前打开的 Excel 窗口中输入图表数据。
在X 值列上,您可以输入日期值。在下面的示例中,我在X 值列中输入了年份。
在Y 值列中,在每个单元格中键入值0(零),如下面的屏幕截图所示。这是为了将所有点都放在水平轴上。
输入完所有值后,您可以点击顶部的关闭按钮。
第 5 步:散点图现在将插入到您的幻灯片中,其中包含您输入的所有值。
现在让我们在散点图中隐藏所有不需要的部分,并将其转换为我们想要的完美时间线。
为此,首先单击图表 ,然后单击与其关联的加号图标。接下来,取消选中除Axes复选框之外的所有选项。
第6步:现在,让我们也摆脱垂直轴标签。为此,单击垂直轴标签上的任意位置,然后按键盘上的Delete键。
第 7 步:您现在将看到只有水平轴的散点图。
您可以使用散点图上的小空心方形图标来调整它的大小并重新定位它。
第 8 步:我调整了散点图的大小并将其移动到幻灯片的中心,如下所示。您现在已经准备好时间线的基本骨架。现在让我们对其进行一些样式设置。
第 9 步:首先,让我们设置时间轴上的标记样式。
为此,双击图表以打开其格式选项。
现在在窗口的右侧,将打开一个名为Format Data Series的新部分。从第一个下拉菜单中选择系列选项。
接下来,单击其下方的油漆桶图标。
接下来单击标记选项卡。
现在,展开BORDER部分并单击与No line选项对应的单选按钮。这可确保您的标记没有边框。
第 10 步:接下来,单击位于BORDER部分正上方的FILL部分,然后将其展开。
单击与实体填充选项对应的单选按钮。
现在,单击与颜色选项关联的下拉按钮,然后为标记选择您选择的颜色。
步骤 1 1:在FILL部分上方,将有另一个名为MARKER OPTIONS 的部分。单击它以展开它并查看更多选项。
您可以通过单击与名为Built-in的选项对应的单选按钮来更改标记的形状。
您可以使用“类型”下拉菜单选择您喜欢的形状。
您可以使用大小下拉按钮增加或减少标记的大小。
而已。我已经完成了标记的样式。但是,如果您想为标记添加更多样式,则在同一个MARKER选项卡下还有更多可用选项。
第 12 步:现在您已经完成了标记的样式,让我们在水平轴上喷一些颜色。
为此,首先单击SERIES OPTIONS下拉按钮,然后单击选项Horizontal (Value) Axis。现在我们将能够看到可以在水平轴上应用的所有样式选项。
第 13 步:再次单击PAINT BUCKET图标,如下所示。
然后通过单击与其关联的侧箭头展开LINE部分。
您可以通过单击与颜色选项关联的下拉按钮来选择您选择的颜色。
此外,您可以使用“宽度”下拉菜单设置水平轴的宽度。
您还可以选择其他选项,例如透明度、 短划线类型等,您可以尝试使用所有这些选项来设置水平线的样式。
第14步:在油漆桶图标行的最后,会有一个类似图表的图标。单击它以查看轴选项。
展开名为TICK MARKS的部分,然后为主要类型和次要类型下拉菜单选择交叉选项。
如果您需要进一步的样式,您也可以使用其他选项。
完成后,点击顶部的关闭按钮。
第 15 步:现在,如果您想让年份标签更粗,只需选择图表,然后从顶部功能区点击主页选项卡。
在HOME选项下,在名为Font 的组下,点击B图标以使标签变为粗体。您还可以增加或减少年份标签的大小。
第 16 步:您的时间线基础知识已准备就绪。是时候将文本框引入您的时间线了。
单击形状下拉按钮,然后选择基本形状部分下的文本框形状。
第 17 步:只需单击并拖动时间轴幻灯片上的任意位置即可绘制文本框。您可以使用边框上的空心方形图标调整文本框的大小。此外,您可以通过简单地单击并将其拖动到您想要的位置来重新定位文本框。
步骤 18:您可以通过简单地双击文本框然后输入文本来将文本添加到文本框中。
我添加了年份,然后添加了文本。这一年,我使用了一些来自HOME选项卡样式组Font 的样式。我已将年份文本设为粗体,并为字体设置了颜色。
第 19 步:要设置文本框形状的样式,请单击形状上的任意位置,然后单击“绘图工具”选项下顶部的“格式”上下文选项卡。
现在单击形状轮廓下拉按钮并为文本框边框选择您选择的颜色。
您可以使用权重选项设置形状边框的宽度。在下面的示例中,我将权重设置为1.5 pt。
第 20 步:格式化一个文本框后,您可以单击它并单击CTRL + D键来复制它。这样,您不需要格式化其他文本框。您可以根据需要多次复制初始的。
第 21 步:在我的时间线中存在的所有年份中,我已经复制了尽可能多的文本框。
第 22 步:如果您对时间轴中的年份感到困惑,您只需单击时间轴一次,然后将鼠标悬停在时间轴上的标记上即可查看与其关联的年份。请参阅以下屏幕截图以获得更清晰的图片。
第 23 步:现在我们有了时间线,我们在时间线上有每个年份标记的文本框。现在让我们将文本框连接到年份标记。为此,我们需要使用线条。
要插入一行,请单击顶部功能区的INSERT选项卡。现在单击形状下拉菜单。在线路部分下,您有多种线路选项可供选择。
第 24 步:我插入了一条基本线。
要格式化线条形状,请先单击它。
然后单击绘图工具下的格式上下文选项卡。在形状轮廓下,您可以为线条选择颜色,并可以为线条设置宽度,如下面的屏幕截图所示,就像您设置文本框的格式一样。
您还可以在同一个FORMAT上下文选项卡下查看其他样式选项,您可以对其进行探索。
第 25 步:同样,您可以创建任意数量的行或使用CTRL + D快捷键复制现有行。
一旦有了这些线条,您就可以使用它们将文本框连接到时间轴上的年份标记,如下面的屏幕截图所示。
而已。我们的最终时间表已准备就绪,希望您喜欢!