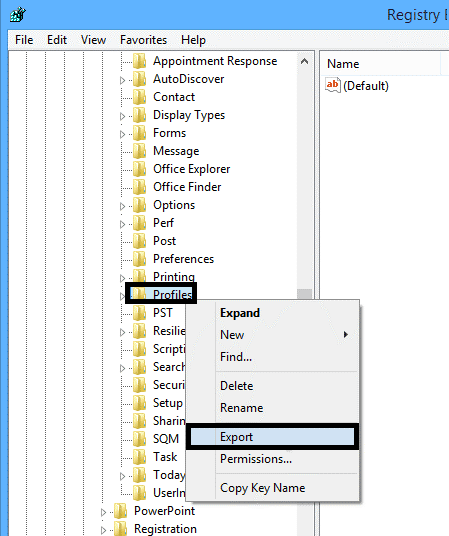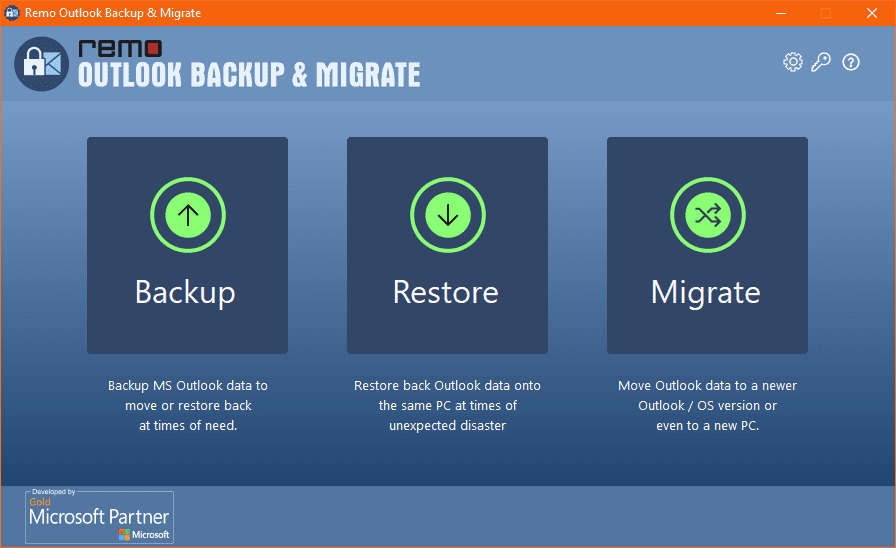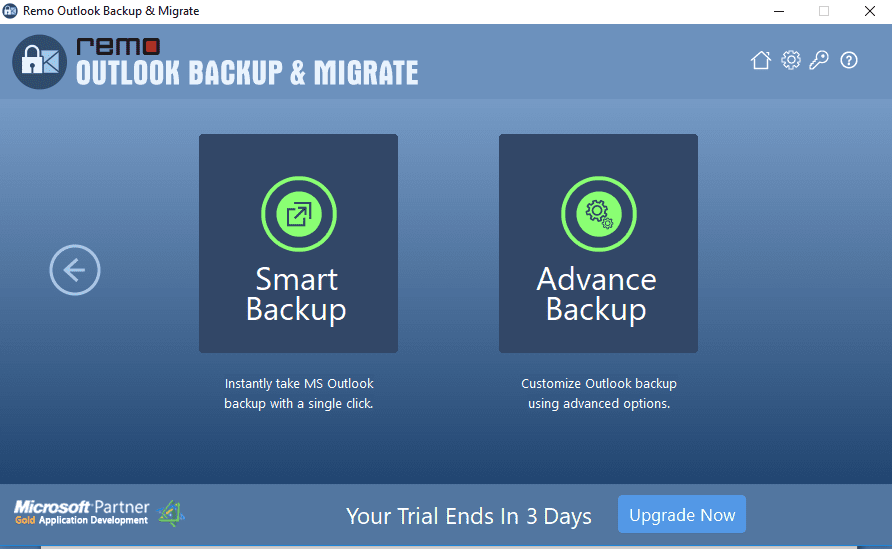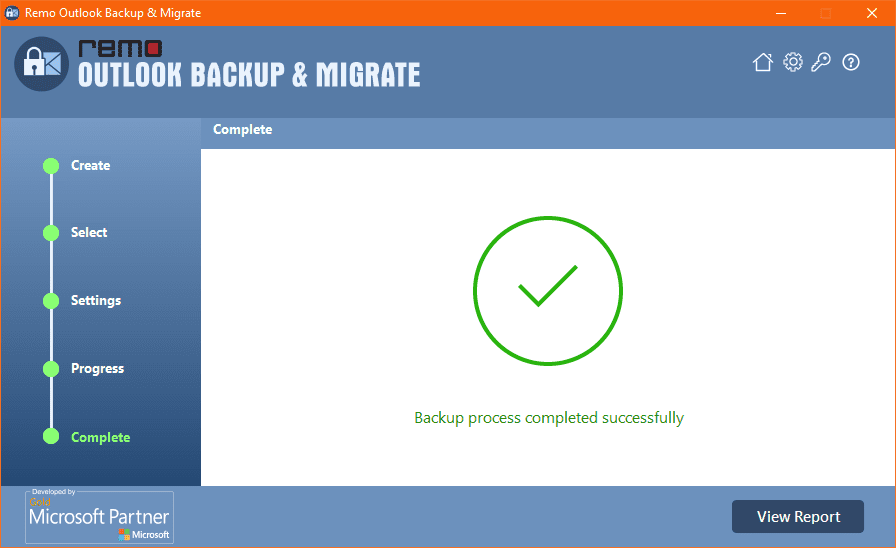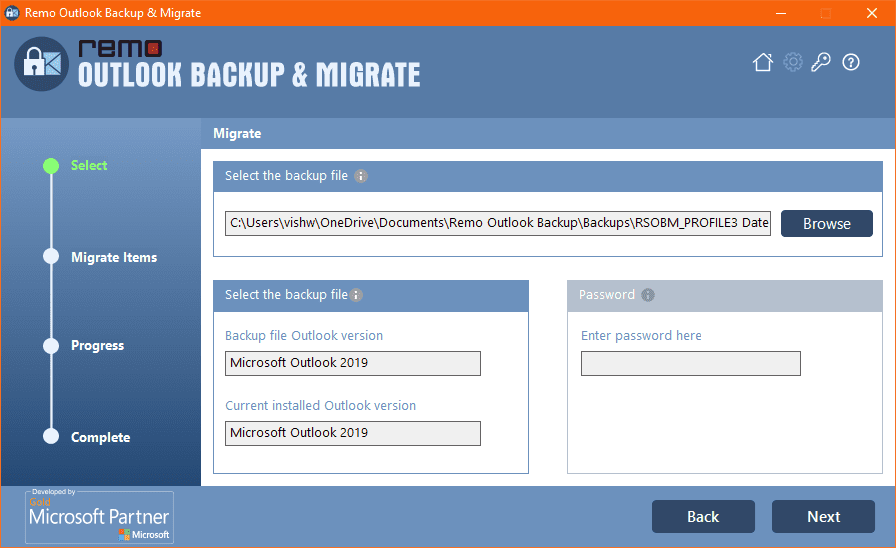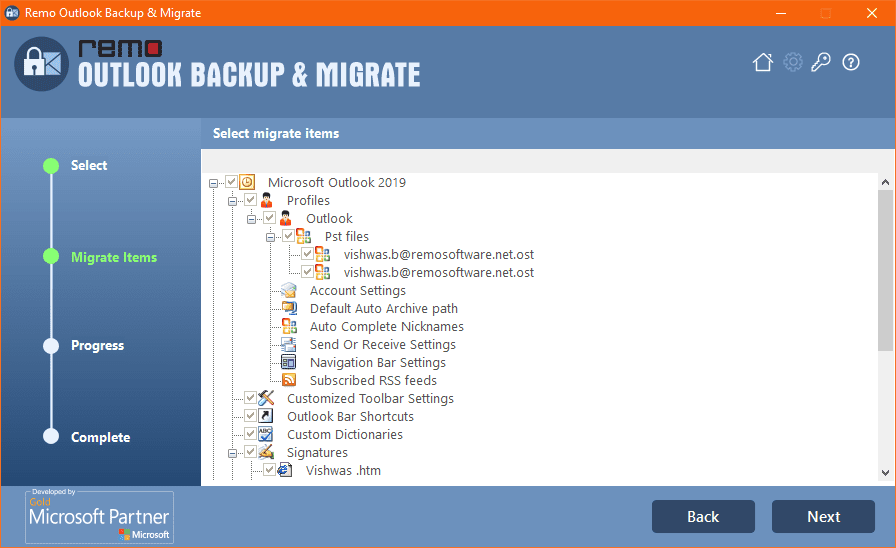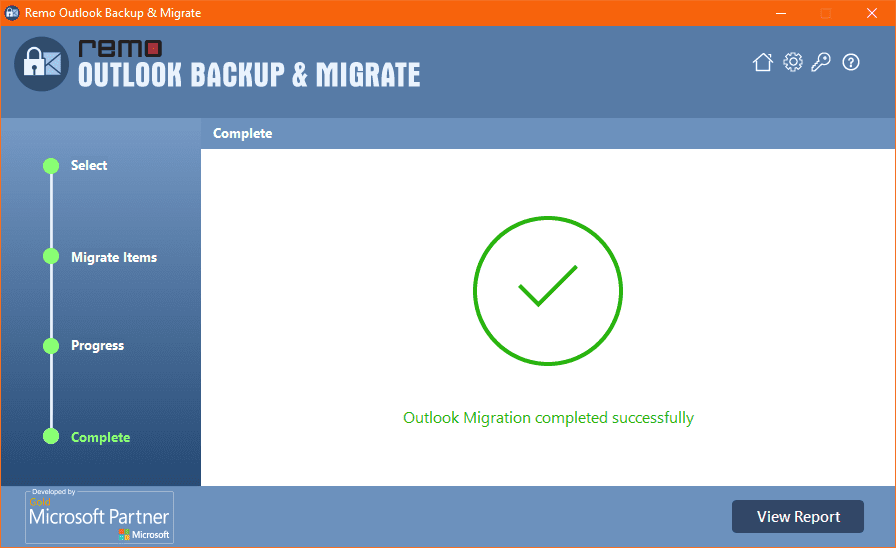如果您是正在切换到新计算机并希望将 Outlook 帐户设置和密码从旧计算机导出到新计算机的人,那么您来对地方了。在本文中,我们解释了如何使用各种方法轻松导出 Outlook 帐户设置和密码。
但在我们继续之前,我们知道 Outlook 平台的失败是最不可预料的,但同时也不能忽视。这可能是由于软件故障或硬件问题而发生的。为了保证我们的安全,建议在开始导出过程之前备份 Outlook 帐户设置。
主要亮点
A. 使用 Microsoft 工具和注册表设置导出 Outlook 帐户设置和密码
- Office“保存我的设置”向导
- 重新创建 Outlook 配置文件
- Windows 轻松传送
- 注册表设置
- 注册表编辑器
使用 Microsoft 工具和注册表设置导出 Outlook 帐户设置和密码
Microsoft 提供了各种工具来迁移或导出帐户设置。Office 保存我的设置向导、Windows 轻松传送和注册表设置。
按照以下方法使用以下策略开始导出过程:
- Office“保存我的设置”向导:它专门用于修复 Outlook 设置迁移问题。该向导具有备份设置然后在同一系统中恢复设置的属性。但是,它是特定于版本的,无法达到所需的性能。
- 重新创建 Outlook 配置文件:当 Outlook 平台发生损坏时,Outlook 配置文件会被废弃。因此,为防止出现此问题,建议对 PST 文件和其他项目进行手动恢复过程。但是,这是一个相当耗时的过程,需要用户很大的耐心。
- Windows Easy Transfer:WET 或 Windows Easy Transfer 用于备份和迁移 PST 文件和其他帐户设置到新系统。但是,这种实用程序的唯一限制是它可能会破坏地址簿。因此,它并没有这么快被提及。
- 注册表设置:建议使用批处理文件导出注册表项。完成后,用户可以使用 Outlook 宏运行任务计划程序。粘贴 “REG EXPORT “HKEY_CURRENT_USER\Software\Microsoft\Office\15.0\Outlook” “C:\Users\Diane\My Box Files\Outlook-options.reg” /y” 并运行任务计划程序。
- 注册表编辑器:对于 Outlook 设置的直接导出,您可以使用注册表编辑器。它将 Outlook 设置导出为 .reg 文件,该文件可以稍后传输,然后导入新的系统 Outlook 应用程序。它拥有的限制是它不会导出 Outlook 文件的密码设置。请按照以下步骤开始导出过程。
- 单击搜索栏并键入 Windows+ R 以打开运行命令并键入 regedit。
- 在 注册表编辑器 页面上,移动到 HKEY_CURRENT_USER\Software\Microsoft\Office\V.0\Outlook\Profiles然后选择 Profiles 选项并右键单击它。点击 导出选项。
- 接下来,提供 .reg 文件或 Outlook 设置的保存位置,然后单击“ 保存” 选项。
- C失去注册表编辑器。
- 将此保存的.reg文件导出到新的计算机系统,然后双击此文件以将其加载到新的 Outlook 应用程序。注意:请确保新系统中的 Outlook 帐户名称、PST 文件位置和 Outlook 应用程序版本与旧系统中的相同。
上述方法可能需要很长时间才能导出您的 Outlook 帐户设置,并且也可能很乏味。您可能还想将 Outlook 版本升级到新系统;在这种情况下,我们建议您使用 Remo Outlook 备份和迁移。
这个工具对于普通的 Outlook 用户来说非常方便。Remo Outlook Backup and Migrate 只需单击几下即可非常安全地备份、导出和迁移整个 Outlook 数据。
您甚至可以轻松地将 Outlook 配置文件移动到新计算机或从旧版本的 Outlook 移动到更高版本的 Outlook。此工具可在所有版本的 Outlook 上顺利运行,例如 Outlook 2003、2007、2010、2013、2016、2019 和 2021。
阅读下一段,了解如何使用 Remo Outlook Backup and Migrate 导出 Outlook 帐户。
使用软件将 Outlook 配置文件导出到新计算机(强烈推荐)
要在新计算机上导出 Outlook 设置或配置或将 Outlook 配置文件从一台计算机传输到另一台计算机,请在您必须从中迁移 Outlook 的计算机上下载Remo Outlook 备份和迁移工具,启动应用程序,然后按照以下步骤操作:
- 您将在主屏幕上看到三个不同的选项;单击备份选项。
- 在下一个屏幕上,您可以根据需要在两个不同的备份选项之间进行选择。
智能备份:此功能将备份所有 Outlook 属性。
高级备份:此功能可帮助您选择要备份的文件。
- 备份过程完成后,您可以单击 查看报告以验证已备份的数据,然后将文件保存到所需位置。
- 如果要将 Outlook 移动到另一台计算机,则必须将 USB 驱动器中的文件复制到要导入 Outlook 帐户的新计算机上。
现在,在新计算机上下载并安装 Remo Outlook 迁移工具,然后按照以下步骤操作:
- 启动该工具并单击 迁移。
- 浏览从以前的计算机备份的 Outlook 数据文件备份,然后单击下一步。
- 选择要移动到新计算机的 Outlook 项目,然后单击下一步
- Outlook 迁移完成后,单击完成
- 在新计算机上打开 Outlook 应用程序,单击文件选项卡,然后打开帐户设置
- 从列表中选择电子邮件帐户,然后单击设置为默认按钮以激活配置文件。