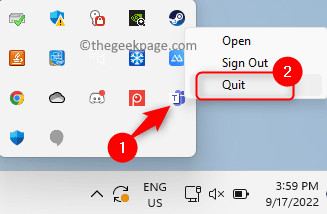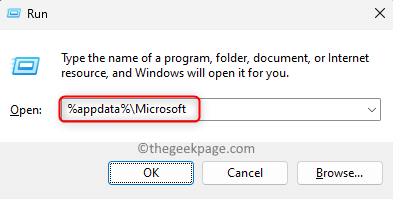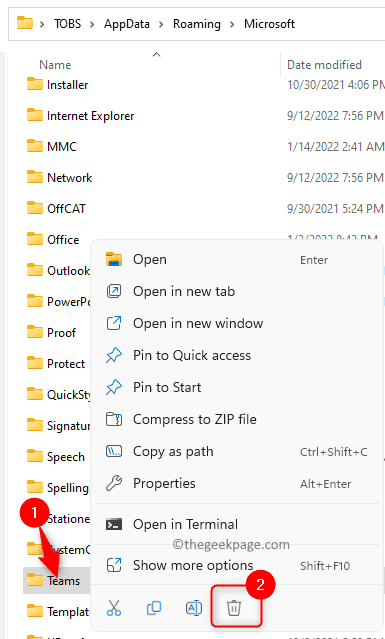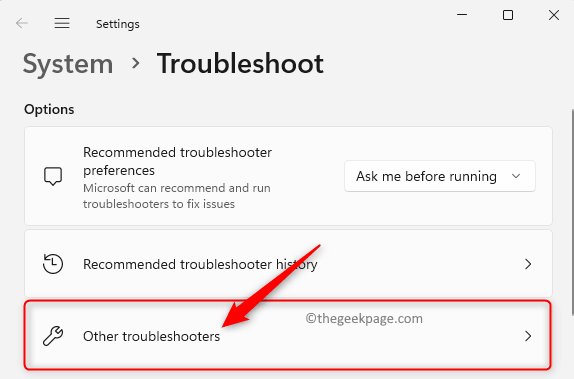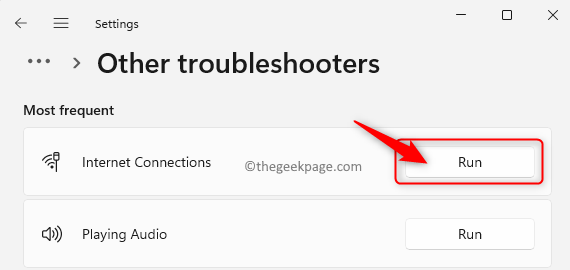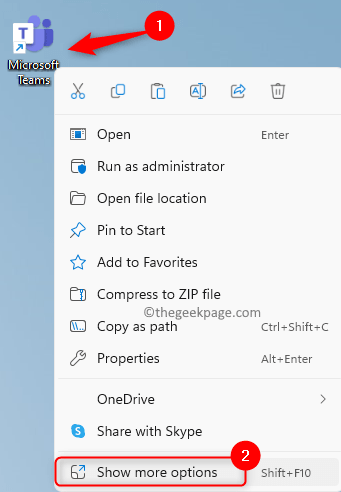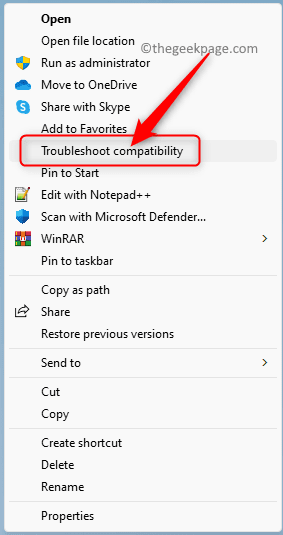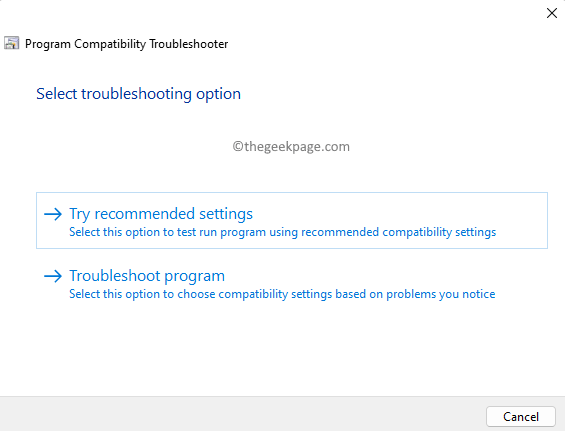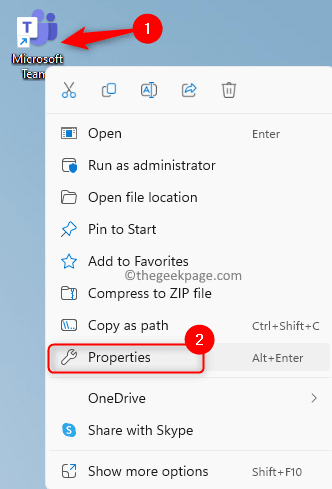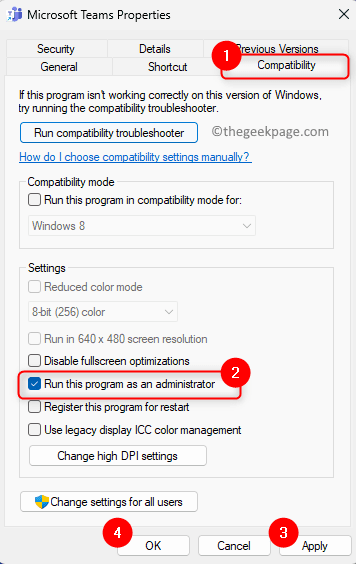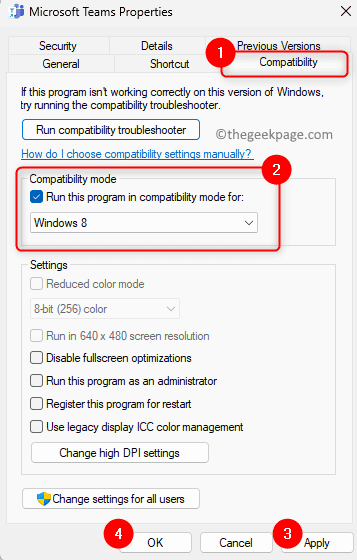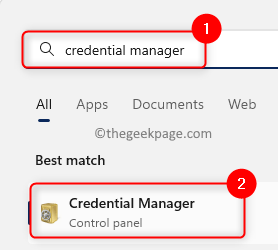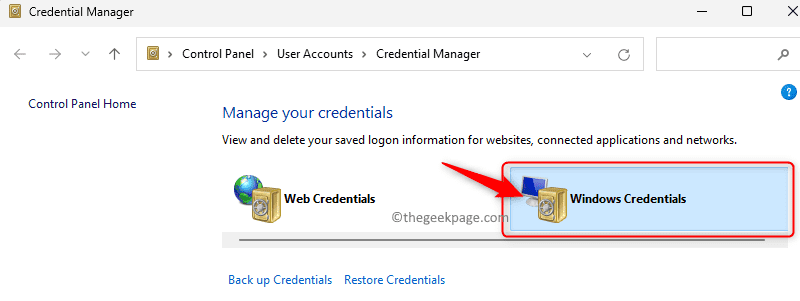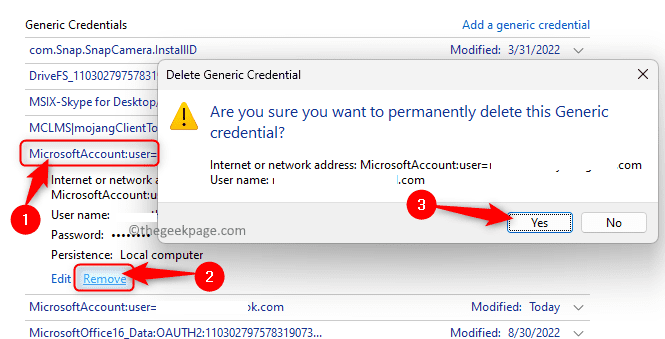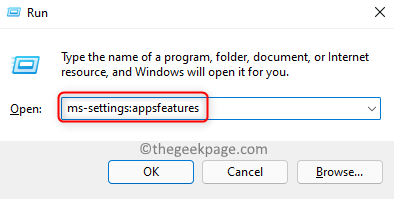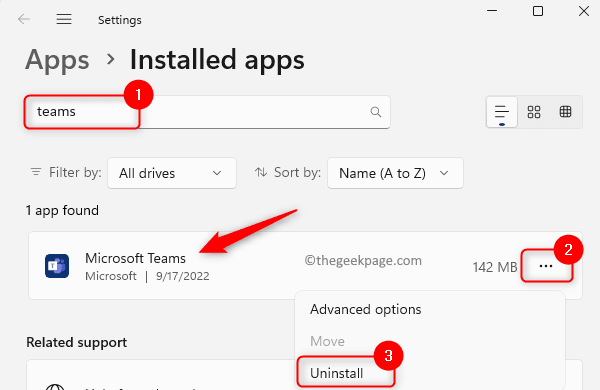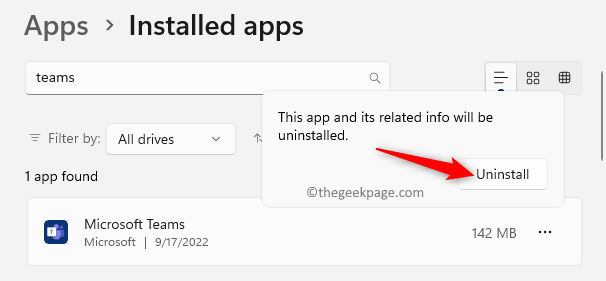Microsoft Teams 应用程序的用户报告说面临错误消息“我们很抱歉 – 我们遇到了问题。” 错误代码 caa7000a显示在 Teams 窗口的底部。每当用户尝试在其 Windows PC 上启动或登录 Microsoft Teams 桌面客户端时,Teams 都不会打开并显示错误代码 caa7000a。即使您尝试加入会议或会议或在聊天期间,也会弹出此错误代码。基本上,此错误代码表明这是一个网络连接问题,这意味着 Teams 无法连接到网络。一旦错误代码出现在 Teams 桌面应用程序中,在您解决问题之前就无法使用它。
如果当您尝试在 Windows PC 上使用 Microsoft Teams 的桌面客户端时弹出此错误代码,请继续阅读这篇文章。在这里,我们策划了一些最佳修复程序,可帮助您使用 Microsoft Teams 解决此错误代码。
修复 1 – 清除 MS Teams 缓存文件
第 1 步。如果您在系统上打开Microsoft Teams应用程序,请退出它。
第 2 步。您需要完全退出并关闭应用程序。
为此,通过单击任务栏右端的向上小箭头找到MS Teams 图标。
右键单击Teams图标并选择退出。
步骤 3.使用Windows 和 R组合键打开运行框。
步骤 4. 键入%appdata%\Microsoft并按Enter。
第 5 步。这将打开AppData中的Microsoft文件夹。
在这里,右键单击Teams文件夹,然后点击上下文菜单中的删除 (bin) 图标。
步骤 6. 再次打开 Teams 并登录您的帐户。
检查错误是否已修复。
修复 2 – 暂时禁用防病毒程序
已经注意到第三方防病毒软件的存在可能会干扰 MS Teams 应用程序的工作。这样做的原因是应用程序中的某些文件被视为错误并且没有加载导致此错误代码。您可以尝试暂时禁用防病毒软件一段时间,以检查它是否导致您出现此错误。
您将需要打开防病毒程序并查找将禁用它的设置。此设置因一个防病毒程序而异,因此您需要根据您使用的应用程序查找它。禁用后,打开 Teams 并检查问题是否已解决。
修复 3 – 使用疑难解答检查网络连接问题
步骤 1.同时按下Windows 和 R键打开运行框。
步骤 2. 键入ms-settings:troubleshoot并按Enter。
步骤 3. 在疑难解答页面上,单击标有其他疑难解答的框。
步骤 4. 单击与那里列出的Internet 连接疑难解答关联的运行按钮。
步骤 5. 等到它完成检测和解决任何问题(如果存在)的过程。
步骤 6. 启动 Teams 并检查错误代码是否已解决。
修复 4 – 为 Teams 应用程序运行兼容性疑难解答
步骤 1. 确保您已关闭 Microsoft Teams,然后再继续执行后续步骤。
步骤 2. 在您的桌面上找到Microsoft Teams快捷方式。
步骤 3. 右键单击 Microsoft Teams 并选择“显示更多选项”选项。
第 4 步:在打开的展开的上下文菜单中,单击疑难解答兼容性。
第 5 步。等待程序兼容性疑难解答程序运行并修复在 Microsoft Teams 中发现的任何问题。
步骤 6.重新启动Teams 并检查错误代码是否已解决。
修复 5 – 以管理员权限运行 MS Teams
步骤 1. 在您的桌面上,找到 Microsoft Teams 应用程序的快捷方式。
步骤 2. 右键单击 Microsoft Teams快捷方式并选择属性。
步骤 3. 转到“属性”窗口中的“兼容性”选项卡。
第 4 步:在这里,选中“设置”部分中以管理员身份运行此程序选项旁边的框。
第 5 步。然后,单击应用,然后单击确定按钮以保存更改。
步骤 6。 完成更改后,打开 Microsoft Teams。
现在,Teams 以管理员权限打开。检查您的问题是否已解决。
修复 6 – 在兼容模式下运行 MS Teams
步骤 1. 使用上述修复 5中的步骤 1 – 3打开Microsoft Teams的“属性”窗口。
步骤 2. 在“属性”窗口中,点击“兼容性”选项卡以选择它。
第 3 步。现在,选中与“兼容模式”部分中的“以兼容模式运行此程序”选项相关的框。
步骤 4. 使用下面的下拉列表并选择Windows 8。
第 5 步。最后,单击应用,然后单击确定。
步骤 6.重新启动Microsoft Teams 并检查错误代码 caa7000a 是否已修复。
修复 7 – 从凭据管理器中删除 Microsoft Teams 凭据
步骤 1. 点击键盘上的Windows键并在 Windows 搜索栏中键入凭据管理器。
步骤 2. 在搜索结果中,单击凭据管理器在控制面板中将其打开。
步骤 3. 在这里,选择Manage your credentials下的Windows Credentials。
第 4 步:在通用凭据部分,在列表中查找以“MicrosoftAccount:user=”开头的凭据。
步骤 5. 单击“MicrosoftAccount:user=”展开凭证。
第 6 步。然后,单击删除链接。
步骤 7. 在Delete Generic Credential弹出窗口中,单击Yes以确认删除此凭证。
步骤 8. 以类似的方式,删除通用凭据中的所有“MicrosoftAccount:user=”条目。
步骤 9. 打开 Microsoft Teams 并使用您的用户名和密码登录,因为所有保存的凭据都已删除。
希望现在必须解决这个问题。
修复 8 – 重新安装 MS Teams
步骤 1. 按Windows + R打开“运行”对话框。
步骤 2. 键入ms-settings:appsfeatures并按Enter打开已安装的应用程序页面。
步骤 3. 在已安装应用程序列表中,搜索Microsoft Teams。
第 4 步。点击与Teams应用程序关联的三点菜单,然后单击卸载。
步骤 5. 在确认弹出窗口中,再次单击卸载。
步骤 6.卸载 Microsoft Teams 后重新启动系统。
步骤 7. 前往官方 Teams 下载网站并下载最新版本的安装程序。
步骤 8.使用下载的安装文件重新安装Teams。
第 9 步。在您的 PC 上安装 Teams 后,打开它并使用您的凭据登录以连接到您的帐户。
检查错误代码是否仍然存在。
修复 9 – 在 Web 上使用 Microsoft Teams
如果您在尝试上述所有修复后无法解决错误代码 caa7000a,那么您可以尝试使用您只需要 Internet 连接的 Web 版本的 Microsoft Teams。
步骤 1. 单击此链接打开 Microsoft Teams 的官方网站。
步骤 2. 在此网页上,单击右上角的登录按钮以登录到您的 Microsoft 帐户。
步骤 3. 输入您的登录凭据并使用 Web 版本在 Teams 中执行您所需的操作。