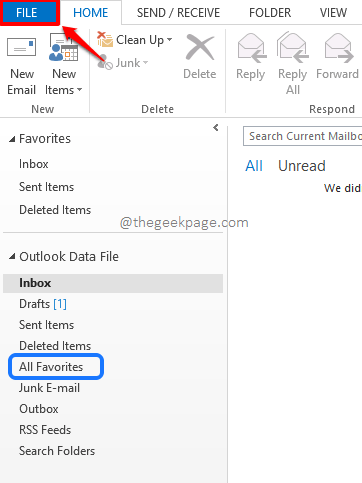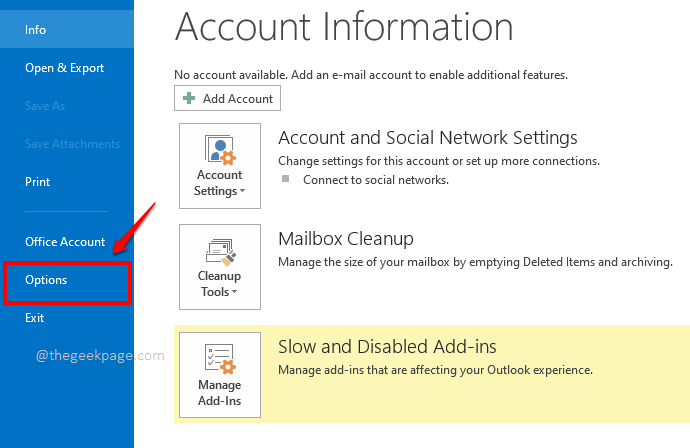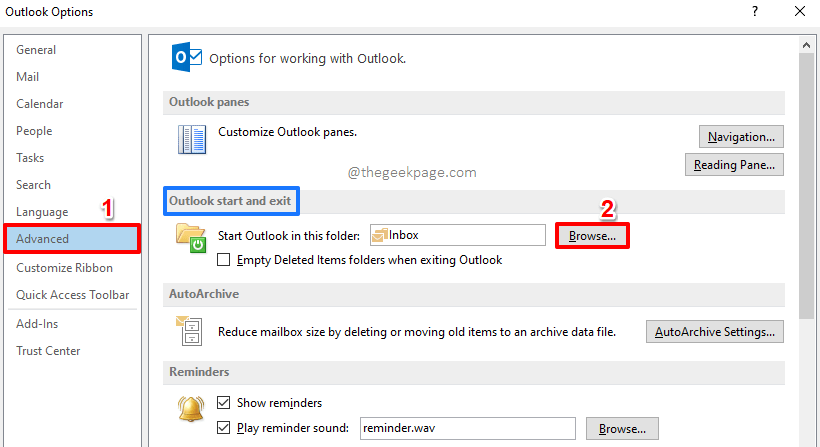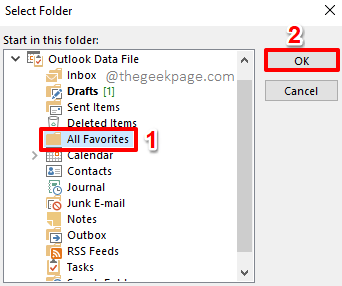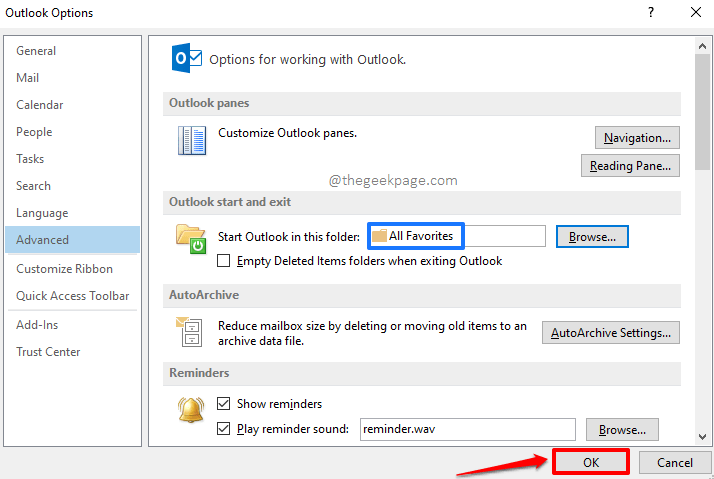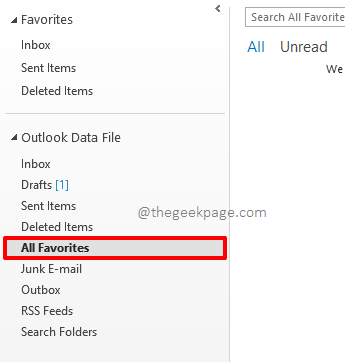默认情况下,当您启动 Outlook 时,每次都会打开一个特定文件夹。该文件夹很可能是收件箱文件夹,除非您将其设置为不同的。但是您可以在 Outlook 中有一个特定文件夹,该文件夹由查找特定邮件的规则填充。您可能希望将此文件夹作为 Outlook 的默认启动文件夹,以便在打开 Outlook 时可以看到此文件夹。如果您想了这么多,您肯定想知道如何将 Outlook 的默认启动文件夹从收件箱文件夹更改为您喜欢的任何其他文件夹。好吧,别再想了,你的答案就在这里!
继续阅读,了解如何通过最简单的步骤快速轻松地更改 MS Outlook 的默认启动文件夹。希望你觉得这篇文章有用。
解决方案
第 1 步:启动 Outlook。单击顶部的文件选项卡。
注意:假设您希望在每次启动 Outlook 时默认打开下面屏幕截图中标记为蓝色的所有收藏夹文件夹,而不是收件箱文件夹。
第 2 步:在窗口的左侧窗格中,单击“选项”选项卡。
第 3 步:当Outlook 选项窗口打开时,在左侧窗格中,单击名为“高级”的选项卡。
现在在窗口的右侧,找到名为Outlook start and exit的部分。在此部分下,针对此文件夹中的 Start Outlook字段,单击名为Browse 的按钮。
第 4 步:在“选择文件夹”窗口中,您可以根据自己的喜好选择任何帐户下的任何文件夹。从现在开始,您选择的文件夹将成为 Outlook 的默认启动文件夹。
完成后,点击OK按钮继续。
第 5 步:您现在将返回Outlook 选项窗口。单击确定按钮。
第 6 步:现在关闭您的 Outlook,然后再次启动它。这一次,不是默认打开收件箱文件夹,而是您在步骤 4中选择的文件夹将是默认打开的文件夹。享受!