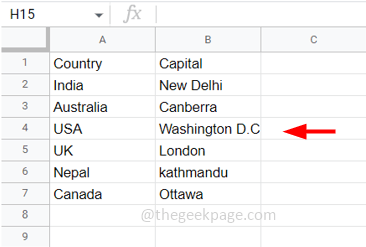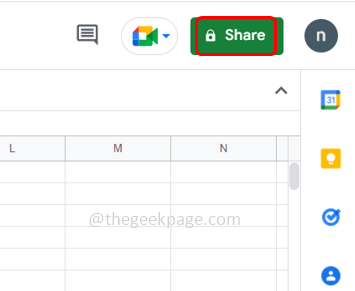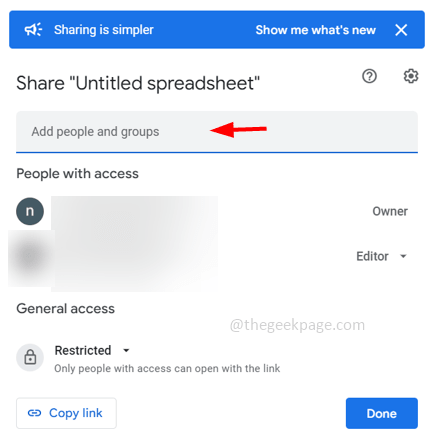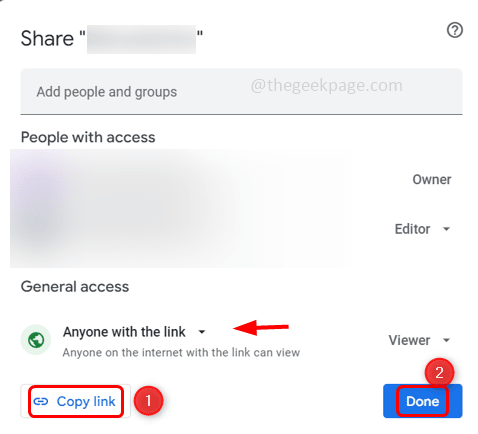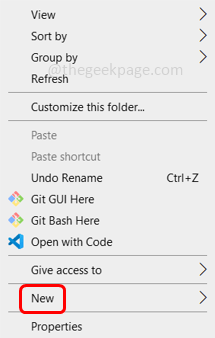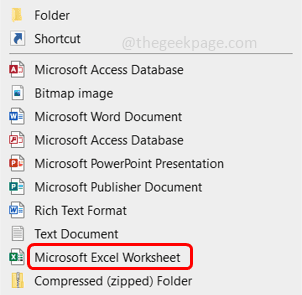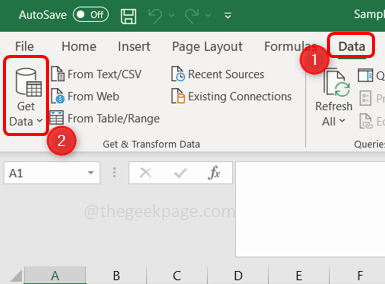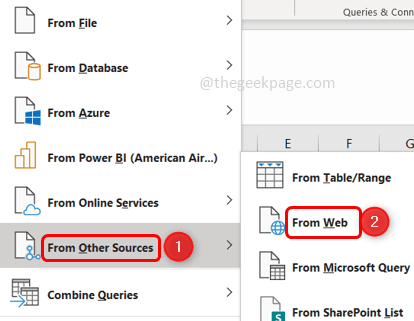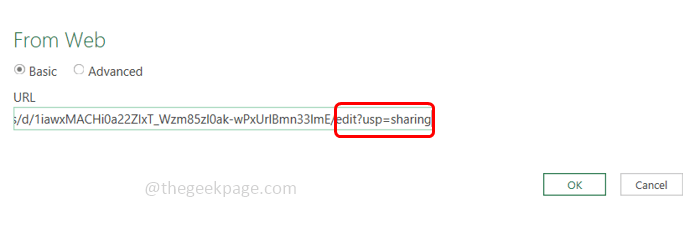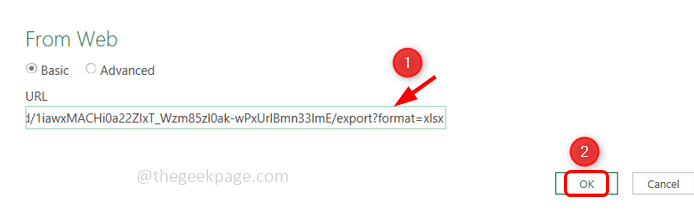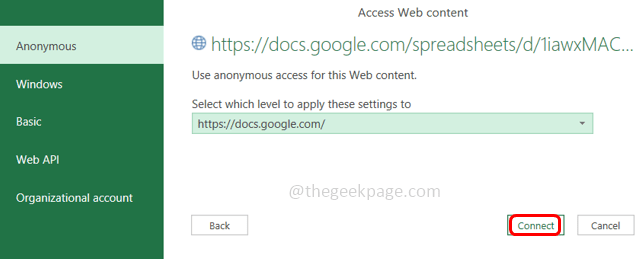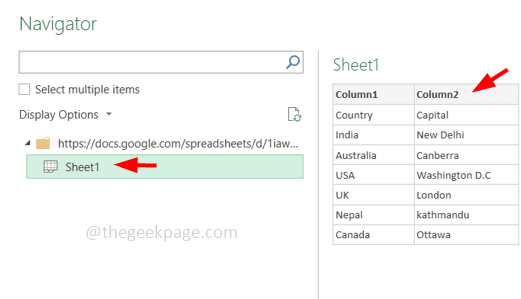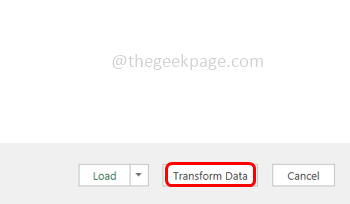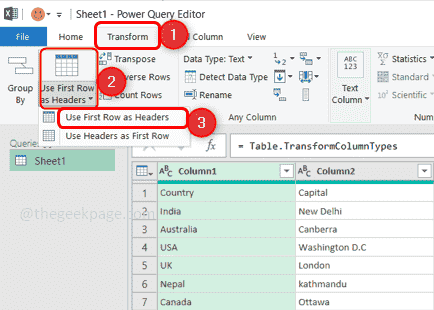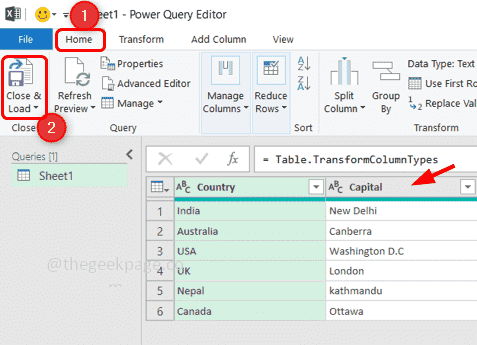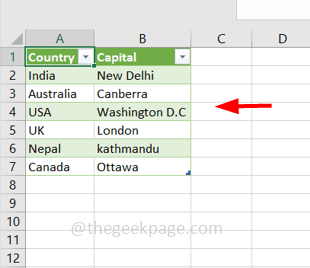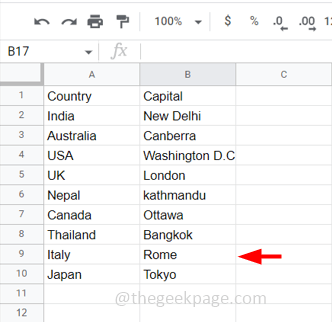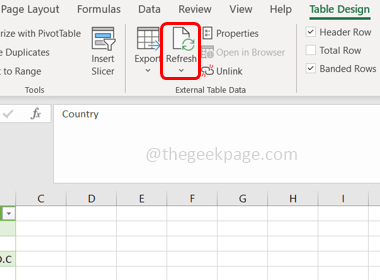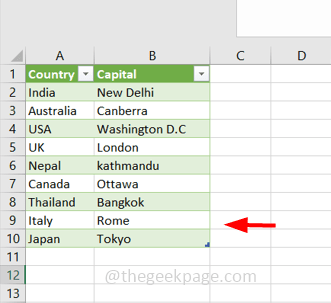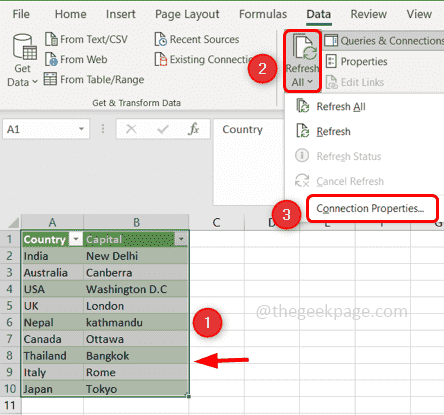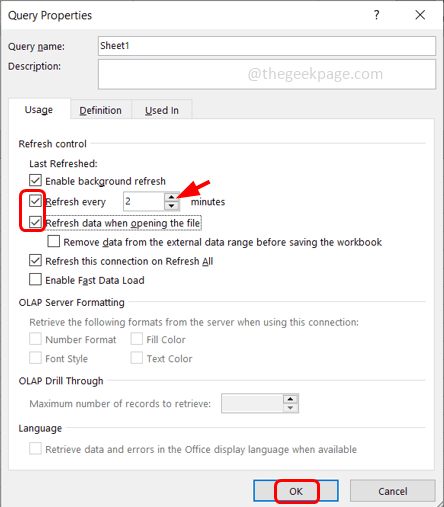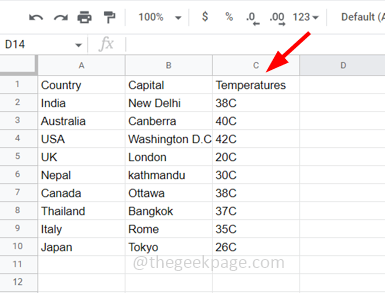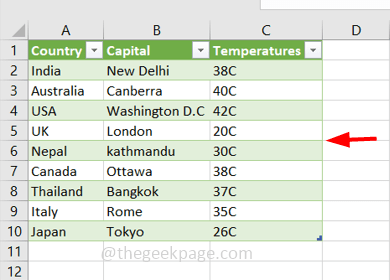Google 表格和 Excel 都是强大的工具。当您在全球范围内工作并经常与他人共享数据时,Google 表格的使用最为广泛。它对于协作目的非常有用。同时,Excel大部分时间都是离线使用的,用于自己的计算等。假设你一直在使用谷歌表格,需要备份,你会下载并保存在你的电脑上。但是想象一下,您正在从事一些数据分析项目,并且您正在对 Google 工作表进行大量更改。每次进行更改时,都必须下载它以进行备份。这成为一项乏味的任务,不是吗?有一种方法可以让事情变得更简单。每次有更新时,您都不需要下载 Google 表格,但您仍然可以在计算机上获得最新的数据备份。想想怎么可能?在本文中,
将 Google 表格连接到 Excel 的步骤
第 1 步:打开要连接到 Excel的Google 工作表。确保您在 Google 表格中有一些数据。在这里,我有一个数据、国家和首都的样本列表。
第二步:点击右上角的分享按钮。
第 3 步:如果您尚未命名 google sheet,您现在可以命名。或者,如果您不想命名它,请单击跳过。如果已命名,则继续执行步骤 4
第 4 步:您将看到一个包含链接的弹出窗口。现在您必须选择访问受限,这意味着只有有权访问的人才能通过链接查看数据,或者选择任何拥有链接的人,这意味着互联网上任何拥有链接的人都可以查看数据
第 5 步:如果您选择受限然后添加人员,您可以在添加人员和组字段中输入人员的电子邮件 ID
第 6 步:在这里我选择了任何有链接的人,然后单击复制链接以复制它,然后单击完成
第 7 步:现在创建 Microsoft Excel 工作表。为此,请转到计算机上要创建 Excel 的位置,右键单击空白处,然后单击新建
第 8 步:从列表中选择Microsoft Excel 工作表。将创建一个工作表。
第9步:你可以给它一个名字。打开excel工作表
第 10 步:从顶部的 excel 功能区转到“数据”选项卡,然后单击“从网络”。如果您没有找到它,请单击获取数据
第 11 步:选择From Other Sources,然后从弹出列表中单击From web
第 12 步:在出现的窗口中,将复制的链接粘贴到 URL 字段中
第 13 步:移动到链接的末尾并从编辑中删除所有字符,直到最后
第 14 步:并用export?format=xlsx替换那些删除的字符
第 15 步:现在链接如下所示。点击确定
第 16 步:点击连接
第 17 步:将打开一个导航窗口,左侧有 google 表格。当您单击工作表时,您可以在右侧看到您在 Google 工作表中拥有的数据的预览。但是列标题并没有像预期的那样。
第 18 步:要更改列标题,请单击底部的转换数据,数据将加载到 Power Query 编辑器
第 19 步:选择“转换”选项卡,单击“将第一行用作标题”下拉菜单并选择“将第一行用作标题”
第 20 步:现在您可以观察到标题已更改。要将数据加载到 Excel 工作表中,请单击顶部的“主页”选项卡
第21步:点击左上角的Close & Load
第 22 步:需要几秒钟,数据将被加载到 Excel 工作表中。您还可以在 Excel 右侧看到加载的行数和工作表的名称
将数据同步到 Excel 的步骤
现在您已经将谷歌表格中的数据连接并加载到了excel,让我们看看谷歌表格中是否有任何修改或更新,它如何立即反映在excel中。
第 1 步:在这里,我在 Google 表格中添加了更多数据并保存了它
第 2 步:Excel 也应该使用最新数据进行更新。所以回到excel工作表中点击刷新,最新数据将被更新
第 3 步:您可以定期自动更新工作表,而不是每次都单击“刷新”按钮。因此,选择表格或单击表格中的任何单元格,然后单击“全部刷新” 下拉按钮。
第 4 步:选择连接属性
第 5 步:将出现查询属性窗口,勾选刷新时间旁边的复选框并指定刷新时间。它在几分钟内。
第 6 步:打开文件时单击刷新数据旁边的复选框以启用它,然后单击确定保存更改
第 7 步:保存Excel 工作簿并关闭它
第 8 步:现在在 Google 表格中添加更多数据并保存
第 9 步:打开 Excel 工作簿,如果您在顶部收到任何安全警告,请单击启用并等待一秒钟以运行后台查询
第10步:大功告成,不用点击,最新数据在excel中就可以看到了。