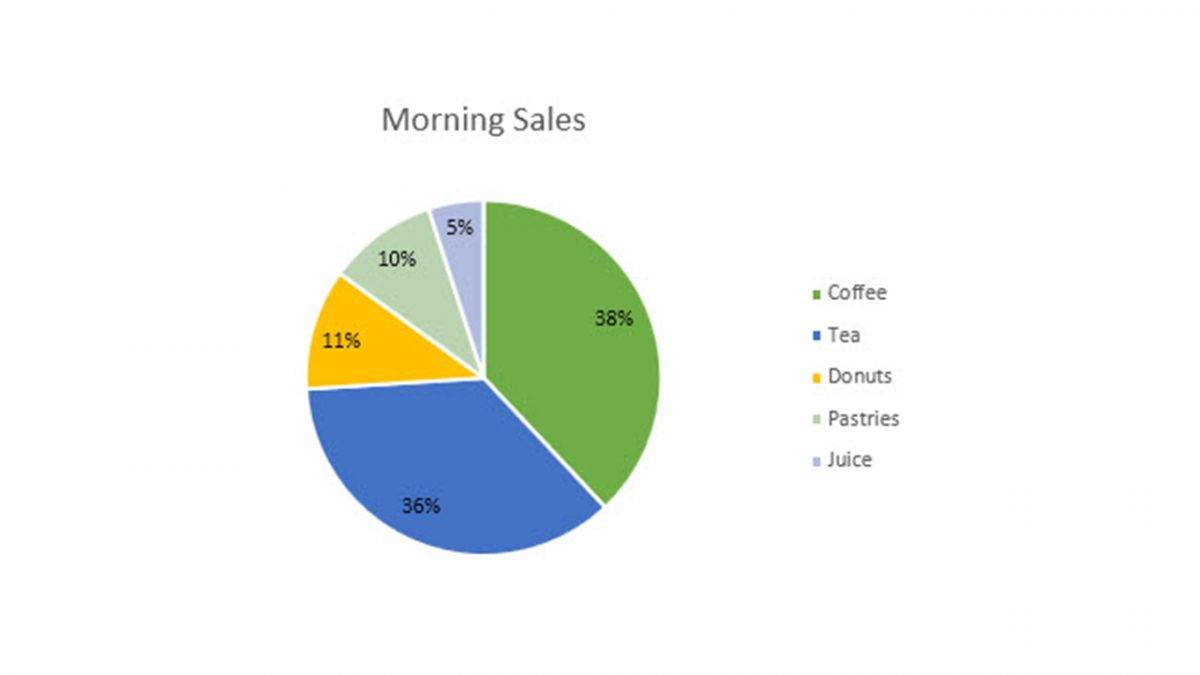Microsoft Excel 有许多至今令人们惊叹的功能。人们每天都会学到一些新东西。今天,我们将了解如何在 Excel 图表中添加和自定义数据标签。
Excel 图表包含大量数据,一眼看懂图表可能具有挑战性。使用数据标签是指出重要信息的好方法。数据标签可以用作柱形图或条形图的一部分。当您创建饼图时,它甚至可以用作标注。
添加数据标签
为了展示如何添加数据标签,我们将以饼图为例。虽然大多数人使用图例来显示饼图中的内容,但数据标签的效率要高得多。
要添加数据标签,请创建饼图。打开它,然后单击显示图表设计的选项卡。在此之下,单击“添加图表元素”下拉菜单。您将看到各种选项 – 您需要将鼠标悬停在数据标签上。完成后,您必须选择一个位置来放置数据标签。饼图将有各种选项,包括中心、外部、内部、标注和最适合。这些位置可能会有所不同,具体取决于您使用的图表类型。
您还可以使用其他方法添加数据标签。在饼图旁边,您会看到一个“+”号。这是图表元素选项。您将再次看到数据标签作为选项之一。点击你想要的位置,你就完成了。放置数据标签时,您可以尝试使用不同的位置进行试验。
调整数据标签详细信息
添加数据标签后,您可以根据要显示的值对其进行自定义。单击图表并再次单击“添加图表元素”下拉菜单。在数据标签部分下,您将看到“更多数据标签选项”。单击它,您的数据标签侧边栏将打开。您可以标记要显示的详细信息以及分隔符类型。
此外,您甚至可以更改它们的外观,例如更改线条和边框的颜色、为数据标签添加效果以及更改大小和属性。
数据标签让您的图表更上一层楼
使用数据标签,您可以使您的演示文稿一目了然且具有吸引力和可读性。如前所述,Excel 有无限可能。观看此空间以获取有关Microsoft Office的更多更新。