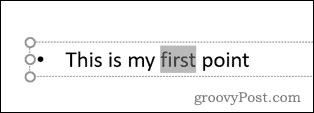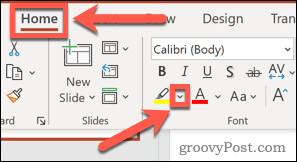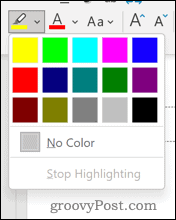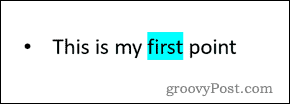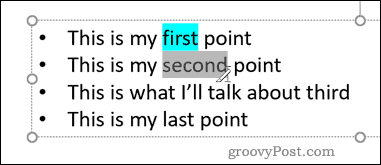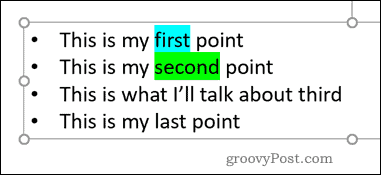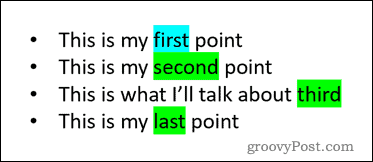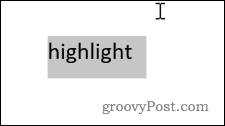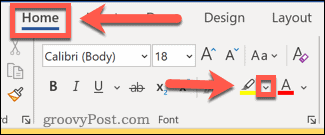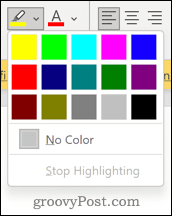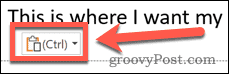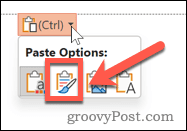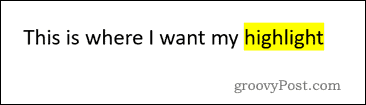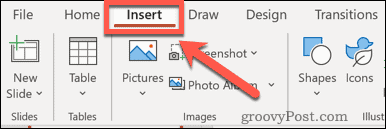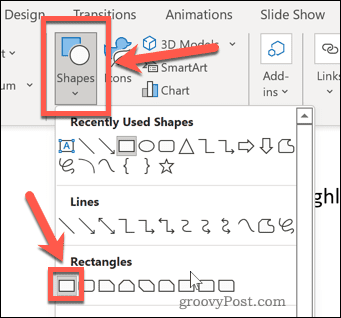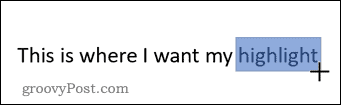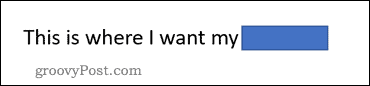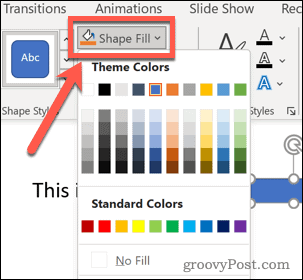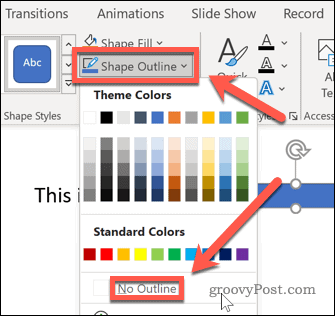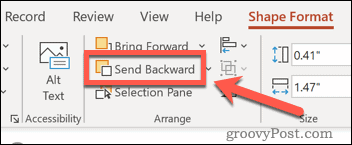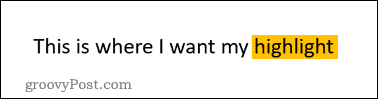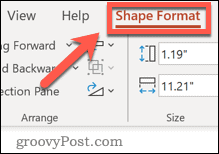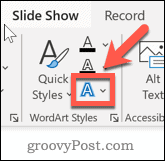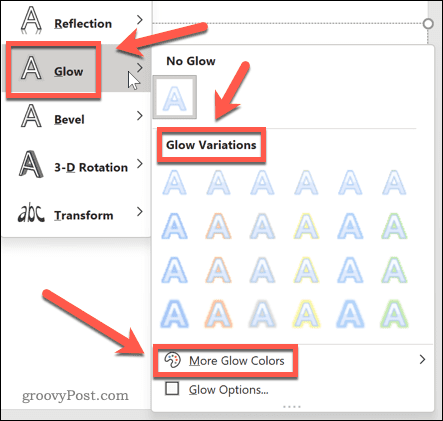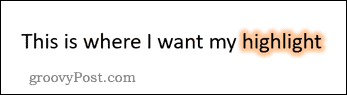如何在 PowerPoint 2019 或 365 中突出显示文本
如果您使用的是 PowerPoint 2019 或订阅了 Microsoft 365,则突出显示文本既快捷又简单。
在 PowerPoint 中突出显示文本有两种主要方法。
如何在 PowerPoint 中突出显示选定的文本
第一种方法是在应用效果之前选择要突出显示的文本。
要在 PowerPoint 中突出显示选定的文本:
- 单击并拖动要突出显示的文本。
在 主页 选项卡中,单击文本突出显示颜色 工具旁边的向下箭头 。
- 单击您选择的突出显示颜色。
- 现在将突出显示文本。
如何在整个 PowerPoint 文档中突出显示文本
如果您想要突出显示整个文档中的多个文本部分,则可以使用“文本突出显示颜色”工具(如钢笔)。
要在 PowerPoint 中使用文本突出显示颜色工具:
- 确保在您的文档中未选择任何文本。
- 单击主页 选项卡中文本突出显示颜色 工具 旁边的向下箭头 。
- 选择您要使用的颜色。
- 单击并拖动要突出显示的文本部分。
- 释放时,文本将突出显示。
- 对要突出显示的任何其他文本重复这些步骤。
如何在早期版本的 PowerPoint 中突出显示文本
如果您使用的是早期版本的 PowerPoint,则文本突出显示颜色工具不可用。但是,您可以通过多种方式解决此问题。
所有这些方法都应该适用于任何版本的 PowerPoint。
如何使用 Word 在 PowerPoint 中突出显示文本
无论您使用的是哪个版本的 Word,都可以突出显示文本。然后,您可以将此文本复制并粘贴到应用了突出显示效果的 PowerPoint 中。
使用 Word 突出显示 PowerPoint 中的文本:
- 打开一个新的 Word 文档。
- 键入要突出显示的单词。
- 单击并拖动单词以将其选中。
- 在 主页 选项卡中,单击文本突出显示颜色工具图标右侧的箭头 。
- 选择要突出显示的颜色。
- 您的文本现在将突出显示。
- 再次单击并拖动文本,然后 在 Windows 上 按Ctrl+C或在 Mac 上按Cmd+C 复制文本。
- 返回到您的 PowerPoint 文档,并将光标放在您希望文本出现的位置。
- 按 Ctrl+V 或 Cmd+V 将文本粘贴到位。
- 如果未显示突出显示,请单击“ 粘贴选项 ”图标。
- 单击 保留源格式图标。
- 您的文本现在应该突出显示。
如何使用形状在 PowerPoint 中突出显示文本
突出显示文本的另一种方法是使用 形状 工具。这允许您在文本后面创建一个彩色矩形。
要使用形状工具突出显示文本:
- 首先,单击插入 选项卡。
- 单击 Shapes 并选择 Rectangles下的第一个选项。
- 单击并拖动以绘制一个覆盖单词的矩形。
- 这个词将在矩形后面消失,但我们很快就会解决这个问题。
- 现在点击 形状格式。如果看不到此菜单,请单击形状以使其出现。
- 单击 形状填充 并选择所需的颜色。
- 单击 形状轮廓 并选择 无轮廓。
- 最后,单击“向后发送 ”将矩形放在文本后面。

- 您的文本现在应该出现在矩形前面。
如何使用发光效果在 PowerPoint 中突出显示文本
您还可以对 PowerPoint 中的单词应用发光效果。这将产生与突出显示类似的效果。
在 PowerPoint 中添加发光效果:
- 选择要突出显示的文本。
- 单击 形状格式。
- 单击 文本效果图标。
- 现在单击 Glow 并选择 Glow Variations 之一。 单击更多发光颜色 以选择不同的颜色。
- 您的文本现在将突出显示,突出显示跟随字母的形状。
PowerPoint 中的有效文本格式
如果您使用的是旧版本的应用程序,了解如何在 PowerPoint 中突出显示文本尤其有用。
尽管某些版本缺少突出显示工具,但即使在 PowerPoint 的最新版本中,您仍然可以做很多事情。您可以将视频添加到 PowerPoint 演示文稿中,使其更具视觉吸引力。在 PowerPoint 中更改幻灯片的大小可以使您的演示文稿脱颖而出。