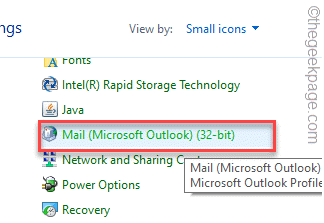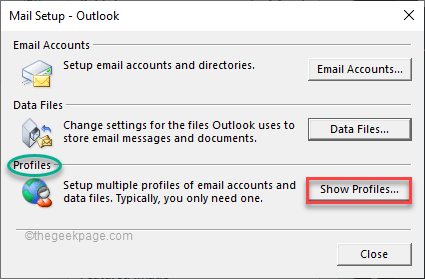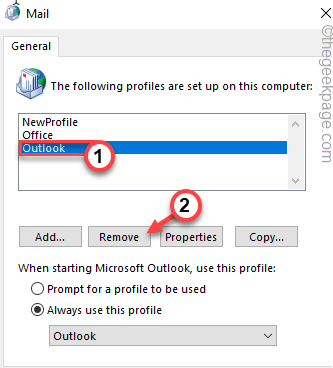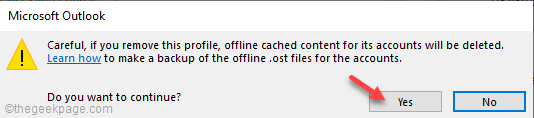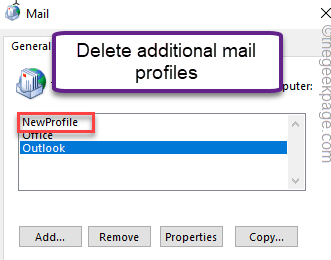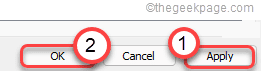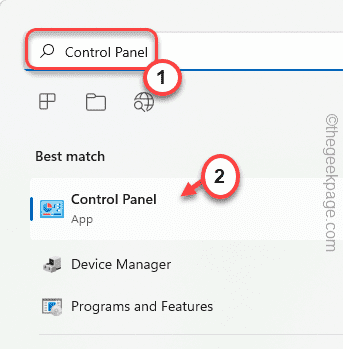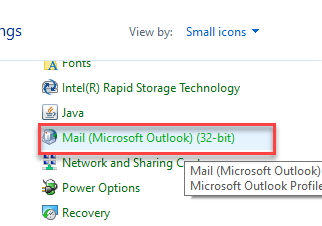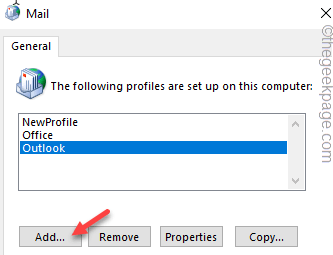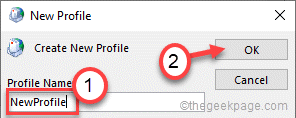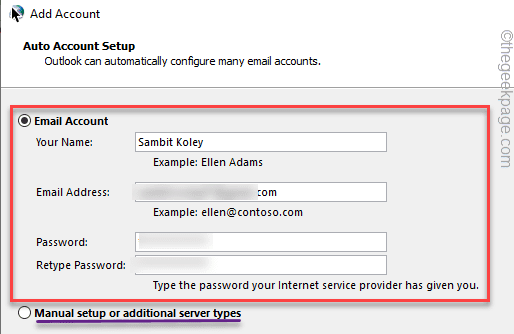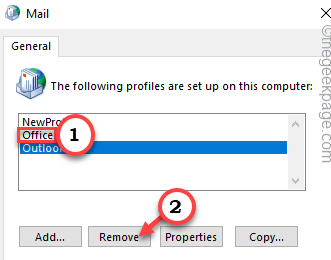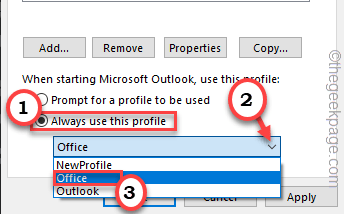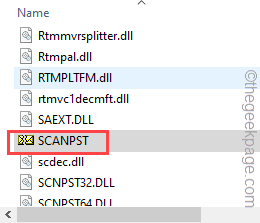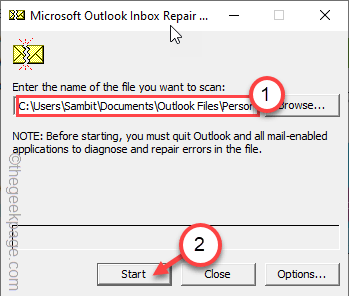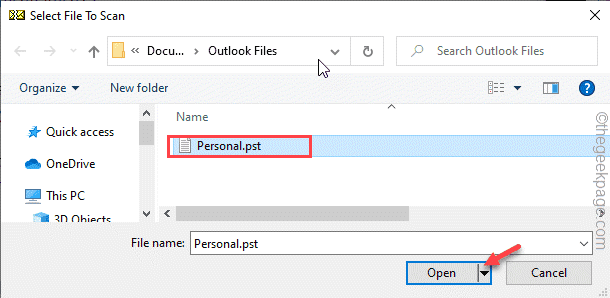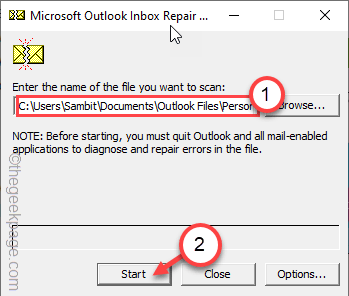修复 1 – 删除额外的 Outlook 配置文件
连接到 Outlook 配置文件的其他邮件客户端可能会干扰并导致此问题。您必须删除除主要配置文件之外的所有配置文件。
注意——
您将从系统中删除 Outlook 配置文件。这意味着配置文件的所有数据、离线缓存内容都将消失。因此,您可以创建这些配置文件的离线备份。
1. 首先,如果您已经打开 Outlook,请关闭它。
2. 然后,同时按下Windows 键+R键。
3. 接下来,键入“ control ”,然后单击“确定”。
4. 当控制面板打开时,单击下拉图标“查看方式: ”并将其设置为“小图标”。
5. 现在,点击“邮件(Microsoft Outlook)(32 位) ”。
6. 之后,单击“显示配置文件… ”以查看与您的系统关联的 Outlook 配置文件列表。
7. 在这里,您将找到您的主要邮件帐户和所有其他附加帐户。
8. 现在,选择任何非必要帐户并点击“删除”。
9. 您将收到一条警告消息。阅读后,点击“是”以确认您的操作。
10. 然后,重复步骤 8和步骤 9以删除除主要配置文件之外的所有其他配置文件。
11. 删除其他配置文件后,点击“应用”和“确定”以保存更改。
现在,关闭控制面板窗口。然后,在您的系统上启动 Outlook。
检查您是否仍然看到错误消息。
修复 2 – 创建一个新的配置文件并删除旧的配置文件
如果问题仍然存在,您可以在现有配置文件的位置创建一个新配置文件并从 Outlook 中删除旧配置文件。
1. 如果系统上的 Outlook 已经打开,请关闭它。
2. 首先,按Windows键并输入“控制面板”。
3. 然后,点击“控制面板”以访问它。
4. 现在,单击下拉图标“查看方式: ”。
5. 然后,从下拉列表中选择“小图标”。
6. 现在,单击“邮件(Microsoft Outlook)(32 位) ”。
7. 现在,单击“显示配置文件… ”。
8. 然后,点击“添加”。
9. 现在,根据需要为新配置文件命名。
10. 然后,点击“确定”进入电子邮件设置步骤。
11. 现在相应地填写电子邮件设置详细信息。
如果要设置 IMAP 或 Microsoft 365 帐户,请选择“手动设置或其他服务器类型”选项并按照屏幕上的说明进行操作。
12. 完成后,点击“完成”以完成该过程。
13. 现在您要做的就是从系统中删除旧的。
14. 返回“邮件”窗口后,点击您遇到此问题的旧帐户。
15. 然后,单击“删除”将其从系统中删除。
16.删除旧帐户后,选择“始终使用此配置文件”。
17. 然后,点击下拉菜单并选择您刚刚设置的新帐户(在我们的示例中为“新配置文件”)以将其设置为默认值。
18. 然后,单击“应用”和“确定”以保存这些更改。
之后,关闭控制面板。然后,在您的系统上打开 Outlook 并检查问题的状态。
修复 3 – 运行 Outlook 收件箱修复工具
您必须运行收件箱修复工具或 SCANPST for Outlook 才能解决问题。
1. 关闭系统上的 Outlook。
2.之后,去这个位置——
C:\Program Files (x86)\Microsoft Office\root\Office16
注意– SCANPST文件的位置可能因系统上的安装类型而异。
- Outlook 2016:C:\Program Files (x86)\Microsoft Office\root\Office16
- Outlook 2013:C:\Program Files (x86)\Microsoft Office\Office15
- Outlook 2010:C:\Program Files (x86)\Microsoft Office\Office14
- Outlook 2007:C:\Program Files (x86)\Microsoft Office\Office12
3. 现在,向下滚动到目录中的“ SCANPST ”可执行文件。
4. 然后,双击它运行它。
5. 当 Microsoft Outlook 收件箱修复工具打开时,点击“浏览”。
6. 现在,打开“ Outlook Files ”文件夹进行访问。
7. 在这里,您将找到“ *.pst ”文件。选择它并点击“打开”。
8. 最后,点击“开始”开始扫描过程。
等待您的系统修复 Outlook 收件箱文件。