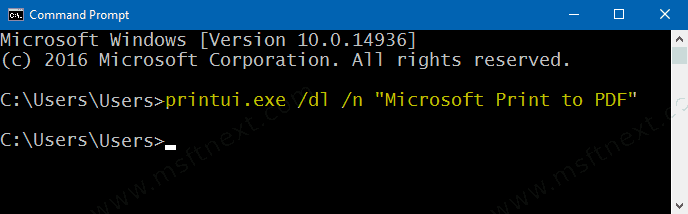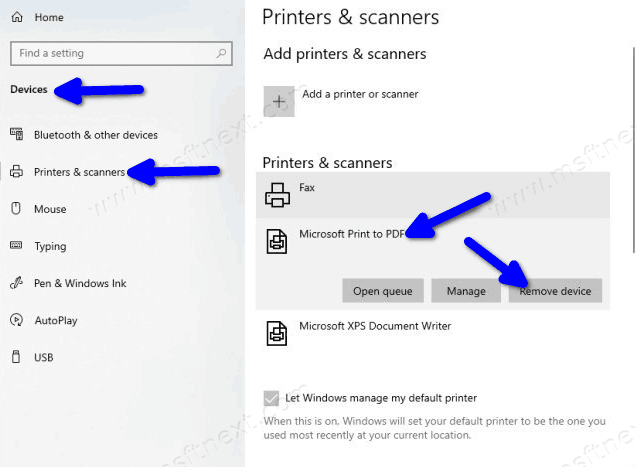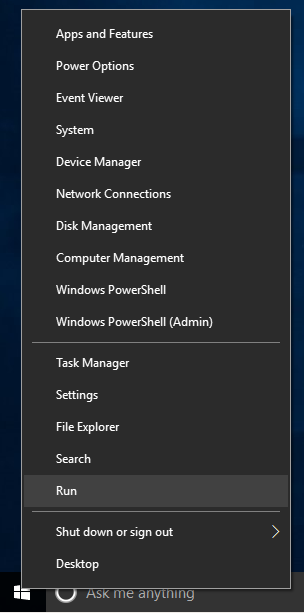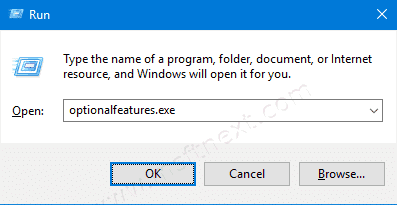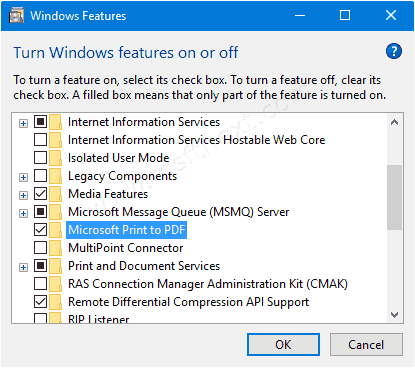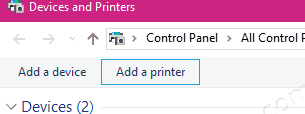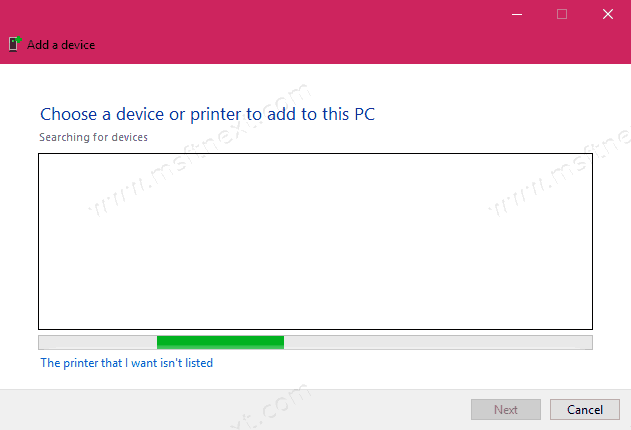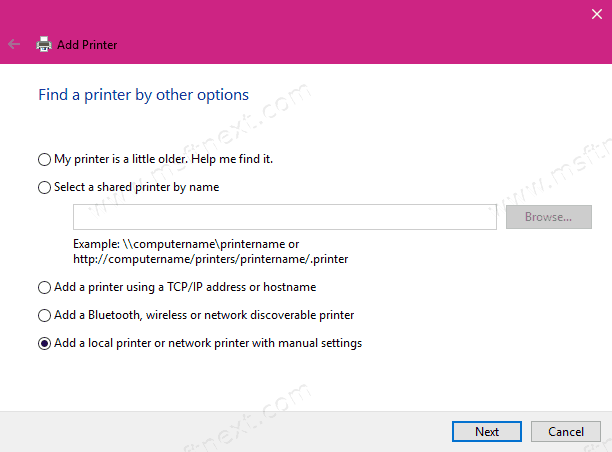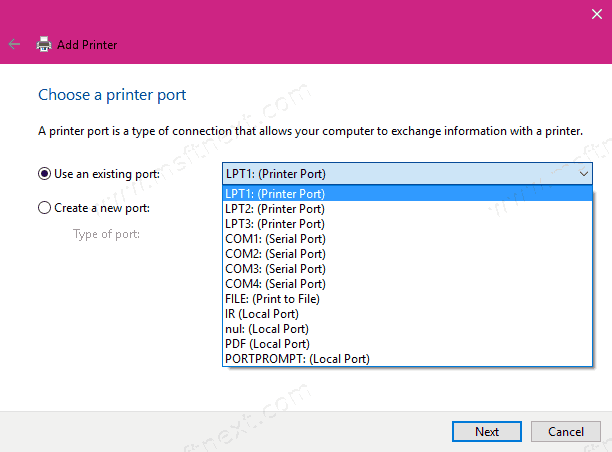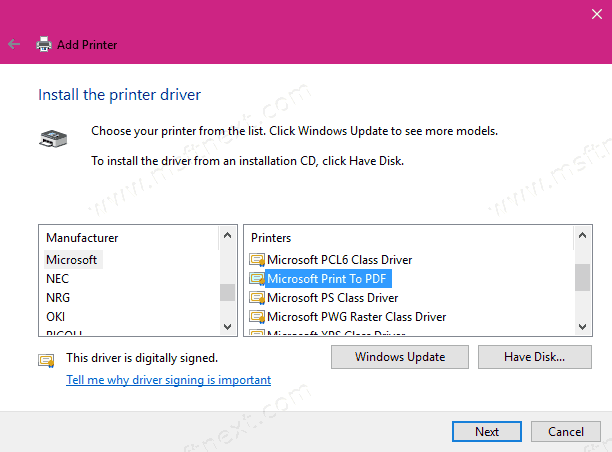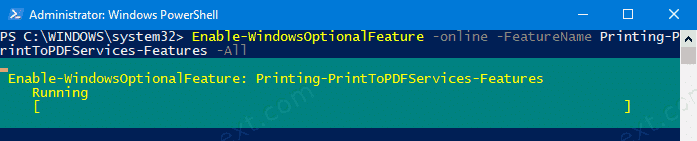您是否要在Windows 10中删除“打印为PDF”?本教程将向您展示如何完成。Windows 10附带了一个预安装的PDF打印机,允许用户单击几下即可制作PDF。有一个名为“ Microsoft Print to PDF”的虚拟打印机,因此您可以通过“打印”它们来创建PDF文件。
这是软件在打印机列表中的外观。
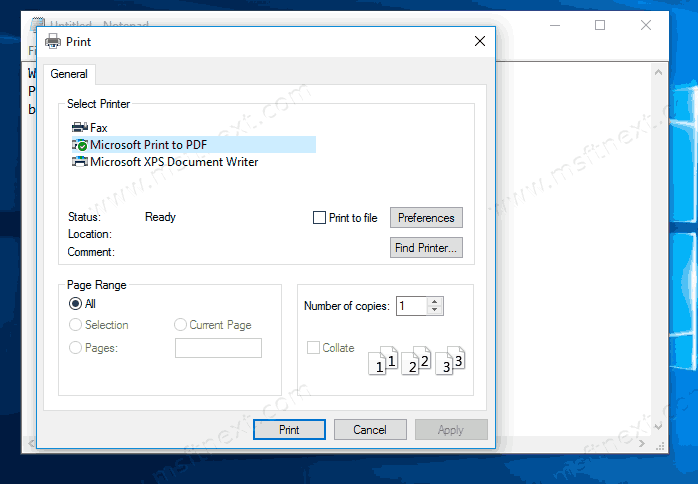
我们中有些人从未使用过,也不会使用。您可能正在使用其他具有更好功能的应用程序,或者可能不需要创建此类PDF文件。在这种情况下,拥有一台额外的打印机可能真的很烦。
在Windows 10中删除打印为PDF
有几种方法可以删除内置的PDF打印机。您可以选择使用哪一个,所有这些都一样。您可以使用命令提示符,PowerShell或设置。
在Windows 10中删除打印到PDF打印机
- 打开一个新的命令提示符。
- 输入或复制并粘贴以下命令:
printui.exe /dl /n "Microsoft Print to PDF"。 - 该命令以静默方式删除打印机,并且不显示任何提示或其他输出。
因此,该命令会立即删除打印机。一旦执行它,它将删除“ Microsoft Print to PDF”打印机,而没有任何其他提示,对话框或确认。
您也可以使用PowerShell。
在PowerShell中删除打印到PDF打印机
- 打开一个新的PowerShell窗口。
- 输入以下命令:
Remove-Printer -Name "Microsoft Print to PDF"。 - 按下Enter键。
- 该代码将以静默方式卸载打印机。
这将立即删除“打印为PDF”虚拟打印机。
现在已经足够了控制台工具。您也可以使用Windows 10设置并单击几下鼠标来删除打印机。
从Windows 10中的“设置”中删除“打印为PDF”打印机
- 打开Windows 10设置。
- 打开页面设备>打印机和扫描仪。
- 单击右侧面板中的Microsoft Print to PDF打印机。
- 单击打印机名称下方的“删除设备”按钮。
这与删除虚拟PDF打印机有关。删除后,它不会出现在打印机列表中。
如果您需要将其重新添加到Windows 10,请按照以下说明进行操作。这是恢复已删除的PDF打印机的方法。
如何将打印到PDF打印机添加到Windows 10
- 右键单击开始按钮,然后选择运行命令。
- 键入
optionalfeatures在运行框中。 - 如果在Windows功能应用程序中选择了Microsoft打印到PDF条目,则取消选中它,然后单击确定按钮。
- 重新启动Windows功能应用程序,然后选择Microsoft Print to PDF项目。单击确定。
我们执行上述操作是因为,即使实际上已卸下打印机,在“ Windows功能”对话框中“ Microsoft打印为PDF”条目也可能显示为选中状态。取消选择它并选择返回将触发Windows 10恢复已删除的打印机。
或者,您可以使用“设备和打印机”工具重新添加打印机。
在设备和打印机中重新安装打印为PDF
- 打开控制面板。
- 依次单击“硬件和声音”以及“设备和打印机”。
- 单击工具栏中的添加打印机按钮。
- 在下一页上,单击未列出我想要的打印机。
- 在“按其他选项查找打印机”页上,选择“添加具有手动设置的本地打印机或网络打印机”。
- 在下一页上,选择 左侧的“使用现有端口”,然后 从其旁边的下拉菜单中选择“ PORTPROMPT :(本地端口)”。
- 在制造商列表中选择Microsoft。
- 单击打印机列表中的 Microsoft Print to PDF项目。
- 在下一页上选择“ 使用当前安装的驱动程序”。
- 只需单击最后两页上的“下一步”。
最终,打印机被添加到Windows10。现在,您可以使用它从任何应用程序创建PDF文件。
此外,您可以使用PowerShell还原打印机。
使用PowerShell将Microsoft Print添加到PDF至Windows 10
- 以管理员身份打开PowerShell。
- 键入以禁用PDF打印机功能:
Disable-WindowsOptionalFeature -online -FeatureName Printing-PrintToPDFServices-Features -All。 - 现在,键入它以重新启用它。
Enable-WindowsOptionalFeature -online -FeatureName Printing-PrintToPDFServices-Features -All。 - 最后一条命令会将“打印为PDF”添加到已安装打印机的列表中。