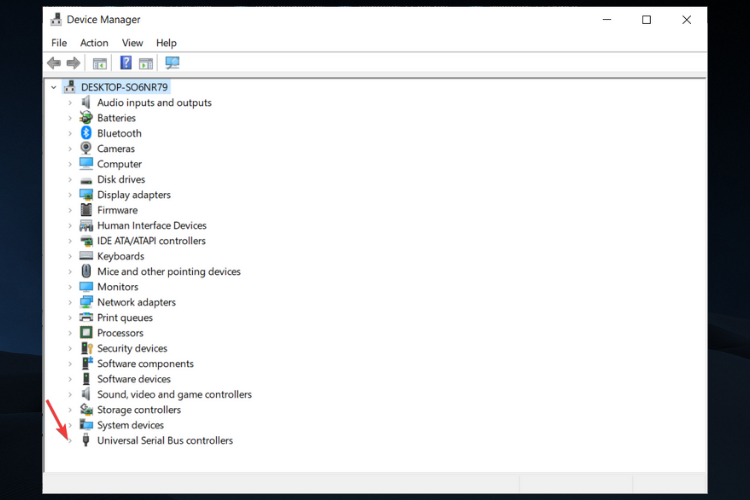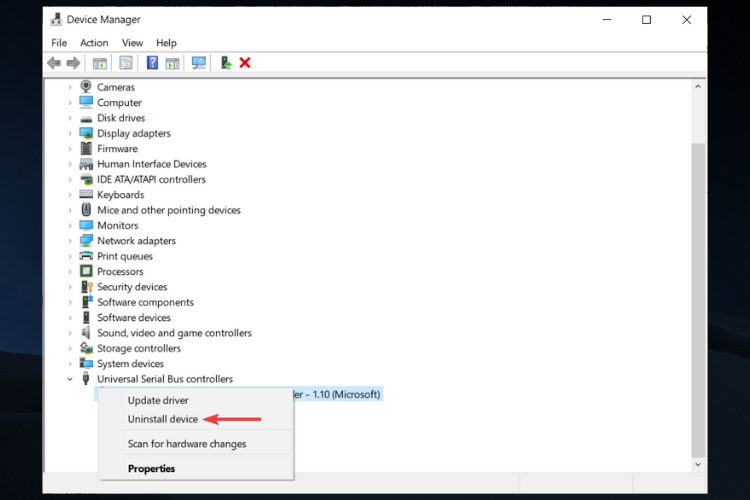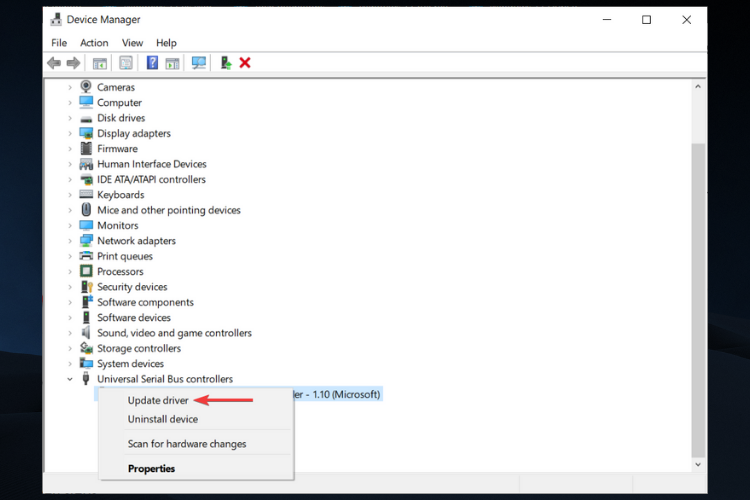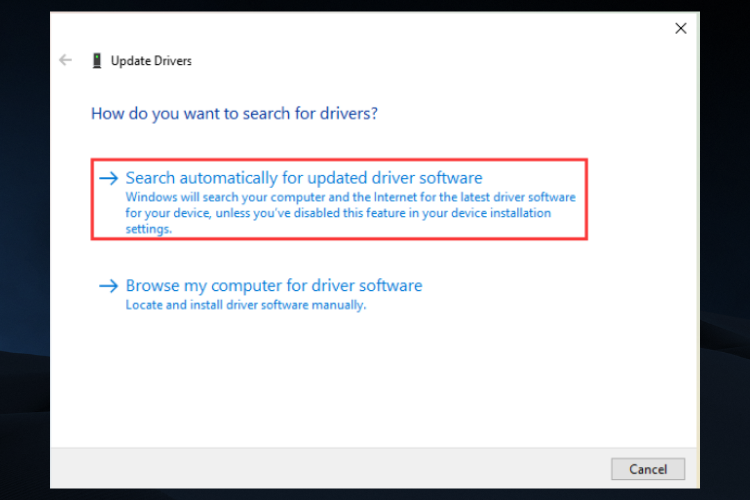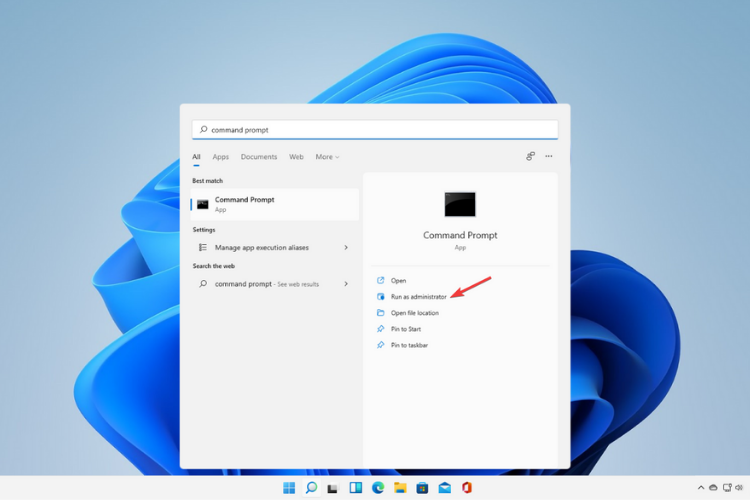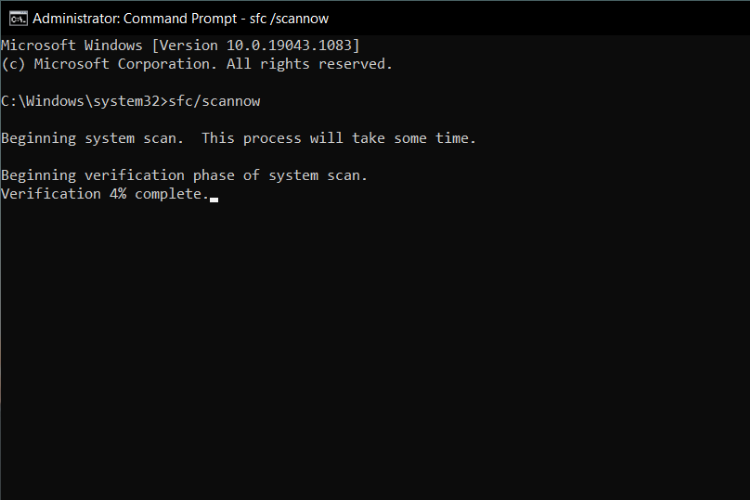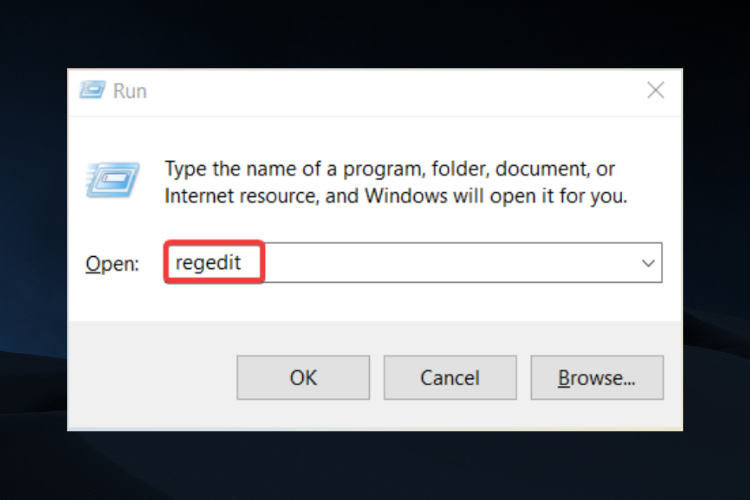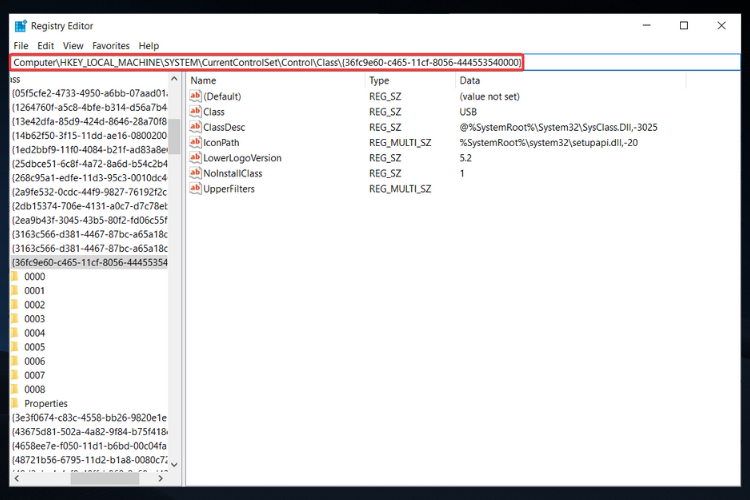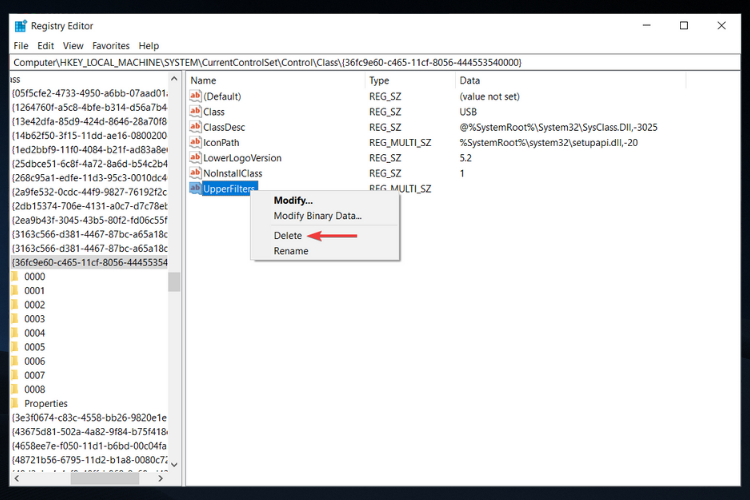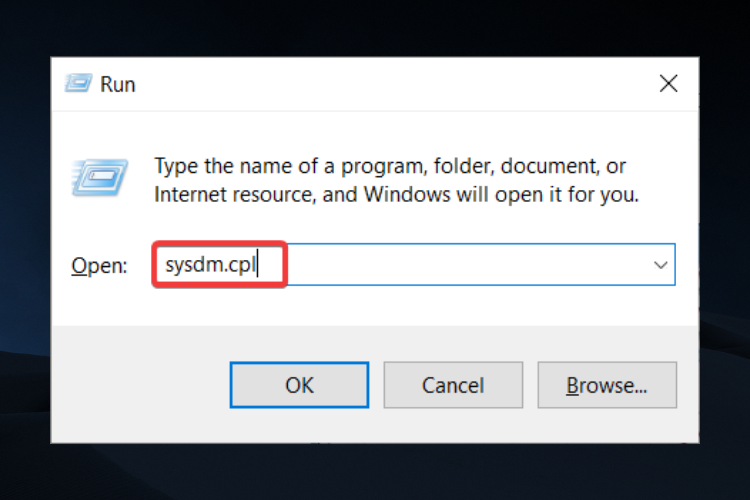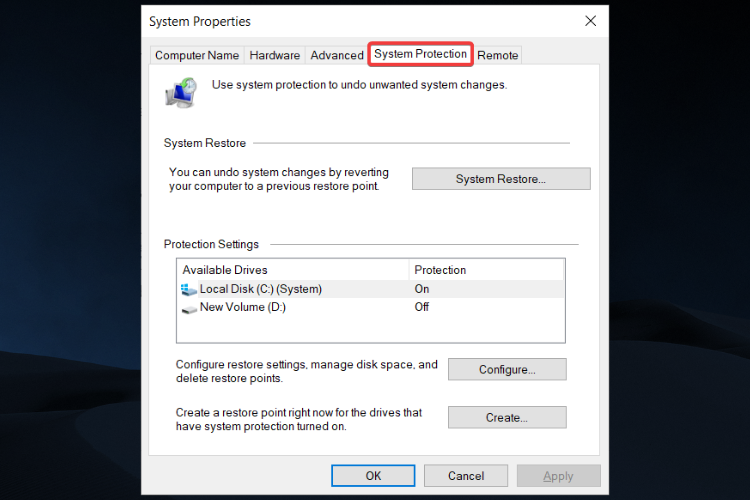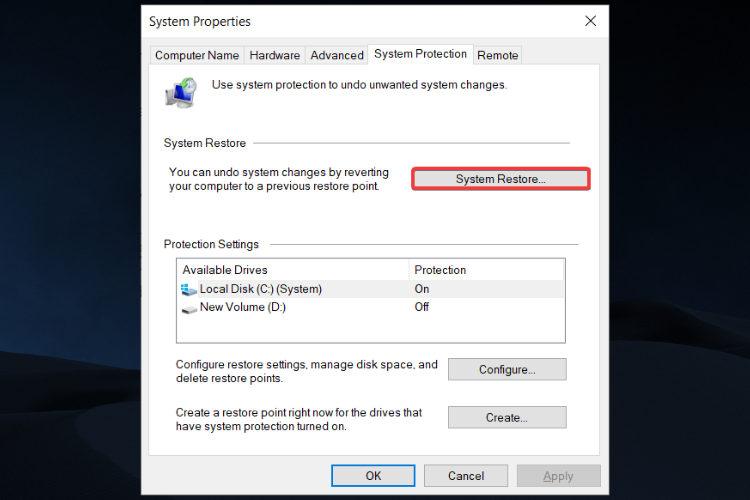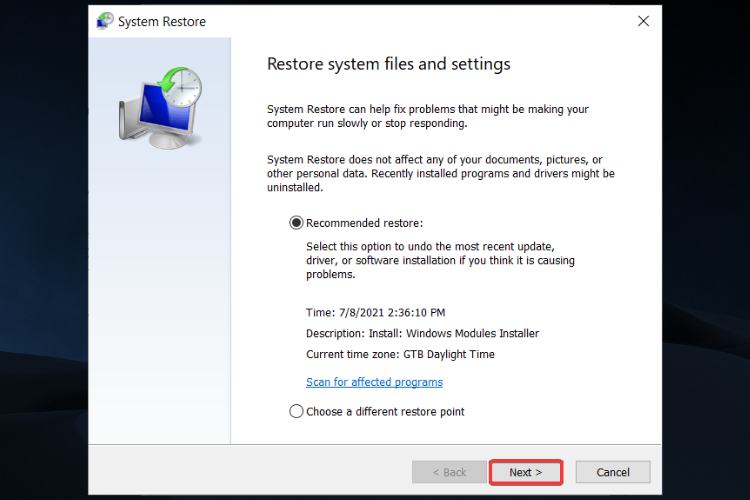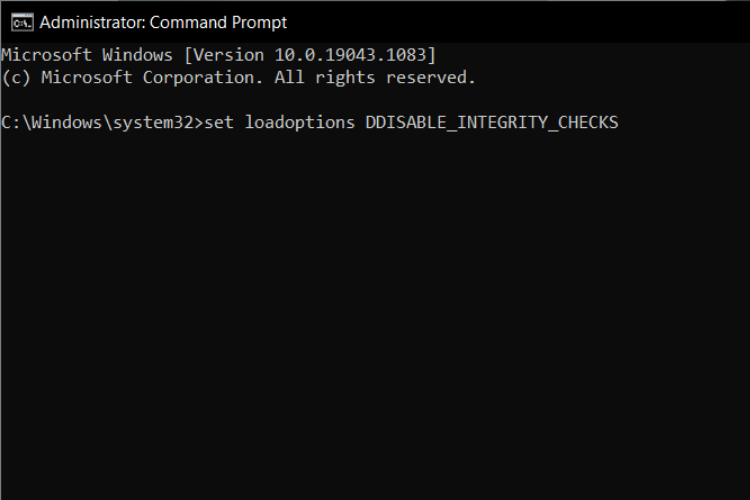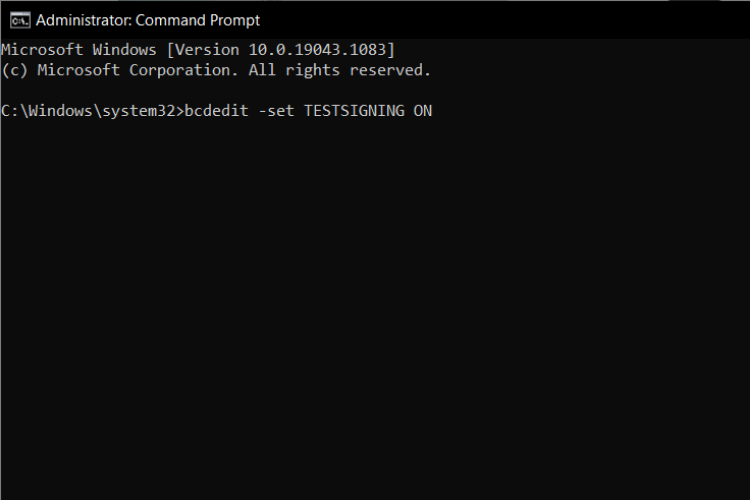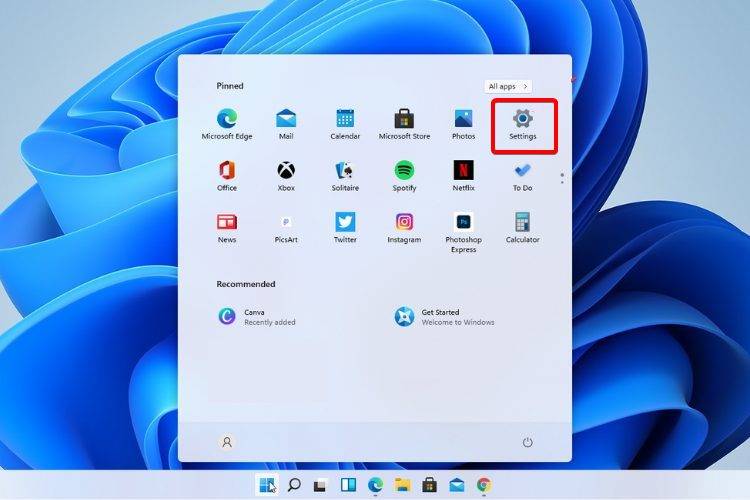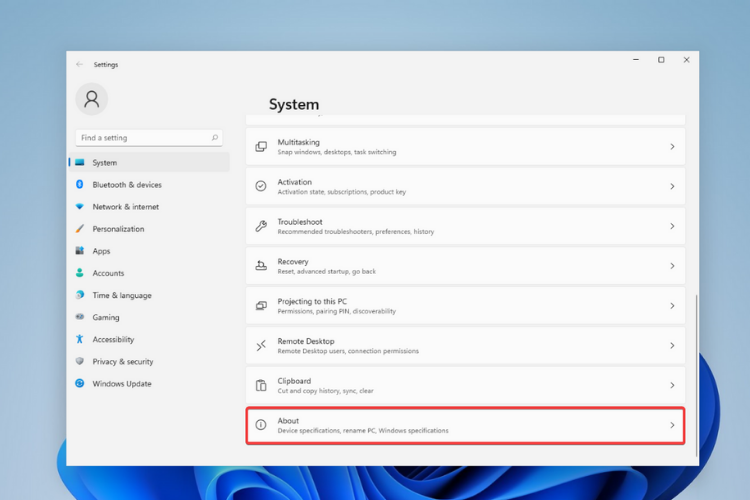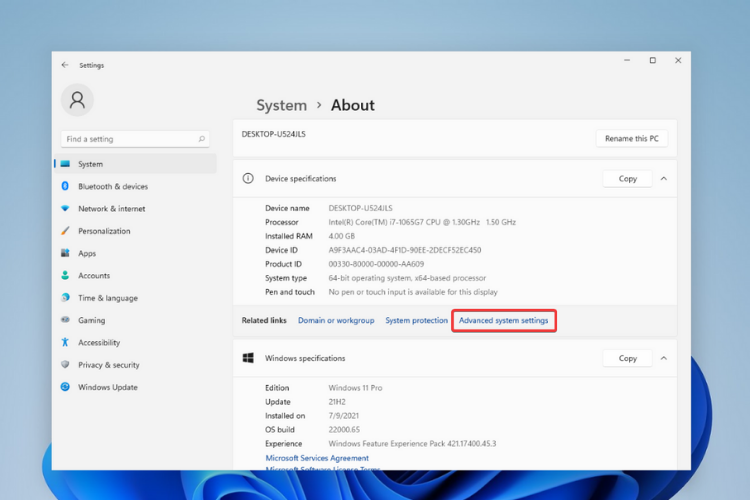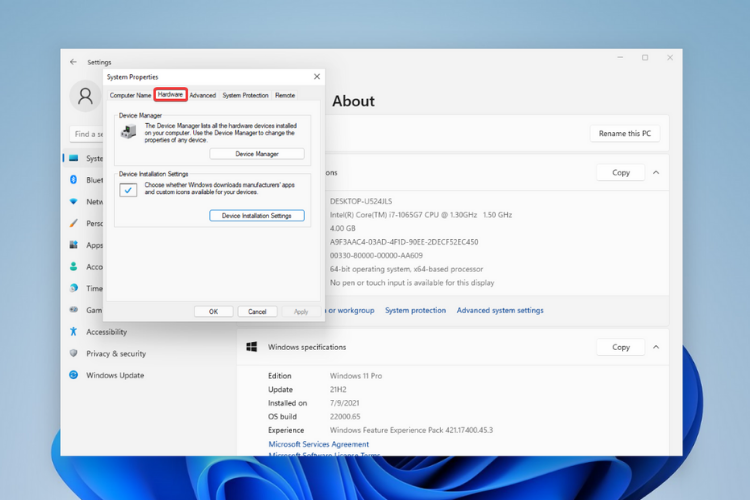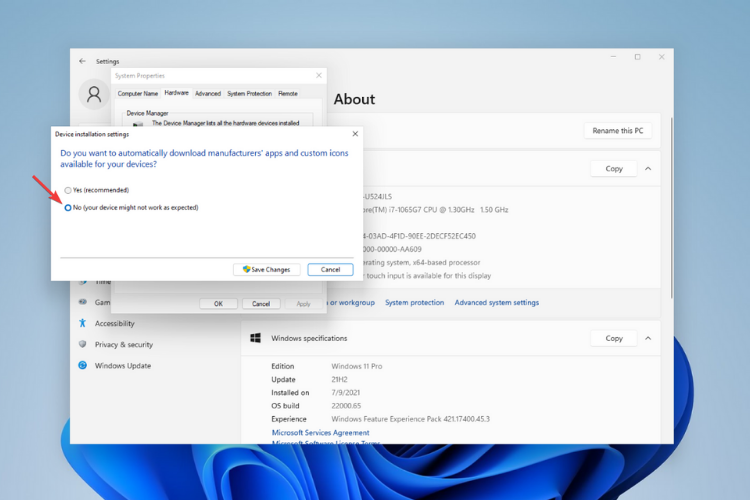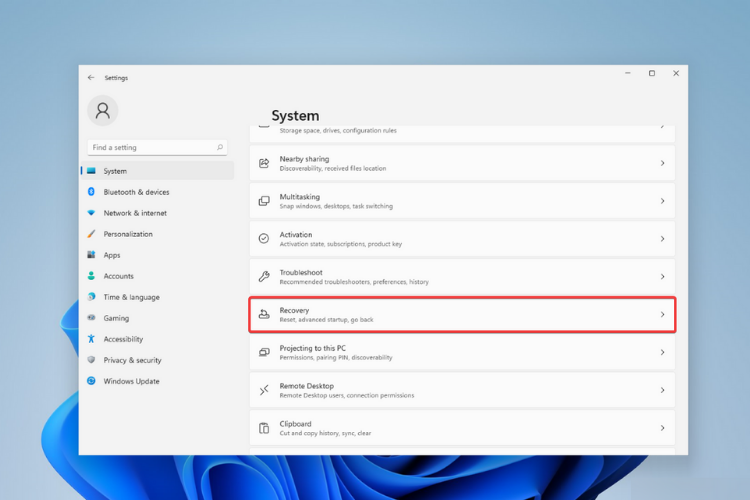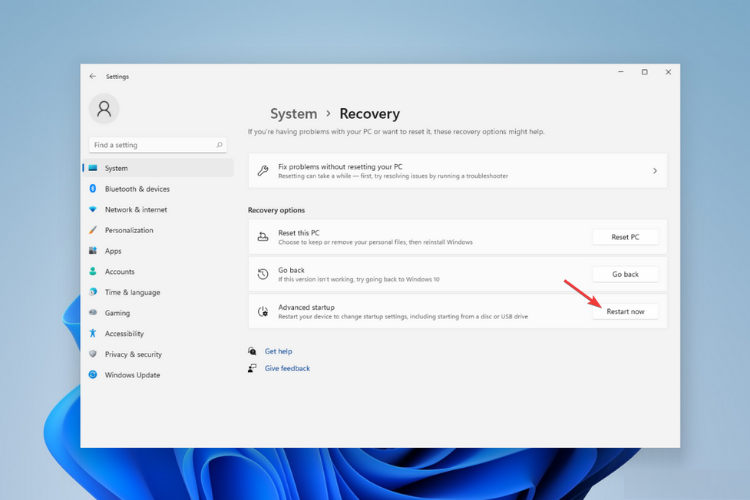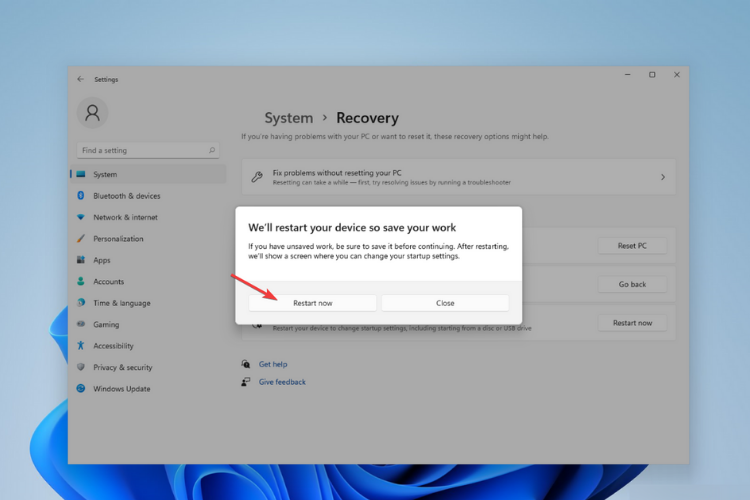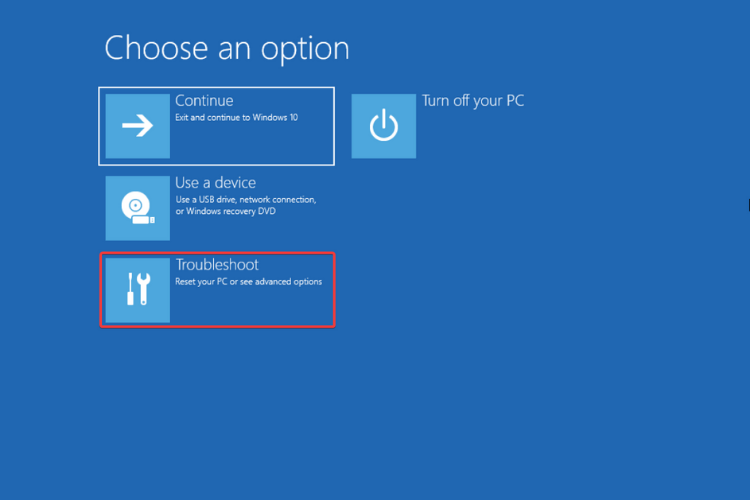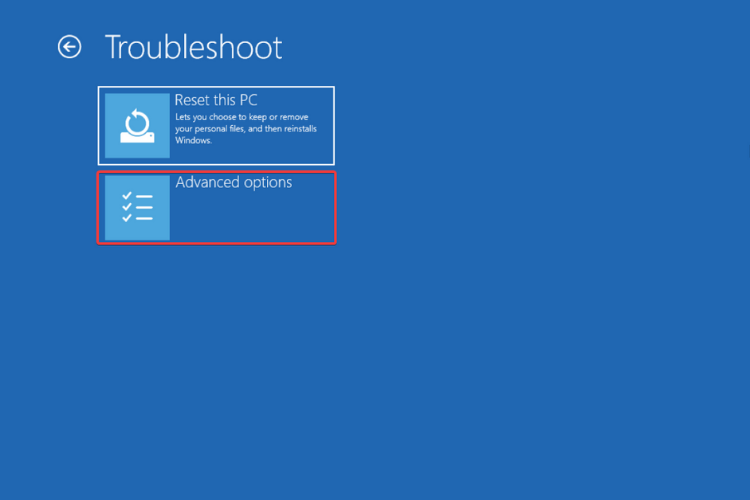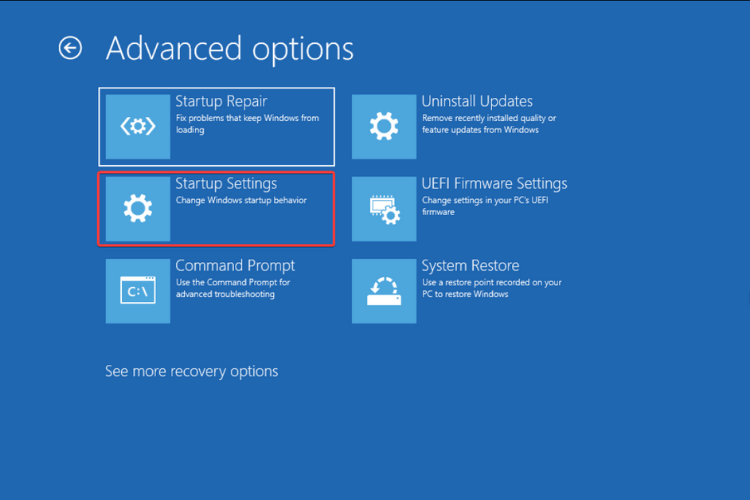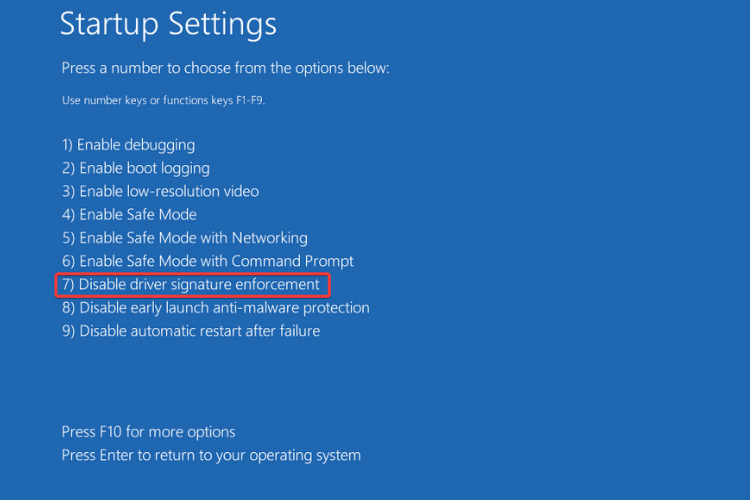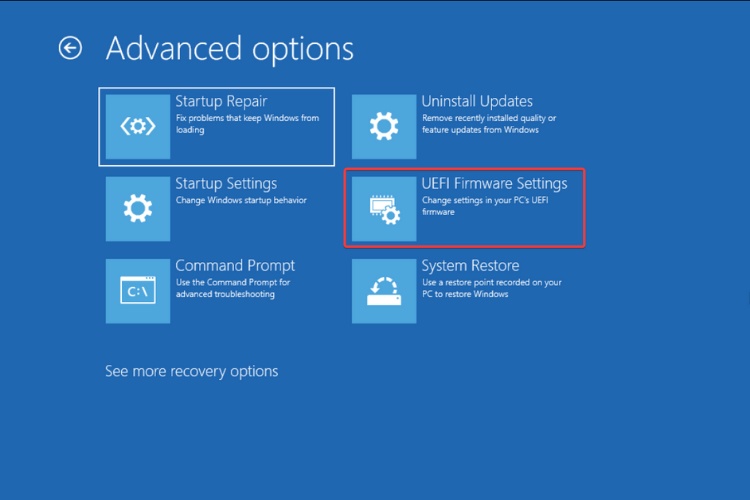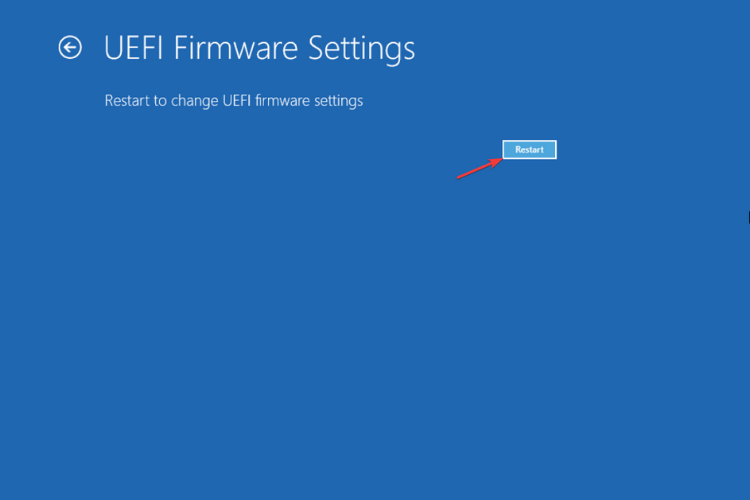Windows 11 Pro ISO文件在哪下载最新版?如何下载原装纯净版Win11 ?点击进入 持续更新!
数字签名是强制性的吗?
根据 Microsoft 的说法,数字签名的主要目的是通过确保签名者受信任并且文件在发布后没有以任何方式更改来积极保护您的系统免受威胁和感染。
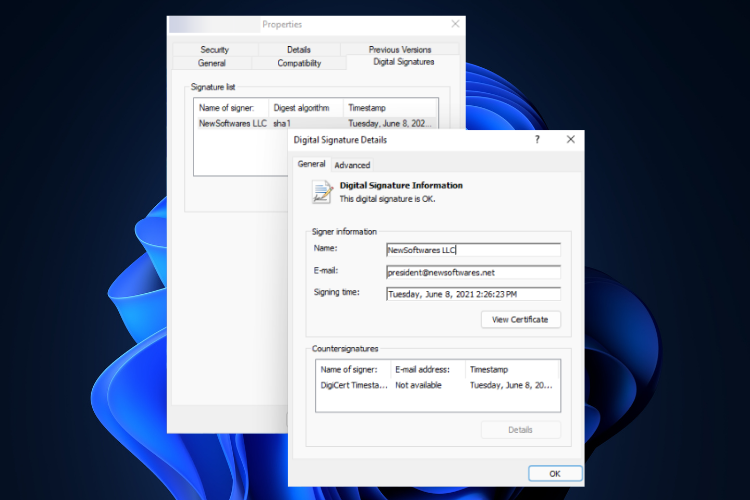
因此,在您的设备上安装和运行每个驱动程序和程序之前,必须对其进行数字签名。但情况并非总是如此,因为并非所有出版商和供应商都经过验证,他们的产品也未经过验证。
Microsoft 根本不可能检查每天发布的所有驱动程序或程序,并对其进行数字签名以确保您的设备安全。
这就是为什么您可能会遇到驱动程序错误的原因,因为操作系统不允许未签名的合法软件或驱动程序正常工作或加载。
错误代码 52 主要原因
您将了解如何解决此问题,但首先要了解最常见的原因与您的 PC 上安装的驱动程序文件签名不正确有关,并且主要发生在更新或升级 Windows 之后。
对于那些在使用WhyNotWin11后发现他们的 PC 有资格获得免费升级的人来说,情况并没有什么不同。他们已经学会了下载 Windows 11,而且这个错误似乎也是软件包的一部分。
最近的软件更改导致 Windows 注册表损坏也可能导致此问题,以及系统中安装的 USB 或不兼容驱动程序的有问题的过滤器。
其他一些原因包括损坏的硬件、不正确的安装或程序卸载,以及已损坏 Windows 系统文件的病毒或恶意软件感染。
这就是我们强烈建议使用适用于 Windows 11的最佳防病毒选项之一的原因,考虑到扫描功能、勒索软件保护、恶意软件/病毒删除或资源消耗等因素。
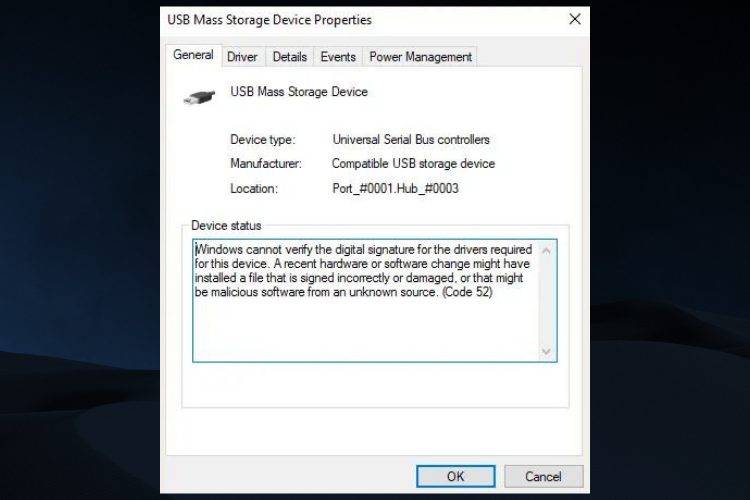
即使这不是您想要的情况,请放心,我们有解决此错误的方法。一些分步教程在下面等着您,请查看它们。
如何修复数字签名 – Windows 11 上的代码 52 错误?
1.手动卸载驱动
- 右键单击 开始 并选择 设备管理器。
- 转到通用串行总线控制器部分并展开菜单。
- 右键单击有问题的驱动程序,旁边带有黄色感叹号的驱动程序。
- 从菜单中选择卸载 。
- 单击是继续卸载。
- 如果您有多个故障驱动程序,您应该对每个驱动程序重复这些步骤。
- 重新启动您的 PC 以保存更改。
2.下载并安装驱动
- 再次像之前的解决方案一样打开设备管理器。
- 右键单击有问题的驱动程序,但这次单击确定 更新驱动程序。
- 选择第一个选项自动搜索更新的驱动程序软件。
- Windows 现在将尝试为您的 PC 查找并安装 最新的驱动程序。
- 按照 屏幕上的说明 完成安装过程。
- 更新完成后, 重启您的设备。
您也可以尝试云东方,这是一个驱动程序更新工具,如果您不想通过上述步骤来更新有问题的驱动程序,它将自动执行该程序。
更重要的是,通过选择此软件,您不会因为安装错误的驱动程序而不得不重新处理错误而使您的计算机面临任何风险。
3.运行SFC scannow修复损坏的系统文件
- 在搜索框中,键入命令提示符 并单击以管理员身份运行。
- 之后命令提示符启动,输入以下命令:
sfc/scannow - 按Enter按钮,系统文件检查器进程现在将启动。
- 由于修复过程可能需要一段时间,请耐心等待它完成,不要关闭窗口。
- 扫描完成后,重新启动计算机并检查错误代码 52 是否仍然出现。
如果scannow 命令在该过程完成之前停止,则无需担心。与往常一样,我们为您提供了一个简单的解决方法。
4.删除 USB上过滤器和下过滤器条目
- 通过按Windows + R 键并在运行框中键入regedit打开注册表。
- 击进入并导航到:
HKEY_LOCAL_MACHINE\SYSTEM\CurrentControlSet\Control\Class\{36FC9E60-C465-11CF-8056-444553540000} - 在右侧窗格中,找到并右键单击UpperFilters并选择删除选项。
- 如果可以选择,也为下层过滤器重复此过程。
- 重新启动计算机以保存更改。
5. 执行系统还原
- 按键盘上的Windows + R打开运行框。
- 在搜索框中键入sysdm.cpl并单击确定。
- 转到系统保护选项卡。
- 单击系统还原选项。
- 单击下一步并选择所需的系统还原点,然后按照屏幕上的说明完成系统还原。
- 检查错误是否仍然存在。
系统还原是 Windows 操作系统中的一项恢复功能,可让您将 PC 还原到较早的状态。
您可以手动创建还原点,但您应该知道,在安装新软件、驱动程序或更新系统时,您的 PC 通常会自行创建它们。
6.禁用驱动程序签名强制执行
- 在搜索框中,键入命令提示符 并单击以管理员身份运行。
- 当命令提示符启动,输入以下几行:
set loadoptions DDISABLE_INTEGRITY_CHECKS
bcdedit -set TESTSIGNING ON- 关闭命令提示符并重新启动您的设备。
如果您在以管理员身份访问命令提示符时遇到问题,那么您最好仔细查看我们的教程。这个问题很快就会成为过去。
7.禁用自动硬件驱动程序更新
- 转到“开始”并单击“设置”。
- 在系统选项下,向下滚动直到找到关于并单击它。
- 在相关链接旁边 , 选择高级系统设置选项。
- 在新窗口中,转到硬件选项卡。
- 单击“设备安装设置”,选择“否”,然后选择“应用更改”。
- 这将防止 Windows 在将来的更新中干扰您的硬件驱动程序,同时保留重要的安全更新。
8. 启动您的 PC 并禁用驱动程序签名强制执行
- 按开始按钮并打开设置。
- 在“系统”选项下,向下滚动直到找到“恢复” 并单击它。
- 按 “高级启动”旁边的“立即重新启动”。
- 将出现一个弹出窗口,您需要再次单击“立即重新启动”。
- 在“选择一个选项”屏幕中,选择“疑难解答”选项。
- 现在单击高级选项。
- 选择启动设置。
- 按重新启动按钮。
- 您的 PC 将重新启动并显示不同的启动选项。P按下光 7 或 F7 键 禁用强制驱动程序签名。
- 计算机现在将在禁用驱动程序签名强制的情况下自动重新启动。
默认启动位置就是安装操作系统的硬盘驱动器。但是,如果上述方法不适合您,请查看我们的教程,并了解从 USB 启动是多么简单。
9. 重置您的BIOS
- 按照上述步骤操作,直到出现带有高级选项或步骤 7 的蓝屏。现在,选择UEFI 固件设置。
- 单击重新启动以继续。
- 您的计算机应该关闭,然后加载设置菜单。寻找重置系统按钮。
- 由于界面可能会有所不同,请注意加载设置默认值或加载默认选项等短语。选择这些选项之一将打开一个对话框。选择是,您的默认设置应该被恢复。
- 现在只需像往常一样退出并启动您的 PC。
如果您在重置 BIOS 时遇到问题,请务必查看这篇文章,了解如何轻松更新 BIOS。这使您可以访问新功能并提高稳定性。
如果我禁用驱动程序签名强制会发生什么?
如前所述,此 Windows 功能几乎可以保证您的驱动程序是真实的,不会被恶意应用程序破坏。
数字签名是任何操作系统不可或缺的一部分,旨在保护您的系统并防止您安装未经验证的驱动程序。
当涉及到 Windows 时,操作系统实际上要求驱动程序属于经过验证的开发人员,并且驱动程序明白它根本不可能是欺诈性的。
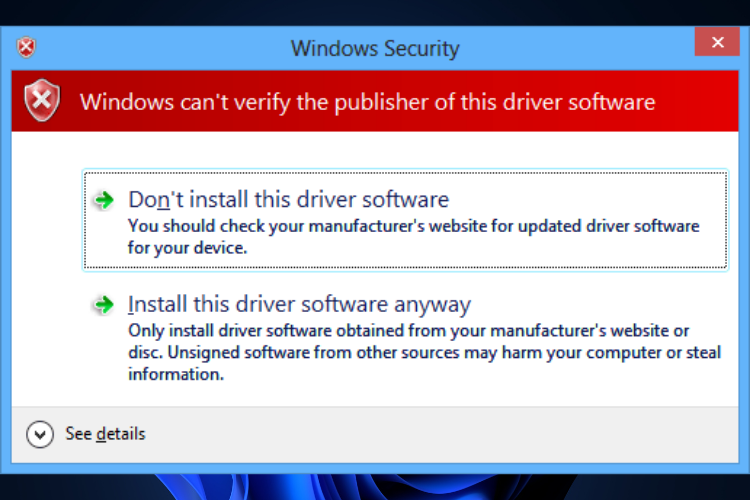
如果您禁用签名强制,将无法阻止您安装损坏、编写不当或恶意的驱动程序,这些驱动程序很容易使您的系统崩溃。
您也可以暂时关闭它,因为持续缺乏验证会导致计算机性能下降。
因此,如果您不想永久禁用驱动程序签名,或者想知道如何重新启用它,您应该查看我们关于驱动程序签名验证的完整综合教程。
我们希望本教程已成功帮助您解决问题,并且您的 PC 现在没有错误。更重要的是,了解有关最新的Windows 11 预览版 22000.65 的所有信息, 并留意其错误和最新功能。