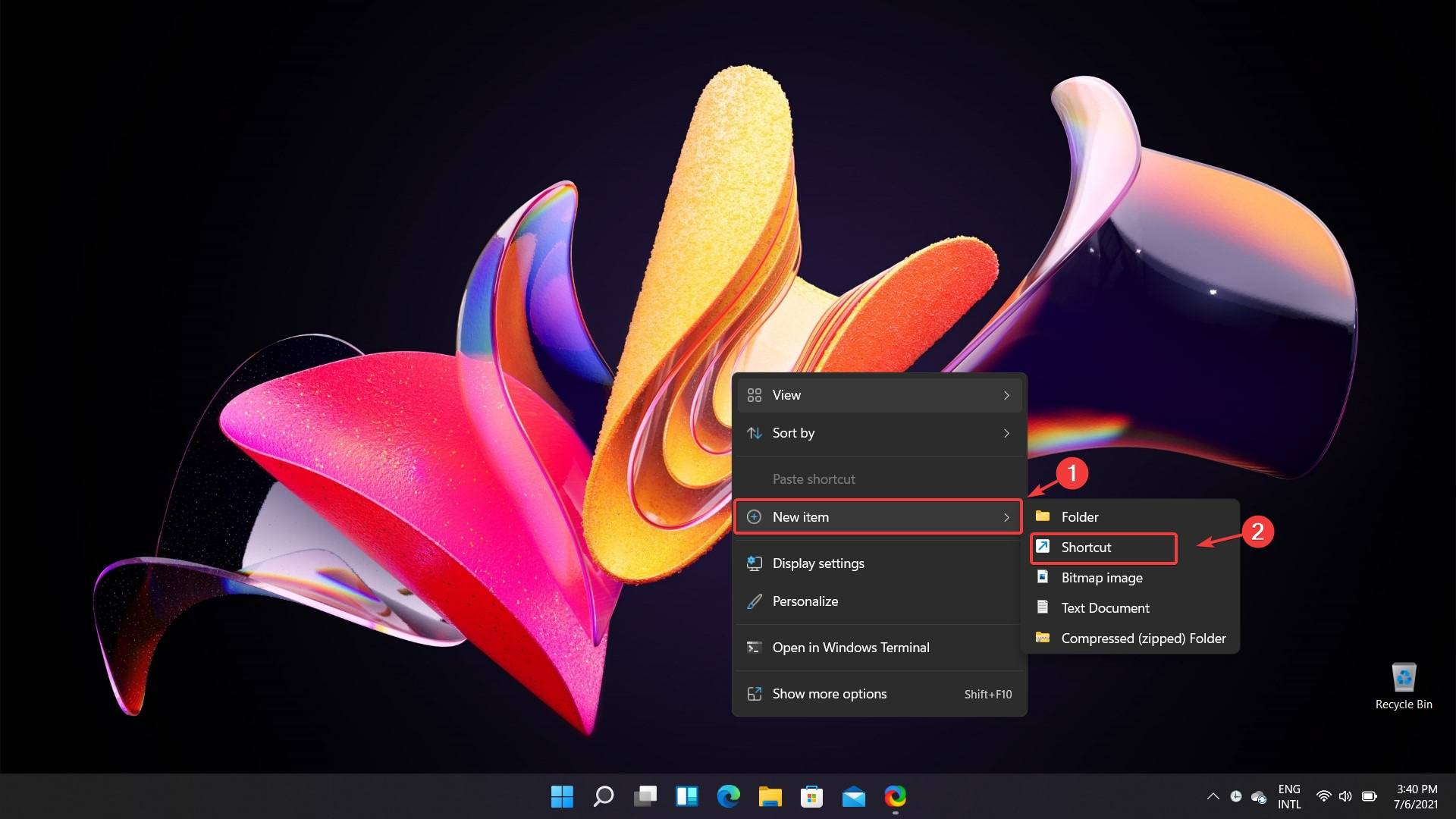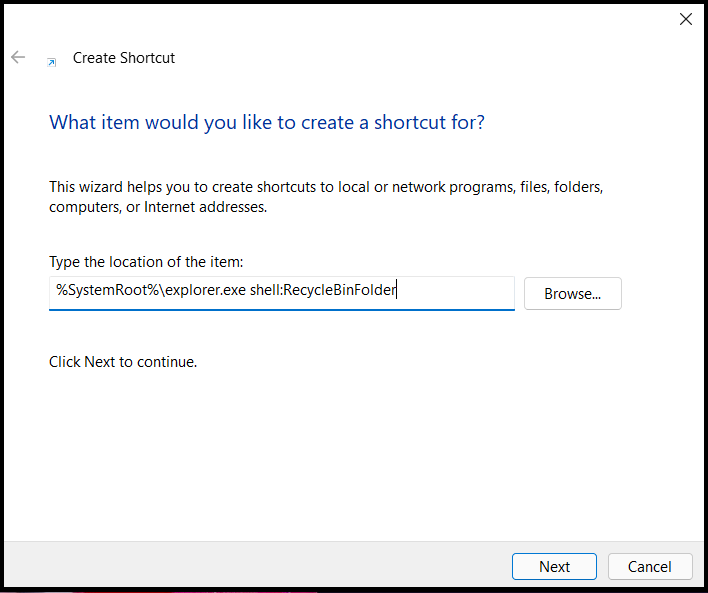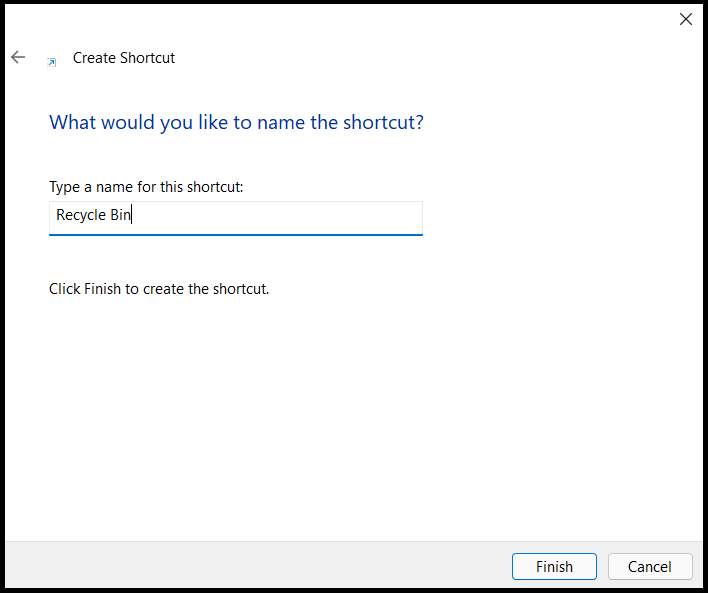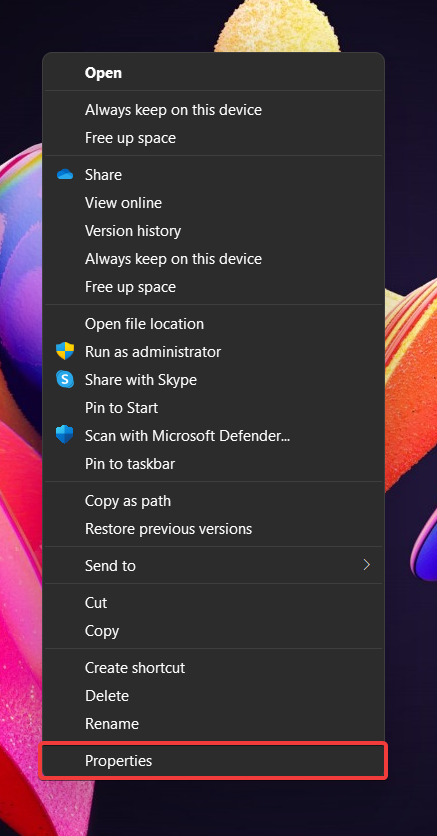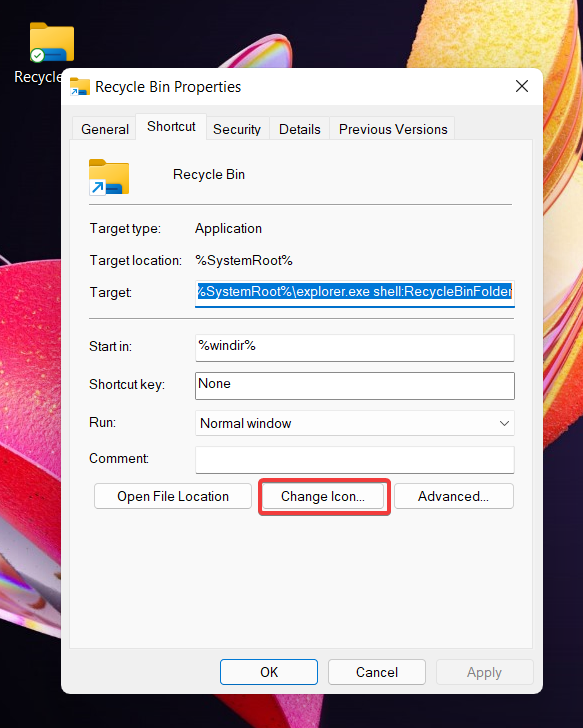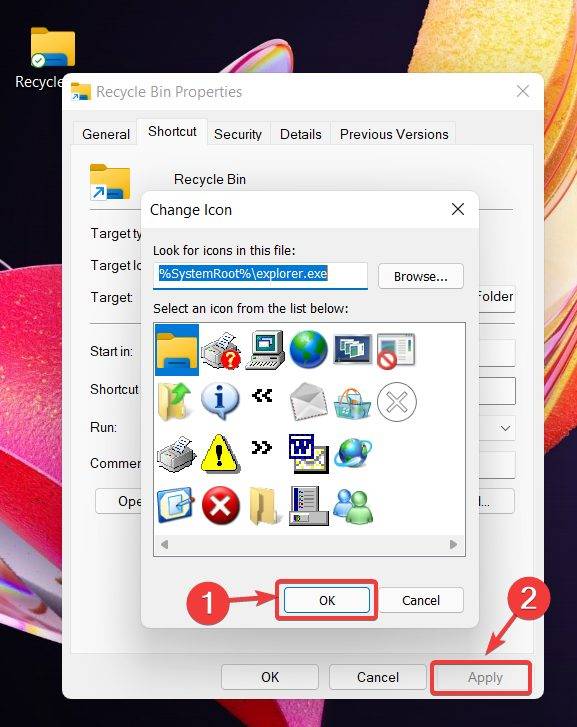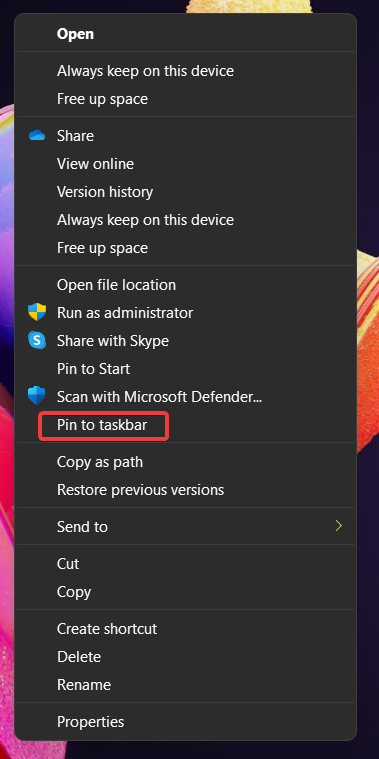Windows 11 Pro ISO文件在哪下载最新版?如何下载原装纯净版Win11 ?点击进入 持续更新!
如何将回收站固定到 Windows 11 上的任务栏?
好吧,正如我们所说,不要惊慌,因为将回收站固定到 Windows 11 任务栏很容易。
- 您需要做的第一件事当然是创建一个快捷方式。
您可以通过右键单击桌面上的任意位置来执行此操作,以生成菜单,您将首先从中选择New item,然后选择Shortcut。
2. 创建快捷方式后,是时候为其选择路径了。要确保为回收站创建快捷方式,请在打开的窗口中输入以下路径,然后按Next。
%SystemRoot%\explorer.exe shell:RecycleBinFolder3. 现在是时候重命名这个快捷方式,使其符合您的偏好。在这种特殊情况下,您可以将此快捷方式命名为与您尝试固定到任务栏的 Windows 内置工具相同的名称,即回收站。
恭喜,您刚刚创建了快捷方式!
4. 但是,您可能还需要一个与回收站的图标相匹配的图标。您可以通过右键单击快捷方式并选择Show more options来更改它。
5.此操作将产生经典的右键单击下拉菜单,您必须从中选择Properties,
6. 从将出现的设置窗口中,您所要做的就是单击更改图标按钮。
7. 将打开另一个设置窗口,该窗口将为您的新快捷方式提供相当多的图标选择。选择您想要的一个后,单击“确定”,然后单击“应用”。
你快完成了!执行完所有这些操作后,右键单击您的新快捷方式并选择显示更多选项。
8. 最后一步是单击固定到任务栏选项,您的快捷方式将自动添加到 Windows 11 任务栏。
既然您已将所有内容固定到“开始”菜单或任务栏,您就可以享受新的、干净的操作系统桌面了。