Windows 11 Pro ISO文件在哪下载最新版?如何下载原装纯净版Win11 ?点击进入 持续更新!
在 Windows 10 上抓取屏幕截图的 10 大方法
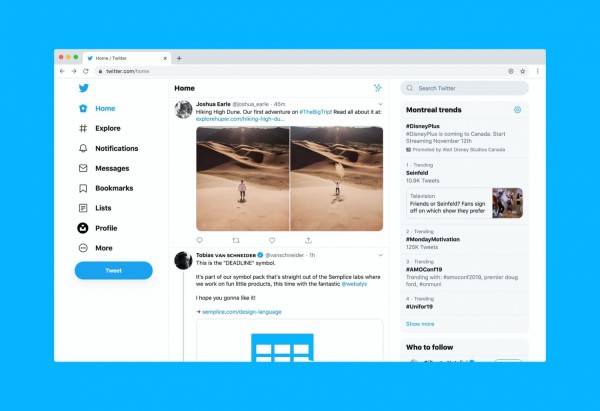
1. 打印屏幕
此技术是您可以尝试在Windows 10上捕捉镜头的最简单方法。此方法仅使用 PrtScn 命令,该命令位于键盘右上方 F12 和 Scroll Lock 之间。
按下该键后,转到 Paint 或 Microsoft Word。粘贴或 Ctrl+V 以显示图像。
2. Windows + 打印屏幕
和前面的方法一样,这个方法也很简单。
唯一的区别是您将通过 Windows Key 和 PrtScn 的组合单击的命令。一旦你这样做,你的屏幕会变暗一段时间。您可以在图片中访问屏幕截图,然后选择屏幕截图文件夹。
3. Alt + 打印屏幕
你不会因为这个而出汗,因为你所要做的就是点击 Alt+PrtScn。确保将屏幕抓取的照片粘贴到兼容的程序中。
4. 剪辑和素描
此技术可能与以前的方法不同,因为有很多功能可以帮助您使用所需形状的特定屏幕截图。为此,您只需按 Windows 键 + Shift + S。
就像第二种方法一样,您的屏幕会变暗片刻,然后屏幕旁边会出现一个选项。
- 自由形式 – 您可以使用光标来说明任何形状
- 全屏 – 屏幕捕获整个屏幕
- Window – 适用于特定窗口
- 矩形 – 抓取矩形图片
屏幕抓取后,您现在可以在剪贴板上找到图片。如果您想编辑照片,现在可以打开 Snip and Sketch 应用程序。
5. 截图工具
截图工具适用于以前的操作系统,如 Windows 7、8 和 Vista。在 Windows 10 中,您仍然可以使用此屏幕截图工具。打开应用程序后,单击“模式”并选择您的屏幕截图模式。现在,点击“新建按钮”开始屏幕抓取。
您可能希望通过“延迟”菜单设置计时器。截图工具中的图片可与 Microsoft Outlook 共享。
6. 游戏栏
如果您熟悉 Windows 10 游戏,您可能已经遇到过此技术,因为它通常用于在游戏中截取屏幕截图。
这个方法很简单:同时单击Windows键和G。
不要忘记通过单击菜单中的“使用游戏栏记录游戏剪辑、屏幕截图和广播”来启用游戏栏。要访问图片和剪辑,请转到视频并查找 Captures 文件夹。或者,您也可以按录制和屏幕截图按钮下方的“显示所有捕获”。
7. 电源 + 音量增大
按下电源按钮 + 提高音量按钮可以解决这个问题。屏幕变暗后,您现在可以转到图片并选择屏幕截图文件夹。
如果您使用的是旧版本,例如 Surface 3 或其以前的型号,您可以通过同时单击 Windows 徽标和降低音量按钮来截屏
8. 第三方应用
把最好的留到最后,因为这部分将帮助您通过几个可以使用的工具抓取屏幕截图。他们是:
- Lightshot – 要使用此工具,首先,您需要在 Windows 中下载并安装它。告别您所知道的传统印刷丝网技术。如果需要,您还可以编辑图片。
- Snagit – 这个截图应用程序不仅可以让你抓取图片,还可以使用它制作 GIF。然而,这个惊人的功能有一个问题:50 美元的订阅。无论如何,如果您想立即尝试,您可以免费试用30天,但每张截图照片都会有水印。
- Greenshot – 此工具的工作方式与两者类似,但在这里,您可以轻松截取整个网页。
