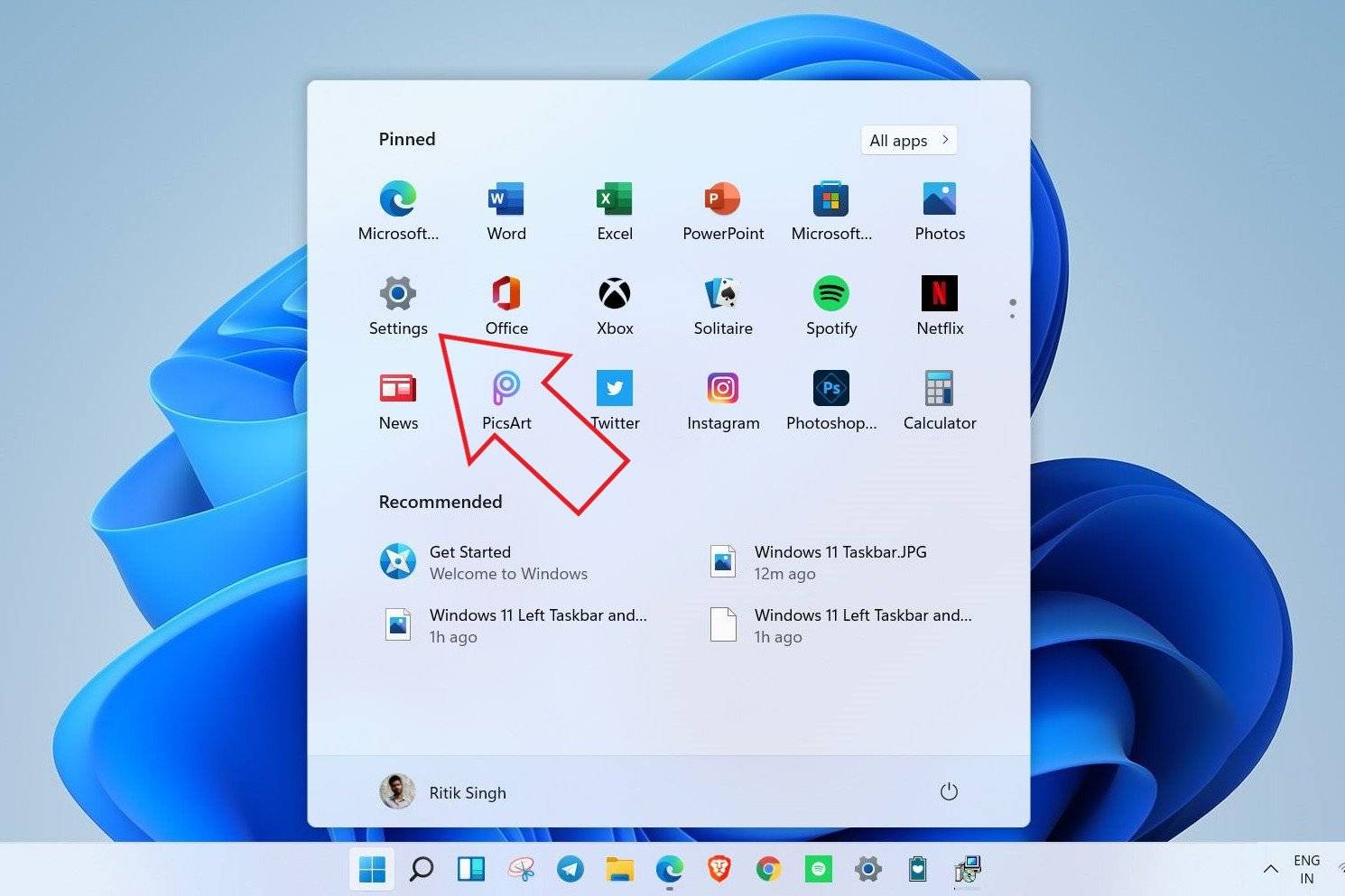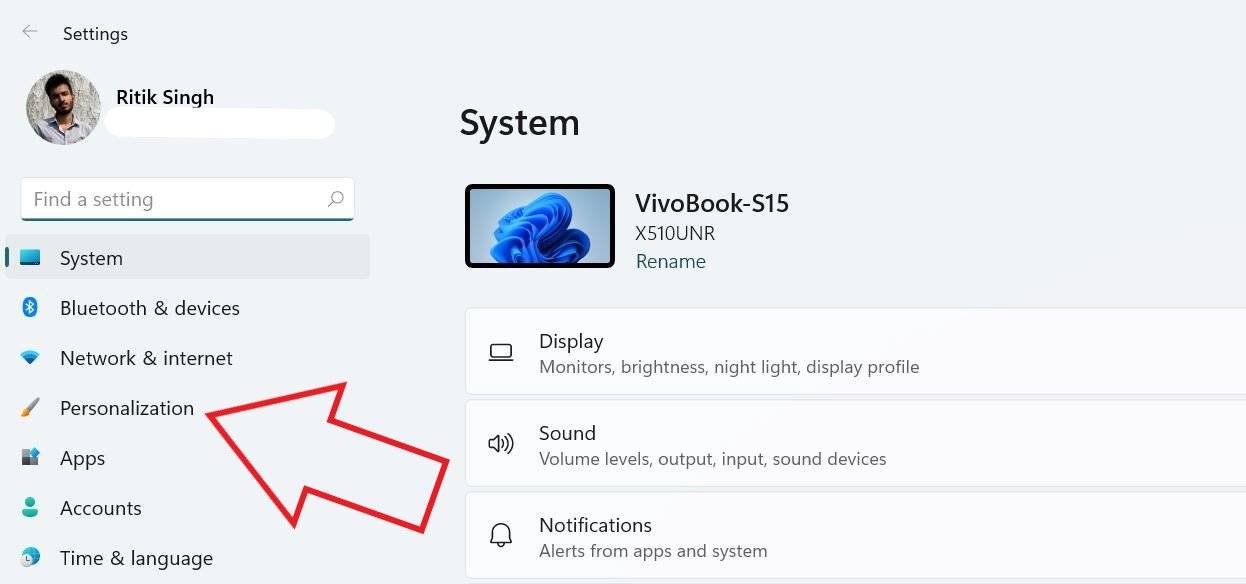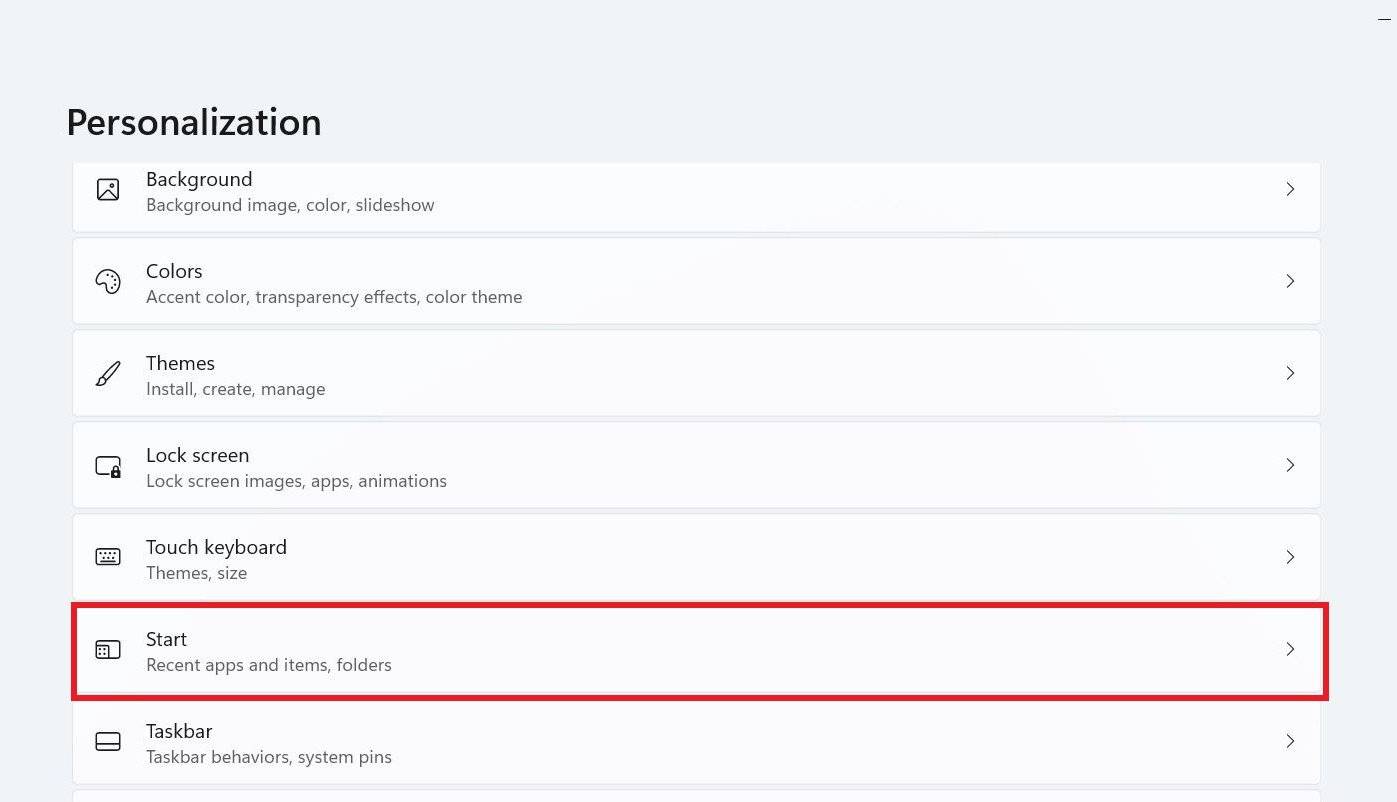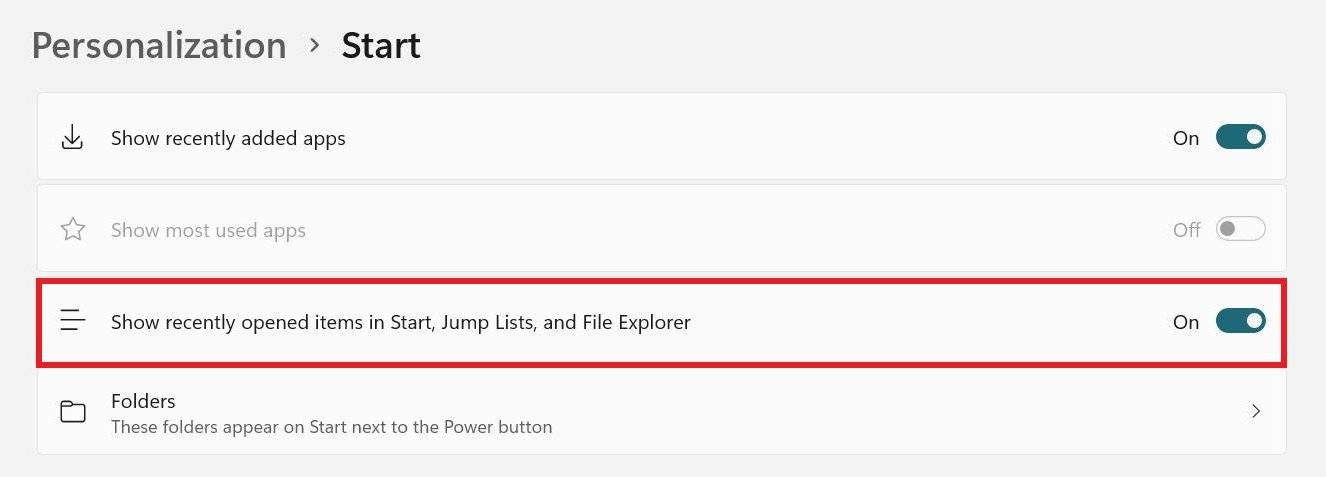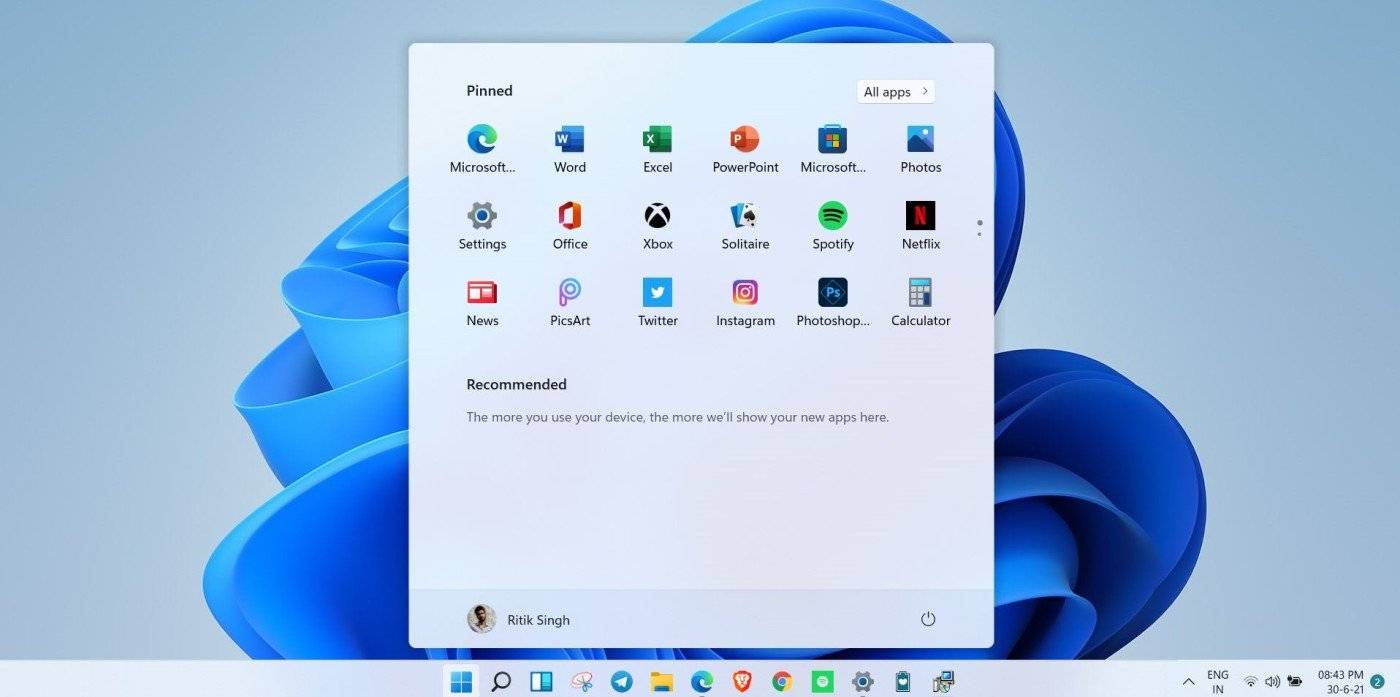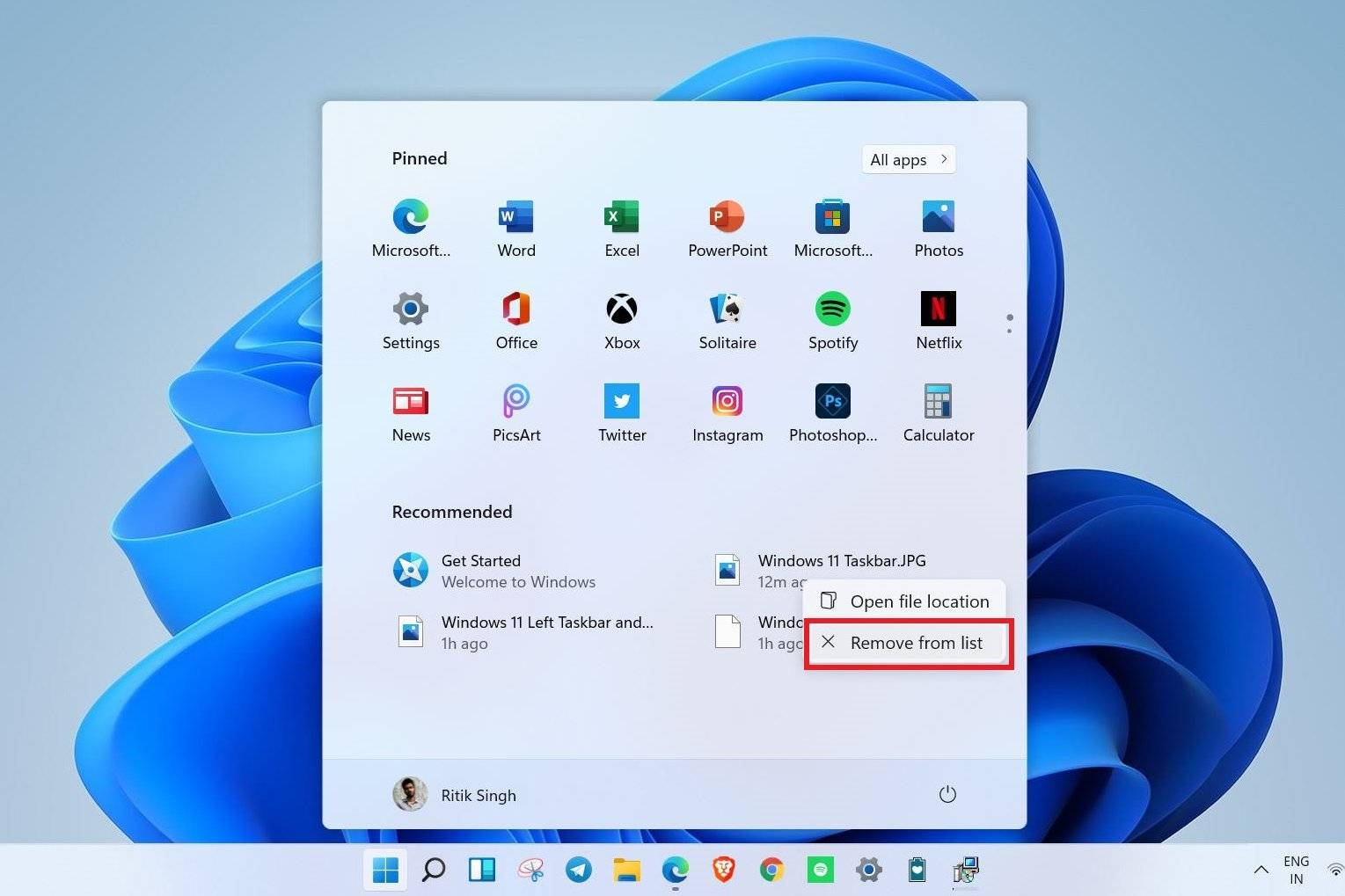Windows 11 Pro ISO文件在哪下载最新版?如何下载原装纯净版Win11 ?点击进入 持续更新!
从 Windows 11 开始菜单中删除推荐的“最近打开的”文件
Windows 11 上的开始菜单由三个部分组成 – 固定、所有应用和推荐。顶部的Pinned部分由排列在网格中的 pin 组成。而点击所有应用小号怎么样了安装在您的计算机上的所有应用程序列表。
固定区域下方是推荐部分,显示您最近打开的文件、文档和安装的应用程序。这使您可以轻松跳转到您最近访问过的文件 – 它最多显示六个项目,并可选择通过“更多”按钮查看所有项目。
但是,许多人可能会觉得这很烦人,并且不希望其他人看到他们最近打开的内容。在这种情况下,您可以从“开始”菜单中完全禁用推荐的文件。您还可以从列表中单独删除特定文件。
相关提示 [教程] 如何在 Spotify 上恢复已删除的播放列表
阻止最近打开的文件出现在开始菜单中
1]打开“开始”菜单并选择“设置”。您也可以通过按 键盘上的Win + I直接打开设置。
2]从左侧的侧栏中选择个性化。
3]在个性化设置中,向下滚动并单击开始。
4]在这里,关闭“在 Safari、跳转列表和文件资源管理器中显示最近打开的项目”的开关。
如果您想从“开始”中隐藏最近添加的应用程序,您可以进一步禁用“显示最近添加的应用程序”。
就是这样。您最近打开的文件将不再作为推荐出现在 Windows 11 开始菜单上。
单独删除推荐文件
如果您只有几个文件有问题,并希望从“推荐”部分隐藏它们,只需右键单击该文件并点击从列表中删除。该文件将从开始菜单中消失。
我可以在开始菜单中隐藏“推荐”部分吗?
即使在禁用“显示最近打开的文件”后,推荐空间仍保留在“开始”菜单上。在最初的开发人员预览版中,我找不到任何选项可以从“开始”菜单中隐藏或删除“推荐”区域。
但是,Microsoft 可能会在即将到来的更新中进行更改。我们真的希望他们允许用户禁用此区域并使用完整的开始菜单来显示应用程序。