Windows 11 Pro ISO文件在哪下载最新版?如何下载原装纯净版Win11 ?点击进入 持续更新!
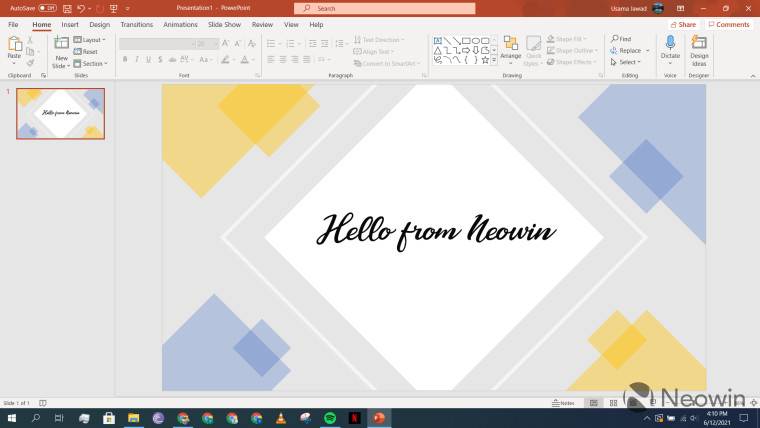
虽然Microsoft 已经在 Windows 10中提供了一套不错的字体,Office 应用程序也使用这些字体,但在您的生活中可能会有一段时间它们可能不够用,您可能觉得需要安装从 Internet 下载的自定义字体。最近在我的职业生涯中出现了这样一个时刻,当时一位客户希望我的团队使用自定义字体在 Microsoft Power BI 中开发仪表板。虽然我们认为对于这个要求会有一个简单的解决方案,但我们了解到我们需要在 JSON 主题文件中指定字体,但只有在您的 Windows 机器上安装了该字体时它才会起作用。
令我们失望的是,我们了解到客户希望我们使用的字体在 Windows 10 中不可用,这意味着我们必须先安装它。值得庆幸的是,在 Windows 10 上安装新字体的过程比我预期的要容易,今天,我将引导您完成启用相同字体所需的操作,如果您遇到类似的要求 – 或者如果您只是想尝试新字体。此方法也适用于安装在 Windows 10 上的应用程序,例如 Microsoft Office。
第 1 步:下载自定义字体
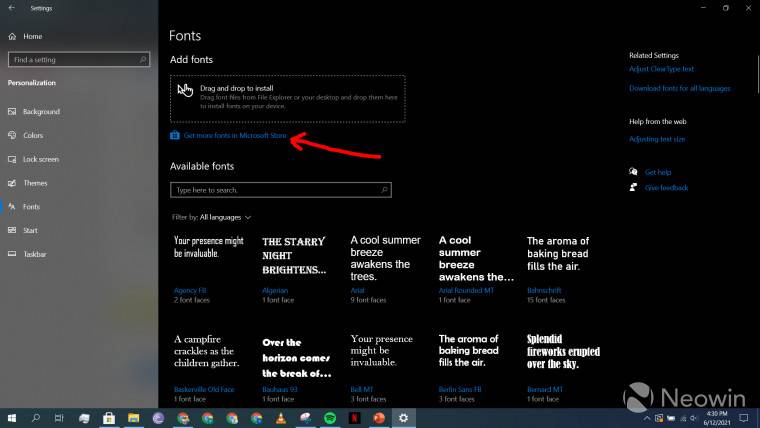
首先,您显然需要在您的机器上下载自定义字体。有多种方法可以做到这一点。从 Windows 10 上的内置选项开始,您需要转到设置 > 个性化 > 字体,然后单击“在 Microsoft Store 中获取更多字体”,如上面的屏幕截图所示。
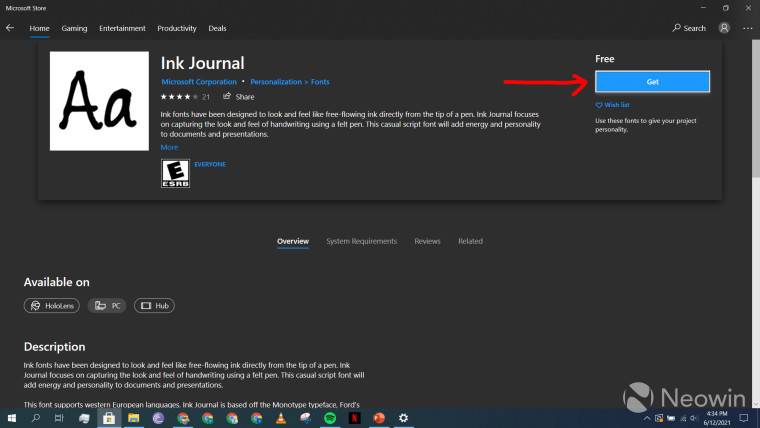
这将在 Microsoft Store 中打开一个专门的部分,列出一些自定义字体。选择您喜欢的任何字体,然后单击商品详情中的“获取”按钮。为了本教程,我点击了“Ink Journal”字体,如上所示。
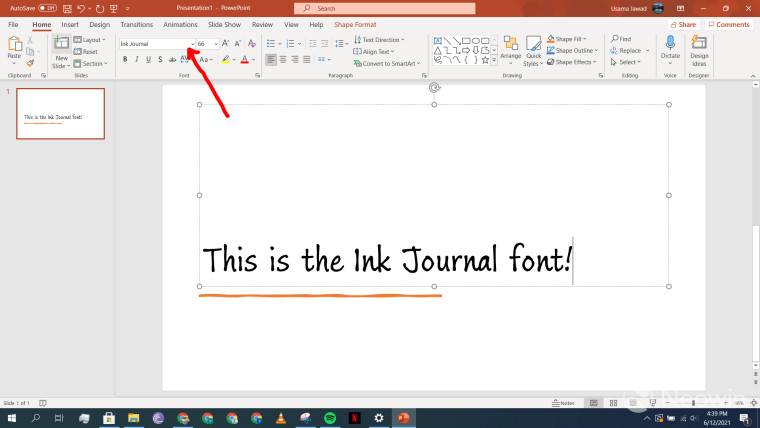
安装字体后,您将在 Office 应用程序的字体下拉菜单中看到该字体。正如您在上面的屏幕截图中看到的,我选择了刚刚安装的“Ink Journal”字体,我可以毫无问题地使用它。
但是等等,如果您想要的字体在 Microsoft Store 中不可用怎么办?考虑到 Microsoft Store 仅包含几十种自定义字体,这是一个完全有效的方案,并且很可能如果您正在寻找特定的晦涩字体,它不会存在。或者您可能只是喜欢那里可用的字体。
在这种情况下,我们想从网上下载一些东西。好消息是这也相当简单。Windows 10 中支持的字体文件格式类型为 .ttf 和 .otf,分别代表 TrueType 和 OpenType。如果您有兴趣了解它们之间的区别,网络上有多个教程可以准确地告诉您这一点,但是,这超出了本文的范围。
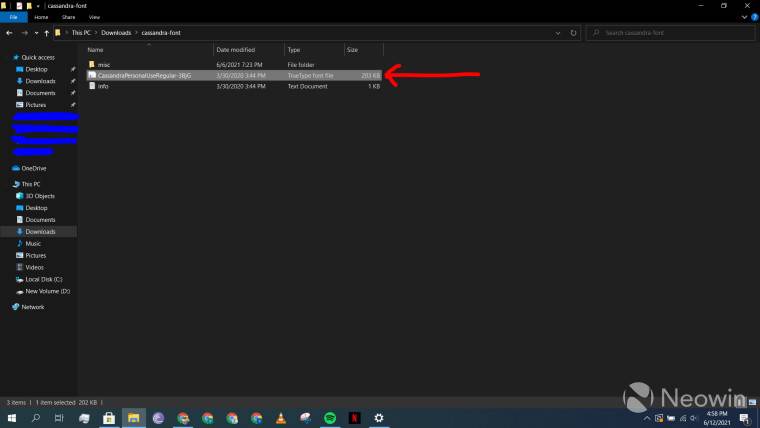
在我们的例子中,我们只对下载 .ttf 或 .otf 字体文件感兴趣,并将它们安装在 Windows 10 上。幸运的是,有很多专门的网站提供了这一点,例如Font Squirre l 和DaFont,等等。大多数下载将包含一个 .zip 文件,您需要使用 WinRar、7Zip 或其他一些压缩工具来提取该文件。在我们的例子中,我下载了“Cassandra”,只是因为它看起来很花哨,起诉我。正如您在上面的屏幕截图中看到的,有一个名为“CassandraPersonalUseRegular-3BjG.ttf”的字体文件,这是我将在下一步中安装的内容。就您选择下载 Microsoft Store 上不可用的字体而言,我们的第一步到此结束。为简单起见,我将在本教程的下一部分中将您下载的任何字体称为“.ttf 文件”。
第 2 步:安装自定义字体
既然您已经从 Web 下载了 .ttf 文件,下一步就是将它安装到您的机器上。有多种方法可以做到这一点,但您可能需要操作系统的管理权限,因为 Windows 10 上的字体默认安装在C:\Windows\Fonts目录中。

安装自定义字体的一种方法是在 Windows 10 中再次打开“设置”>“个性化”>“字体”配置,在顶部,您会注意到一个名为“拖放安装”的选项。使用您下载的 .ttf 文件完全做到这一点,就是这样。执行此操作后,它也将在同一页面的字体列表中可见。上面附有此选项的屏幕截图。
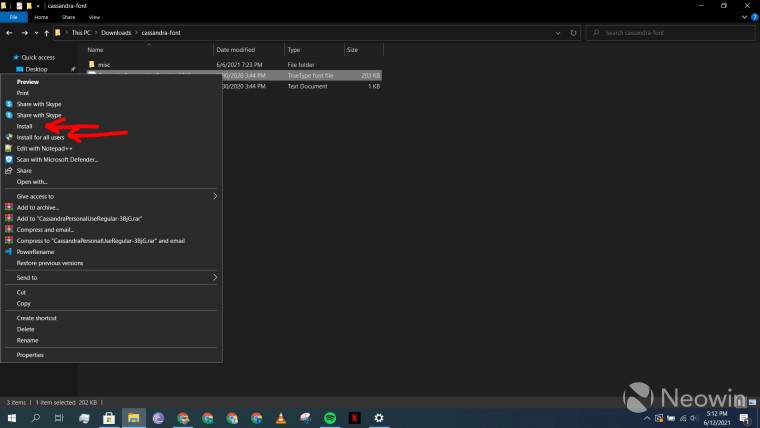
另一种安装字体的方法是通过上下文菜单。只需右键单击您的 .ttf 文件,它将打开上下文菜单,其中包含两个名为“安装”和“为所有用户安装”的选项。第一个将为当前用户安装它,第二个将为所有用户安装它,如果您使用共享机器,则需要考虑。根据您的偏好单击这些选项之一,如上图所示,您就完成了。
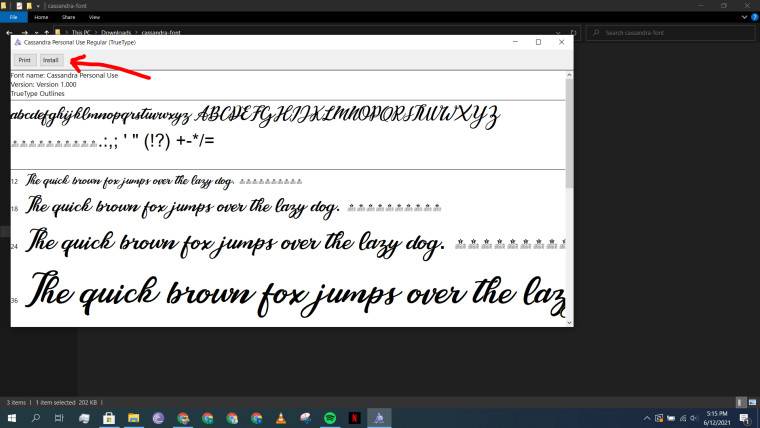
完成与此步骤中上述两个替代方案相同的另一个选项是简单地双击 .ttf 文件,它将自动在专用编辑器中打开它。单击顶部的“安装”选项,差不多就是这样。
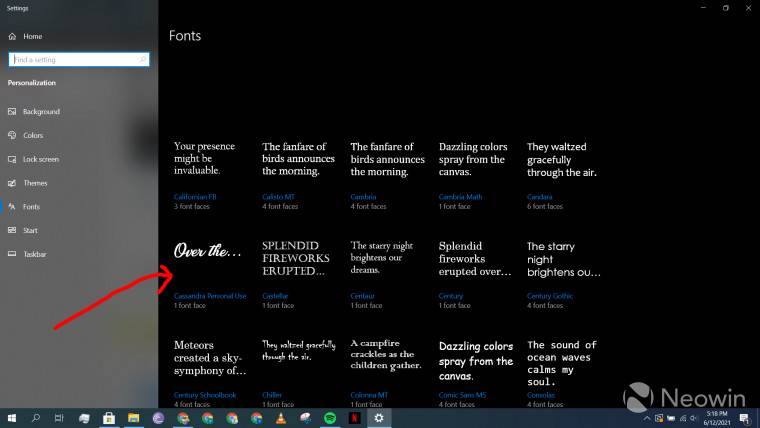
完成上述步骤中解释的任一选项后,字体将在“设置”>“个性化”>“字体”页面以及C:\Windows\Fonts目录的列表中可见。上面是前者的截图。您可以将字体文件直接复制粘贴到C:\Windows\Fonts目录中,虽然这可能是最快的选择,但如果您不熟悉 Windows 目录结构,它并不是最用户友好的。
第 3 步(可选):卸载自定义字体
如果您查看本文只是为了了解如何安装自定义字体,则无需进一步阅读。也就是说,有一天您可能想要卸载自定义字体,以清除计算机上的膨胀以及 Windows 10 上的 Office 应用程序中可用的选项。
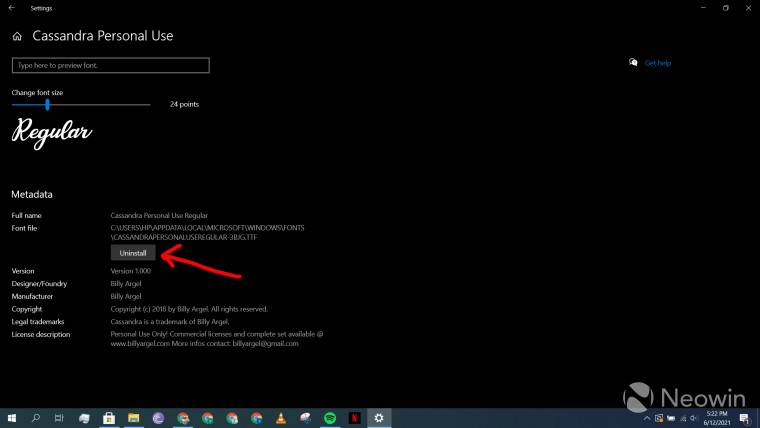
在这种情况下,只需转到相同的设置 > 个性化 > 字体页面,找到要卸载的字体并单击它。这将打开字体的专用页面,您将在其中看到一个名为“卸载”的按钮,如上面的屏幕截图所示。单击它,字体将被卸载。




