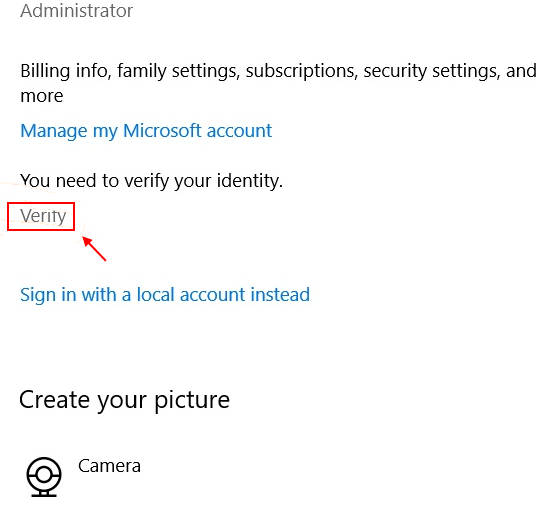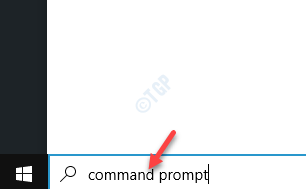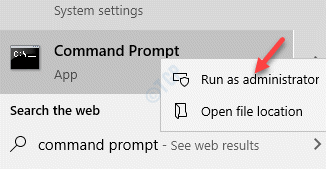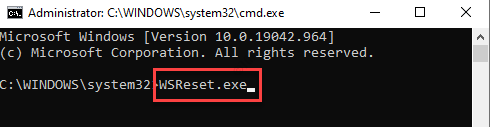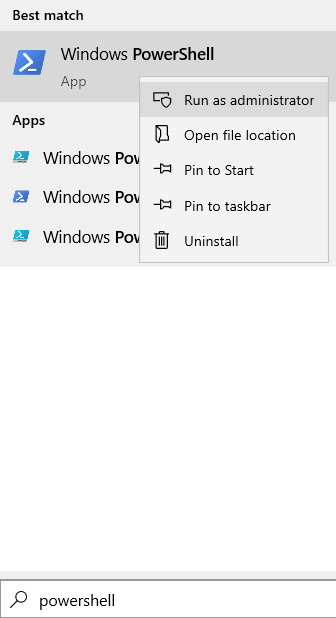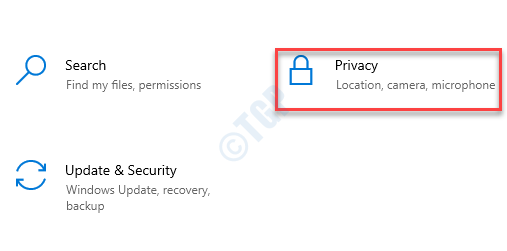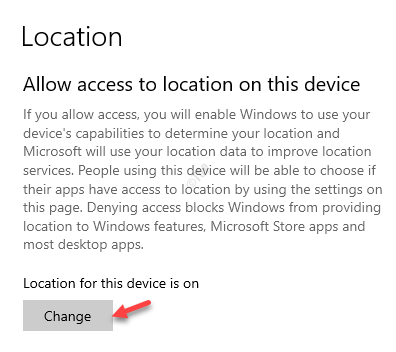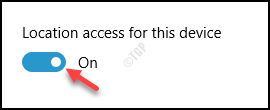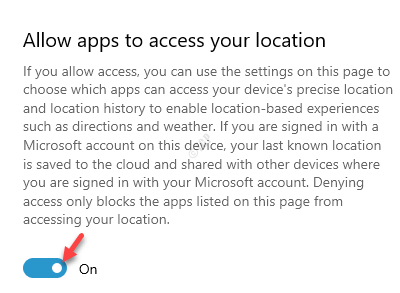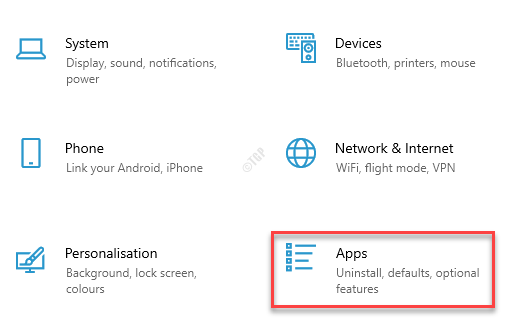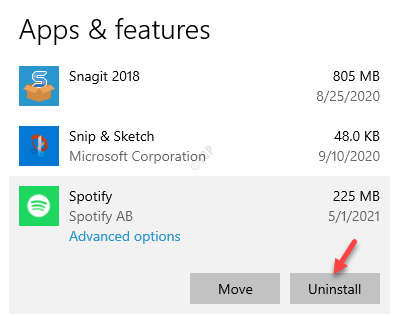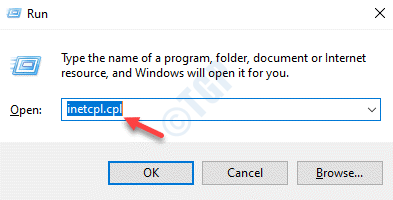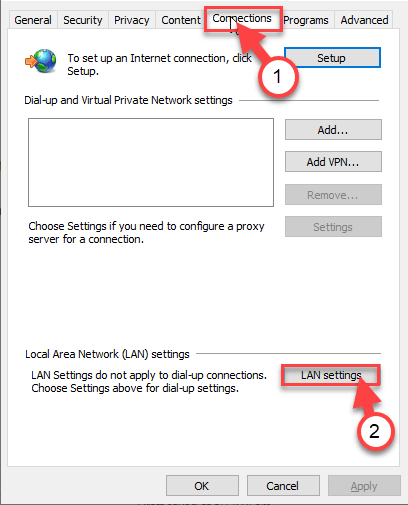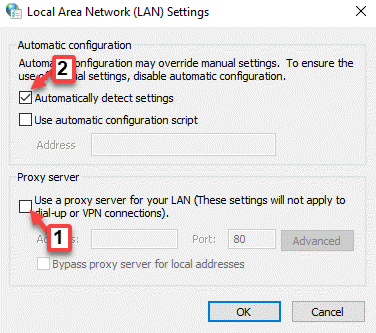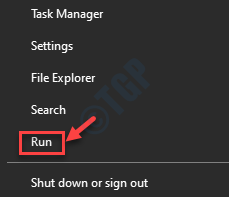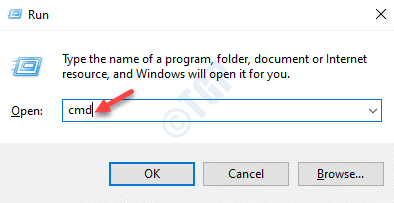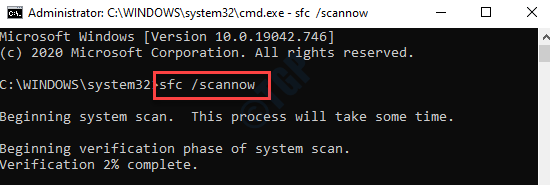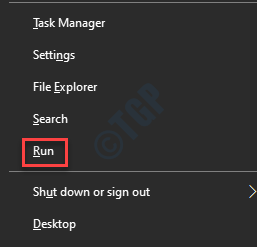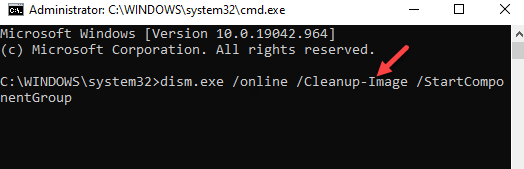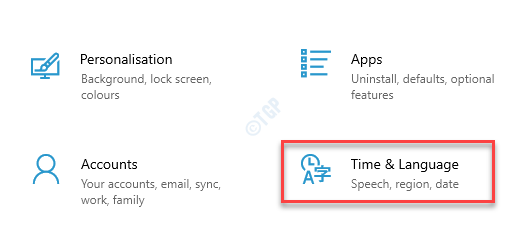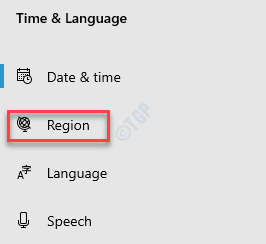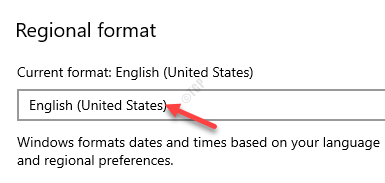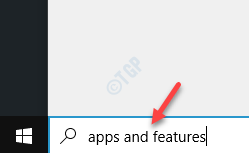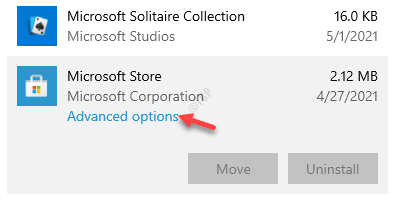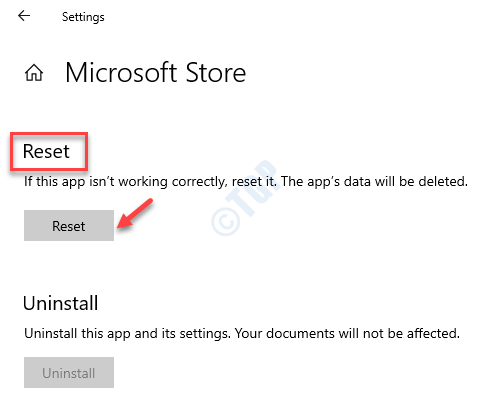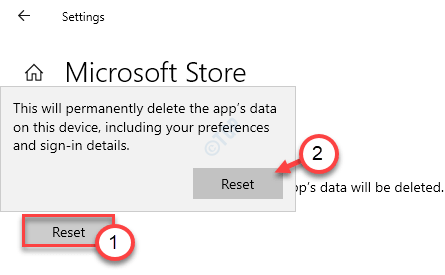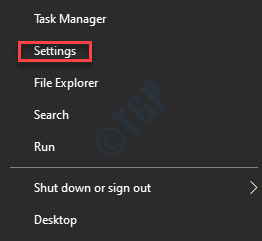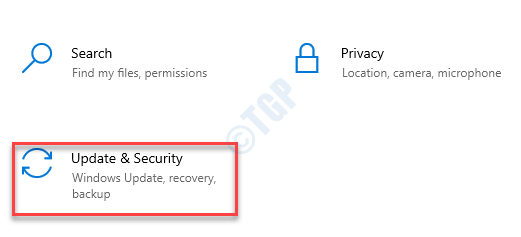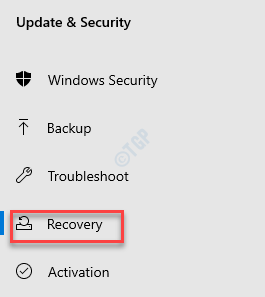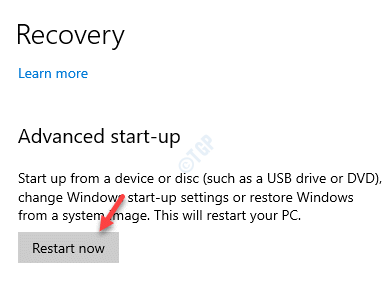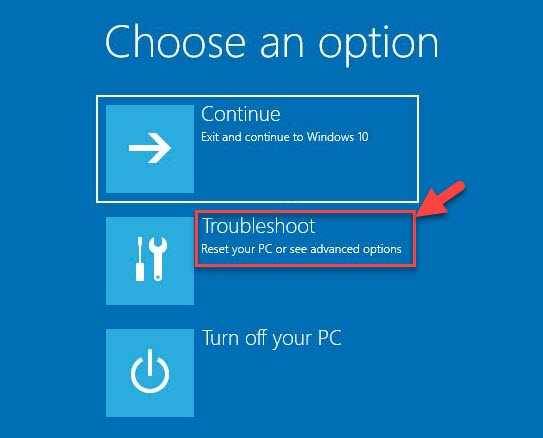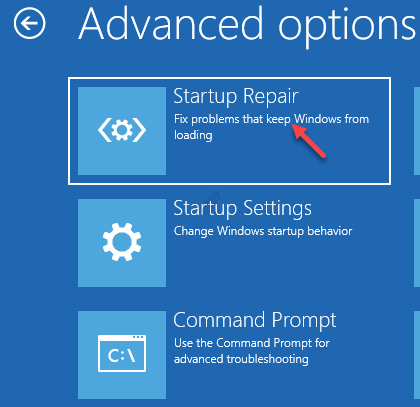Windows 11 Pro ISO文件在哪下载最新版?如何下载原装纯净版Win11 ?点击进入 持续更新!
这些方法由不同的用户尝试和测试,可以帮助您更新和安装所需的应用程序。请尝试以下方法来修复Windows 10 PC上的Microsoft错误代码0x803F8001,然后查看它们是否有效。
方法1 –验证帐户
1.同时按Windows键+ I打开设置。
2.现在,点击帐户。
3.现在,转到您的帐户,然后尝试找到验证选项。
如果有一个验证选项,只需单击它并验证您的帐户。现在,再试一次。
方法2:清除Windows应用商店缓存
此方法有助于清除Windows应用商店缓存并在重新注册该应用商店之前对其进行重置。让我们看看如何清除缓存:
步骤1:转到“开始”,然后在Windows搜索栏中键入“命令提示符”。
步骤2:右键单击结果,然后选择以管理员身份运行以使用管理员权限打开命令提示符。
步骤3:在命令提示符(admin)窗口中,键入以下命令,然后按Enter:
WSReset.exe
等待30秒钟,直到命令提示符自动关闭。
一旦命令提示符关闭,Microsoft Store应用程序将在重置结束后自动打开。
方法3:使用powershell命令
可能是由于与服务器的通信失败而出现0x803F8001错误,因此,在这种情况下,您可以重新注册Windows应用商店,看看它是否可以解决问题。
1.在Windows 10搜索框中搜索powershell。
2.右键单击并选择以管理员身份运行。
3.现在,一个接一个地运行以下命令。
只需复制命令,将其粘贴到powershell窗口中,按Enter键。等待一段时间以使其完全执行。
Get-AppXPackage | Foreach {Add-AppxPackage -DisableDevelopmentMode -Register "$($_.InstallLocation)\AppXManifest.xml"}
现在,复制下面给出的另一个命令并执行它。
Get-AppXPackage *WindowsStore* -AllUsers | Foreach {Add-AppxPackage -DisableDevelopmentMode -Register "$($_.InstallLocation)\AppXManifest.xml"}
*注–请确保按原样复制并粘贴以上命令,并且不要键入内容,否则会导致任何错字错误,并最终导致更多问题。
该过程完成后,退出“命令提示符”窗口,然后尝试更新以前遇到问题的Store应用程序。现在应该可以正常工作了。
方法4:允许应用使用您的位置
这是帮助我使用其中一个“商店”应用程序解决此问题的解决方案之一。每当我尝试安装该应用程序时,安装都会失败,并且Microsoft Store将返回错误代码– 0x803F8001。令我惊讶的是,启用了此设备的位置后,就以某种方式解决了该问题。请按照以下说明操作,以允许应用使用您的位置:
步骤1:转到“开始”,单击它,然后选择“设置”(齿轮图标)。
第2步:在“设置”应用中,转到隐私。
步骤3:接下来,在窗格的左侧,向下滚动,然后在“应用程序权限”部分下,单击“位置”。
步骤4:现在,转到窗口的右侧,在“允许访问此设备上的位置”部分下,单击“更改”按钮。
步骤5:在此设备的位置访问弹出窗口中,将滑块向右移动以将其打开。
步骤6:现在,转到“允许应用访问您的位置”部分,然后向右移动滑块以将其打开。
关闭设置应用程序,然后尝试下载或更新“商店”应用程序,它不会再遇到任何问题。
方法5:卸载并重新安装应用程序后,重试更新或下载
某些用户可以通过先卸载特定的商店应用程序,然后再从Microsoft Store重新安装应用程序来解决此问题。要了解如何卸载Microsoft Store应用,请按照以下说明进行操作:
第1步:同时按键盘上的Win + I键以启动“设置”应用程序。
第2步:在“设置”应用中,单击“应用”。
步骤3:它会打开“应用和功能”窗口。
转到窗口的右侧,在“应用程序和功能”部分下,在搜索字段中键入“存储应用程序名称”。
例如,我们想查找Spotify应用。
选择应用程序,然后单击“卸载”。
现在,等待该应用程序被卸载。完全卸载后,请重新从Microsoft Store重新安装。
方法6:关闭代理
有时,由于使用代理连接,您可能无法下载或更新Store应用。代理连接可能会阻止下载或更新过程,因此,您会遇到0x803F8001错误。只需按照以下步骤关闭代理:
步骤1:同时按下键盘上的Win + R键以打开“运行”命令框。
步骤2:在搜索框中,键入inetcpl.cpl,然后按Enter键以打开“ Internet属性”对话框。
步骤3:在“ Internet属性”对话框中,转到“连接”选项卡,然后单击“局域网设置”按钮。
步骤4:在LAN Settings(局域网设置)窗口中,转到Proxy server(代理服务器)部分,然后取消选中Use a proxy server for your LAN(使用代理服务器作为LAN选项)旁边的框。
按确定保存更改并返回到“ Internet属性”窗口。
步骤5:在这里,再次按OK(确定)以应用更改并退出。
现在,返回并尝试更新显示该错误的Store应用程序,它不再显示错误代码0x803F8001。
方法7:运行SFC扫描
有时由于系统文件已损坏而无法下载或更新Windows Store应用程序。在这种情况下,您可以运行系统文件检查器扫描以找出任何损坏的文件并进行修复。让我们看看如何:
步骤1:右键单击“开始”菜单,然后选择“运行”以启动“运行”命令窗口。
步骤2:在“运行命令”窗口中,在搜索字段中键入cmd,然后在键盘上一起按Ctrl + Shift + Enter键以打开提升的命令提示符。
步骤3:在命令提示符(admin)窗口中,执行以下命令:
sfc /scannow
现在,等待该过程结束,这需要一段时间。它将扫描您的所有系统文件,如果发现任何损坏的文件,它将立即修复它们。
扫描和修复过程结束后,请关闭“命令提示符”窗口,然后重新启动PC。
现在,您可以继续下载或更新受影响的Store应用。
方法8:使用DISM工具
内置的DISM(部署映像服务和管理)工具是Windows的另一个非常好的工具,它可以帮助解决Microsoft Store应用程序的下载或更新问题:
第1步:按Win + X热键,然后单击“运行”。
步骤2:在“运行命令搜索”框中,键入cmd,然后按Ctrl + Shift + Enter快捷键以管理员模式打开命令提示符。
步骤3:将以下命令复制并粘贴到“命令提示符”窗口中,然后按Enter:
dism.exe /online /Cleanup-Image /StartComponentGroup
此过程也需要几分钟,因此,请等待直到结束。完成后,退出“命令提示符”窗口,然后重新启动PC。您现在应该可以下载或更新“商店”应用程序。
方法9:检查您的语言和区域设置
Windows 10系统中的语言和区域设置可能设置不正确,因此可能会造成很多问题,包括“商店”应用程序更新错误。因此,您必须检查语言和区域设置是否正确:
第1步:同时按键盘上的Win + I键以打开“设置”应用程序。
第2步:在“设置”应用中,点击时间和语言。
第3步:接下来,在窗口左侧,点击Region。
步骤4:现在,在窗口右侧的“区域格式”部分下,确保将当前格式字段设置为“英语(美国)”。
如果不是,则将其设置为English(美国)。
现在,关闭“设置”窗口,然后尝试下载或更新“商店”应用,这样您就不会再遇到任何问题了。
方法10:重置Windows Store
当上述所有方法均无效时,您可以尝试重置Windows应用商店。它有助于修复应用程序中可能引起0x803F8001错误的所有问题。请按照以下步骤重置Microsoft Store:
第1步:转到“开始”菜单,然后在Windows搜索栏中键入“应用程序和功能”。
步骤2:点击结果以在“设置”应用中打开“应用和功能”窗口。
现在,转到窗口的右侧,在“应用程序和功能”部分下,查找Microsoft Store。
*注–您还可以在搜索字段中键入Microsoft Store,以缩小搜索范围。
步骤3:在列表中选择Microsoft Store应用程序,然后单击Advanced options(高级选项)。
步骤4:在下一个窗口中,转到“重置”,然后单击“重置”按钮。
步骤5:在弹出窗口中,再次按Reset(重置)按钮以确认操作。
Windows现在将继续重置商店。完成后,重新启动Microsoft Store应用程序,您现在应该能够下载或上传Store应用程序。
方法11:运行自动修复
尽管在Windows 10系统甚至无法启动,无法加载,无法启动或崩溃的情况下,首选自动修复功能,但也可以在特定应用持续崩溃或无法解决问题的情况下运行自动修复功能。以上方法有助于解决此问题。让我们看看如何运行自动修复:
*注–由于问题不在于系统,而且系统正常启动,因此,您可以按照以下说明进行操作。
步骤1:右键单击“开始”,然后选择“设置”以启动“设置”窗口。
第2步:在“设置”窗口中,点击更新和安全。
步骤3:接下来,单击窗格左侧的Recovery(恢复)选项。
步骤4:现在,导航至右侧,向下滚动,然后在“高级启动”部分下,按立即重启按钮。
步骤5:您的PC现在将以“高级”启动模式重新启动。
在这里,在“选择选项”屏幕中,选择“疑难解答”。
步骤6:接下来,选择Advanced Options(高级选项),然后选择Automatic Repair / Startup Repair(自动修复/启动修复)。
您的PC现在将运行修复程序。该过程需要几分钟,因此,请等待系统成功重启。
修复过程结束后,启动Microsoft Store,然后立即尝试下载或更新该应用程序。现在应该可以正常工作了。