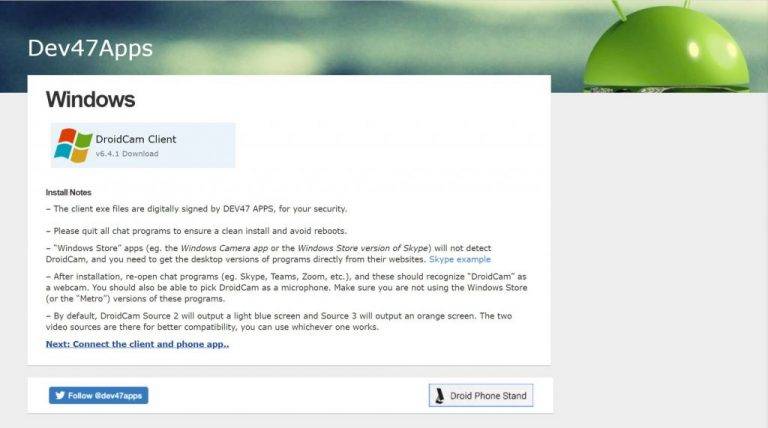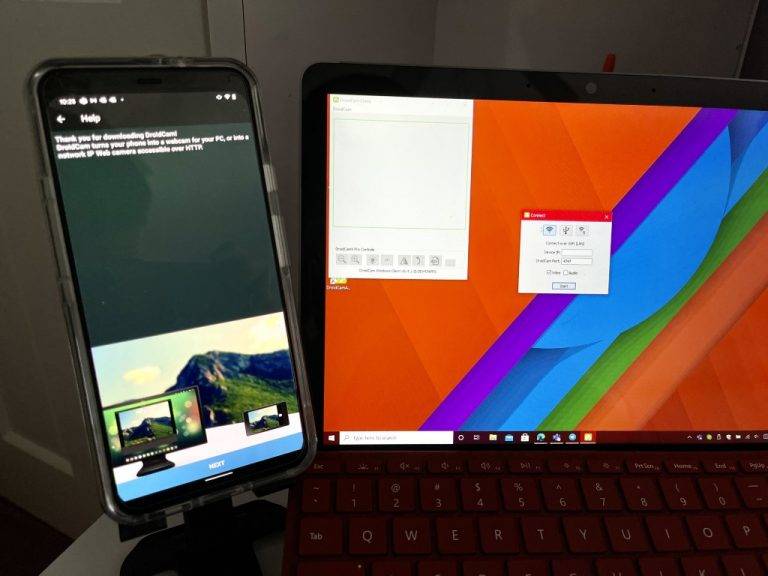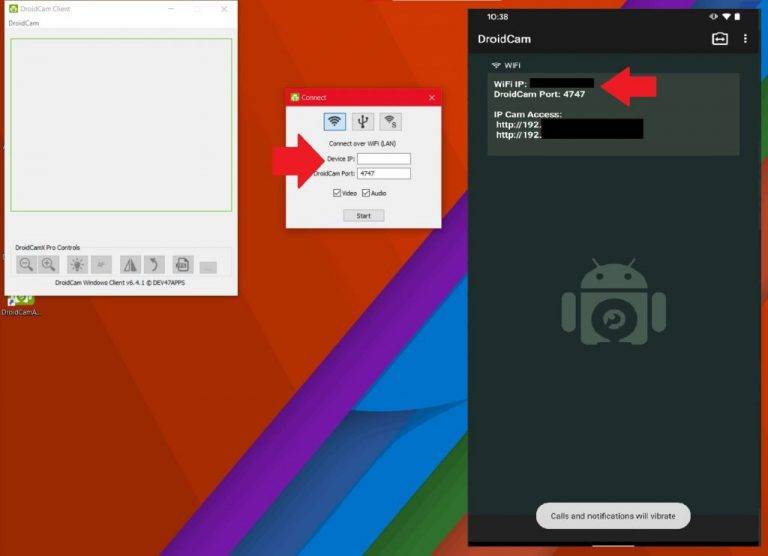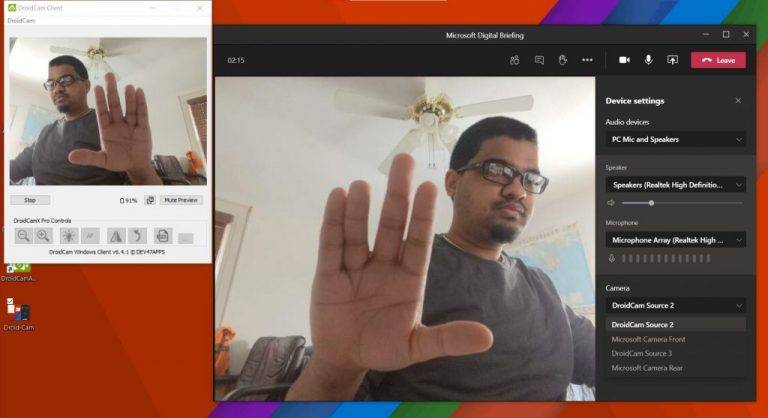Windows 11 Pro ISO文件在哪下载最新版?如何下载原装纯净版Win11 ?点击进入 持续更新!
如何在Windows 10上的Microsoft Teams中将手机用作网络摄像头
如果您要在台式机或笔记本电脑上寻找高质量的Team或Zoom视频通话而无需购买额外的硬件,则可以将Android手机用作网络摄像头。这是如何做。
- 在Windows 10笔记本电脑或台式机以及Android手机上下载DroidCam 。
- 相应地设置应用程序,并确保您的Android和PC在同一WiFi网络上
- 在您的Android手机和Windows上启动DroidCam应用程序。在Android上授予权限,并记下WiFi IP和DroidCam端口。
- 在Windows 10应用程序中输入WiFi IP和DroidCam端口号,以便它们在PC和Android上均匹配。您也可以通过USB电缆设置体验
- 按开始
- 打开团队并将您的网络摄像头输入更改为DroidCam
适用于所有Windows 10版本
在隔离和全球大流行期间,专用的网络摄像头可以通过家庭设置完成很多工作。大多数笔记本电脑上的网络摄像头通常没有百万像素或高清画质,与其他同事相比,您可能最终在视频通话中看起来模糊不清。
您可以在亚马逊上找到便宜的网络摄像头,以帮助您解决该问题,但是您知道吗,您还可以将Android手机用作Teams中的网络摄像头?仅通过Teams上的电话开始通话显然会更容易(因为此过程将需要使用第三方应用程序和软件),但这是一个非常不错的解决方案,如果您希望获得更高的价格,质量团队或Zoom直接在您的台式机或笔记本电脑上致电,而无需购买额外的硬件。
先决条件