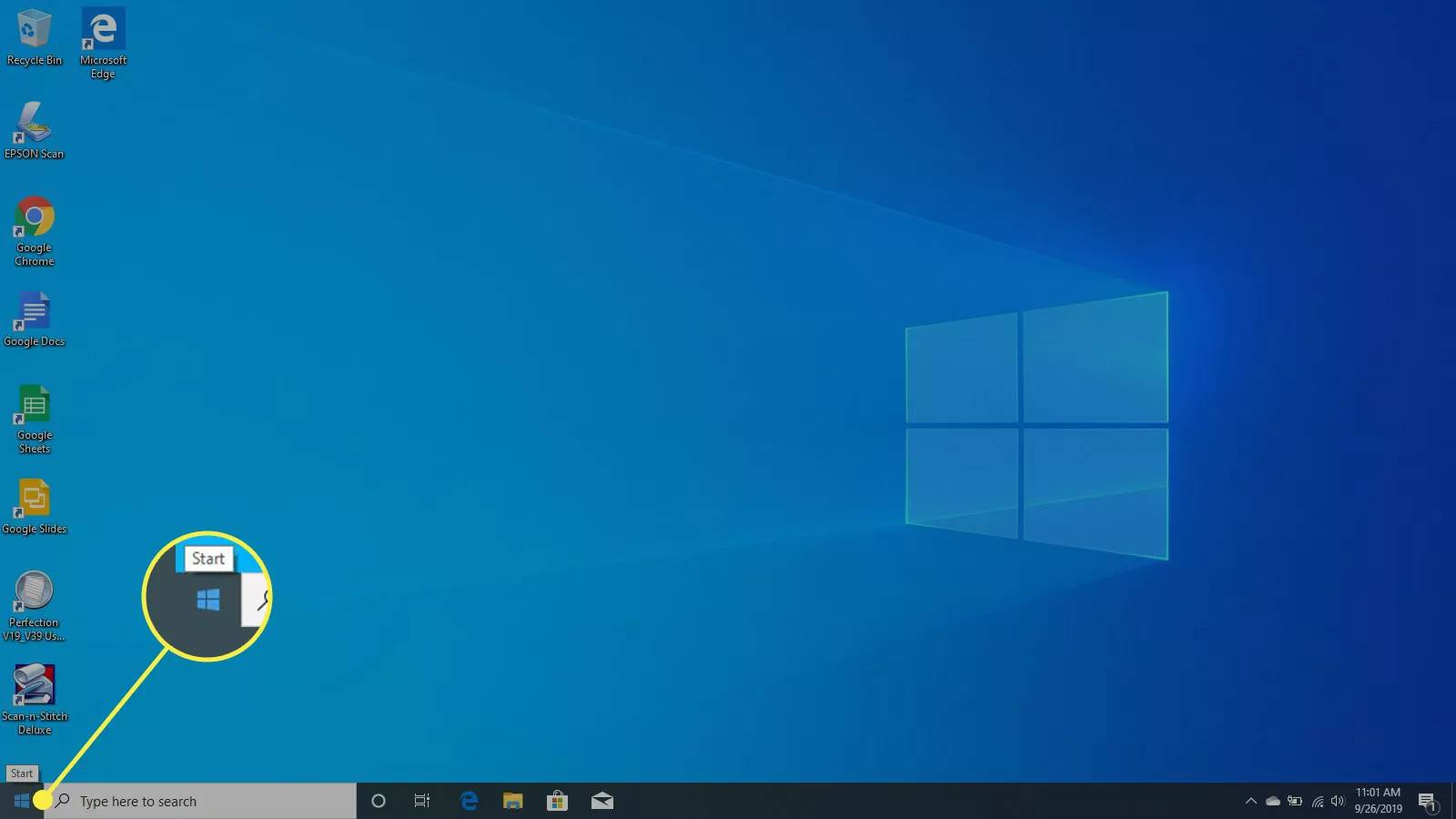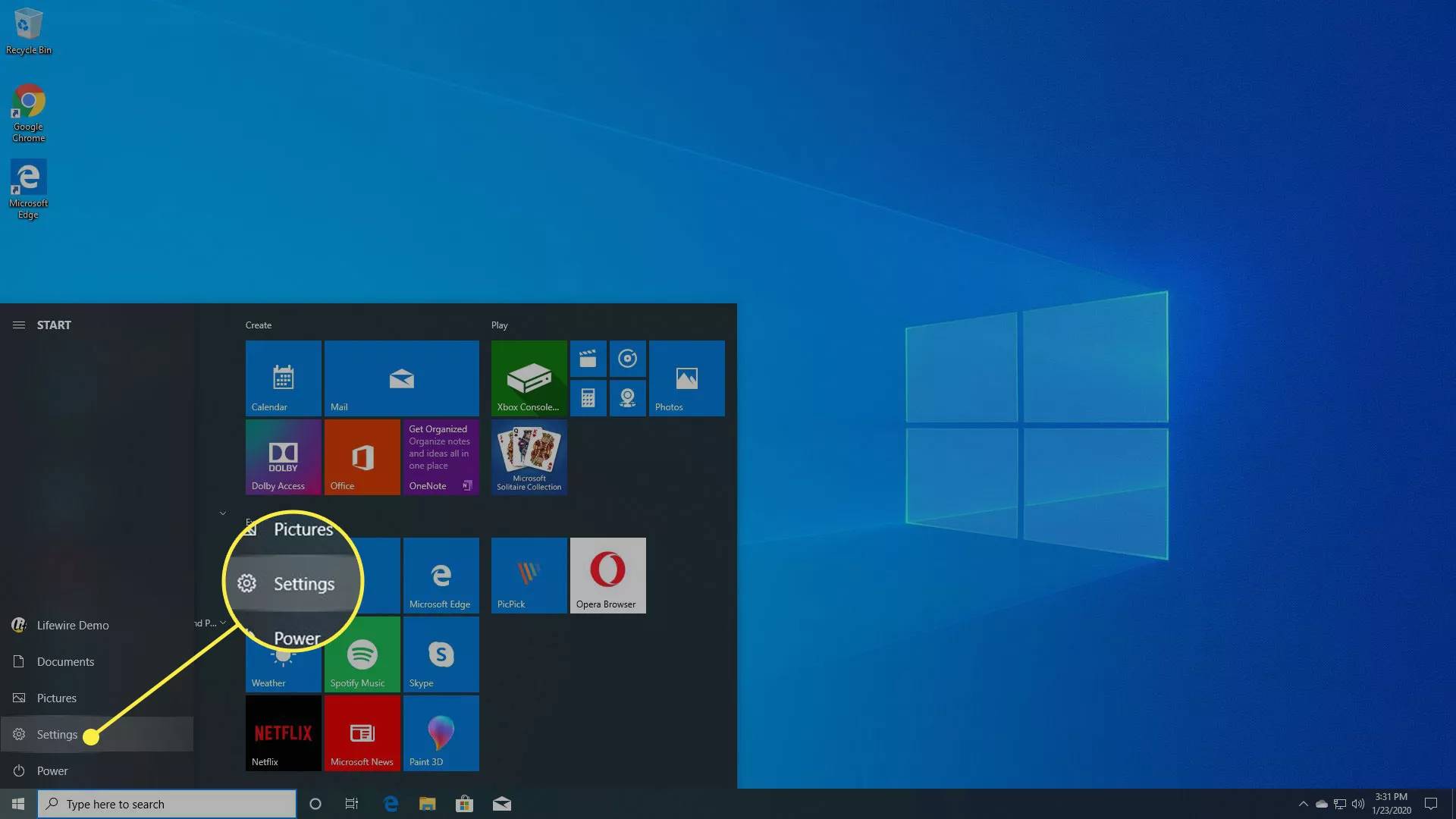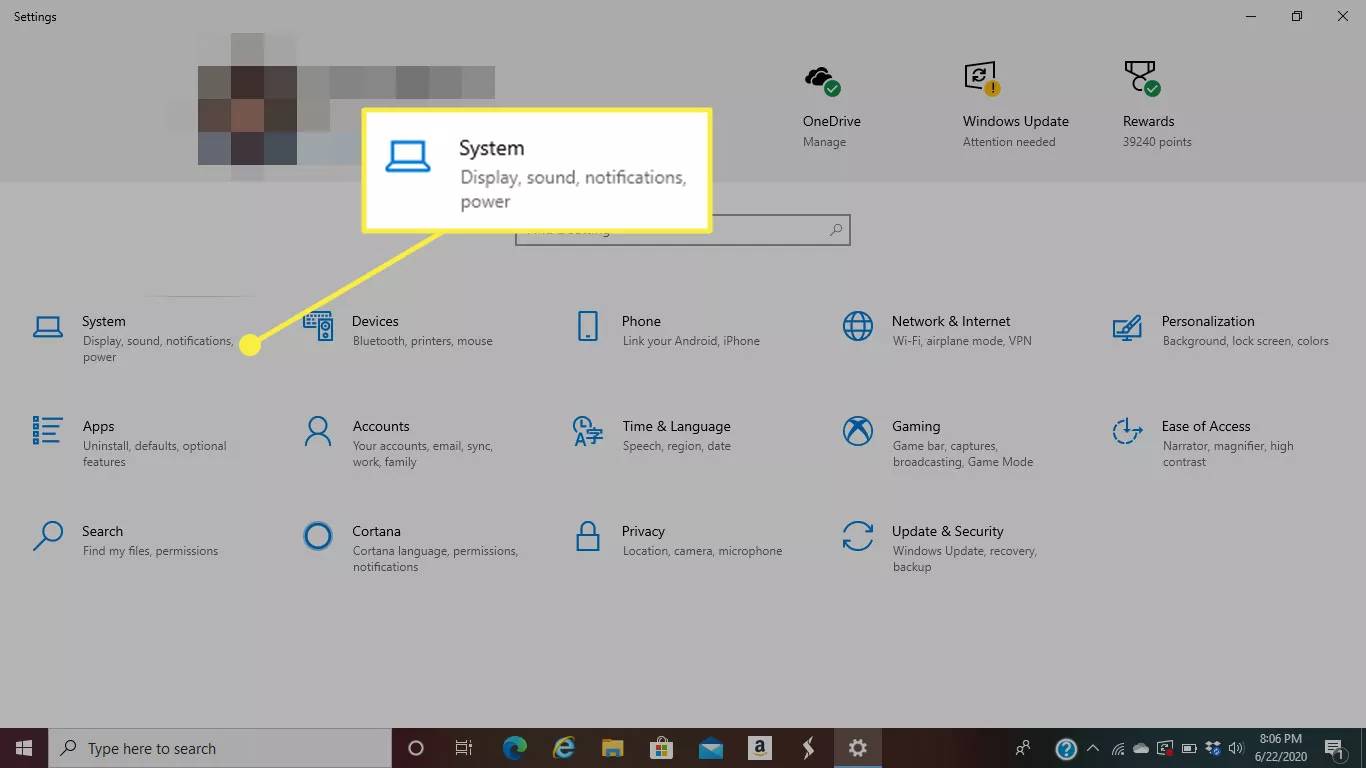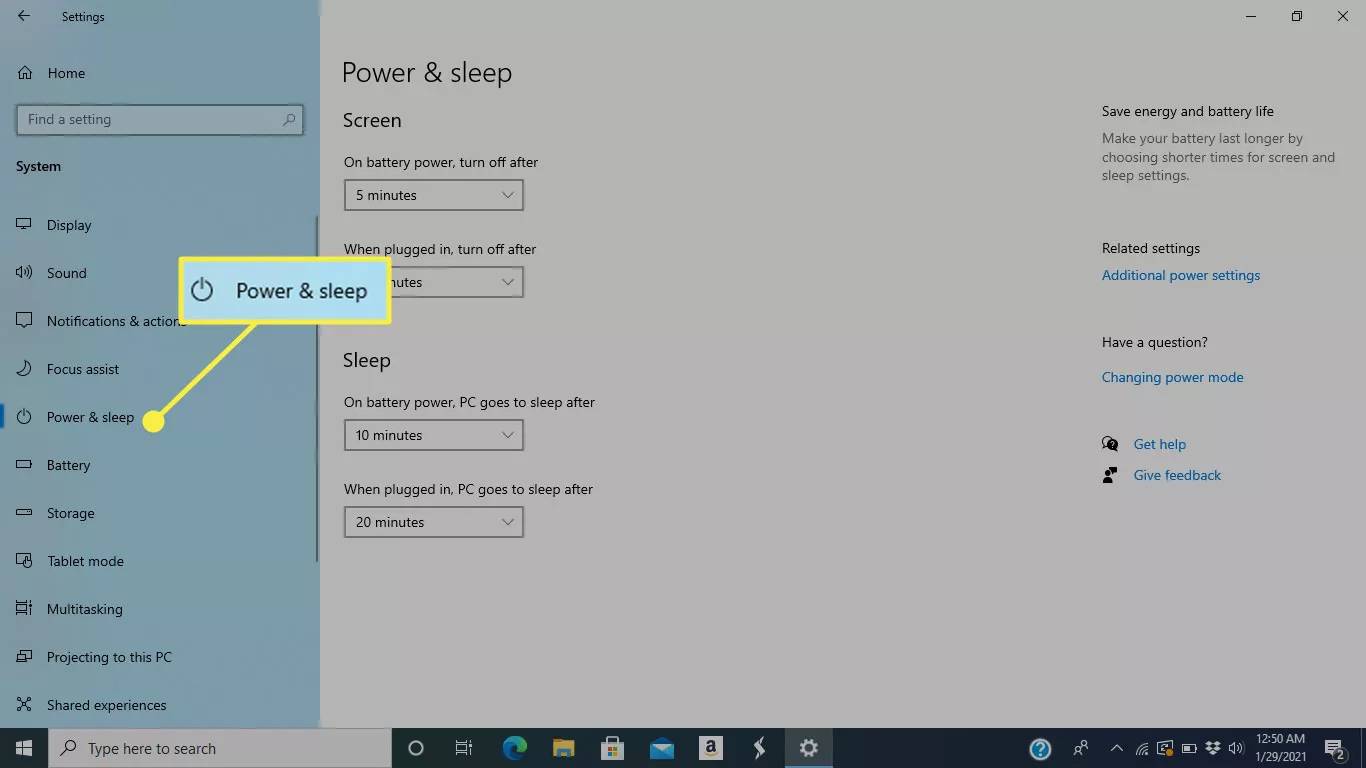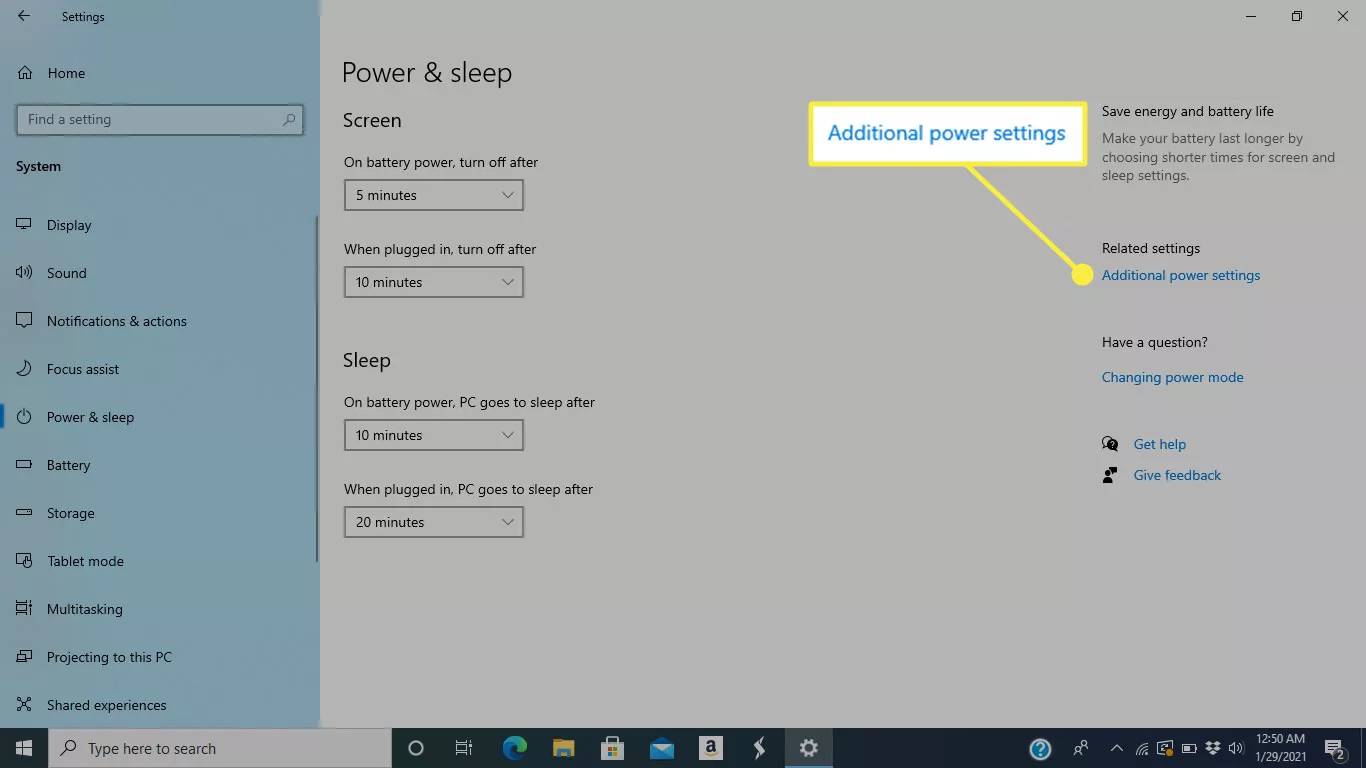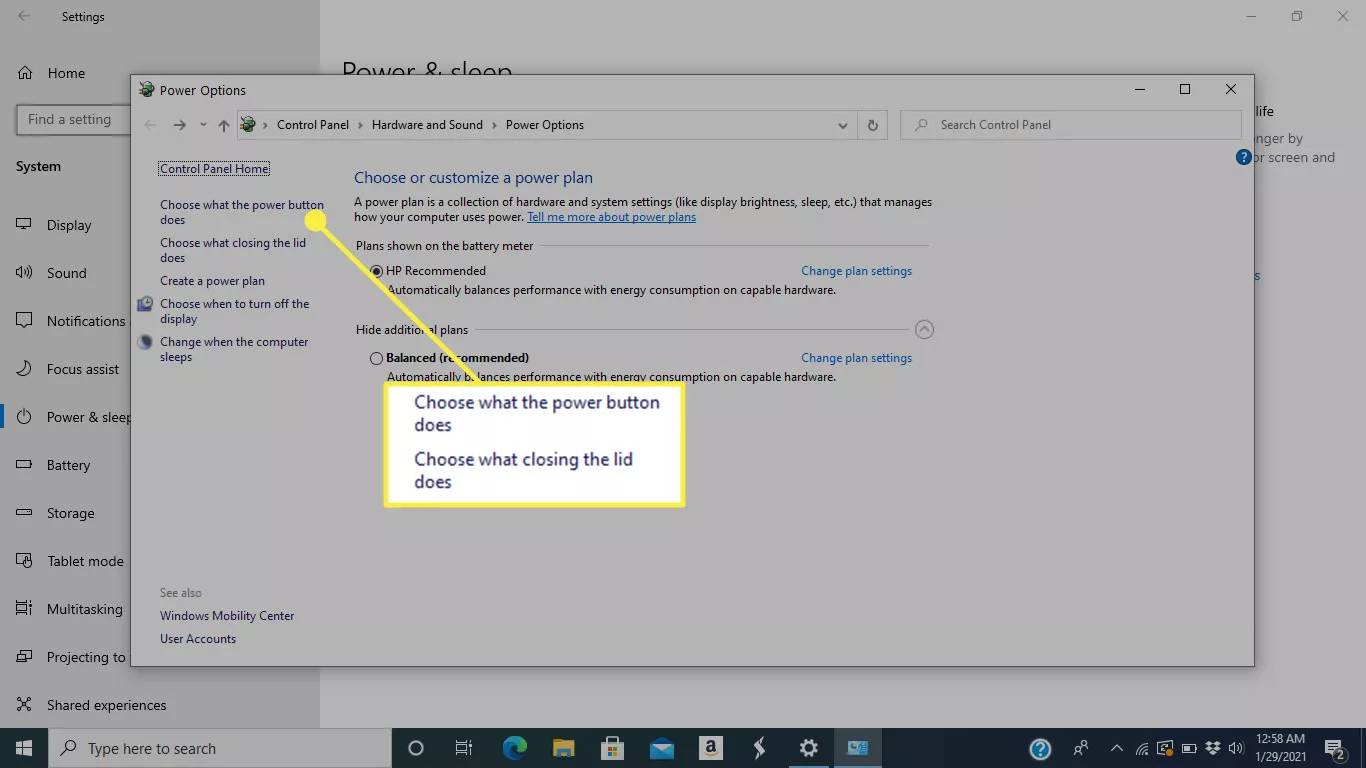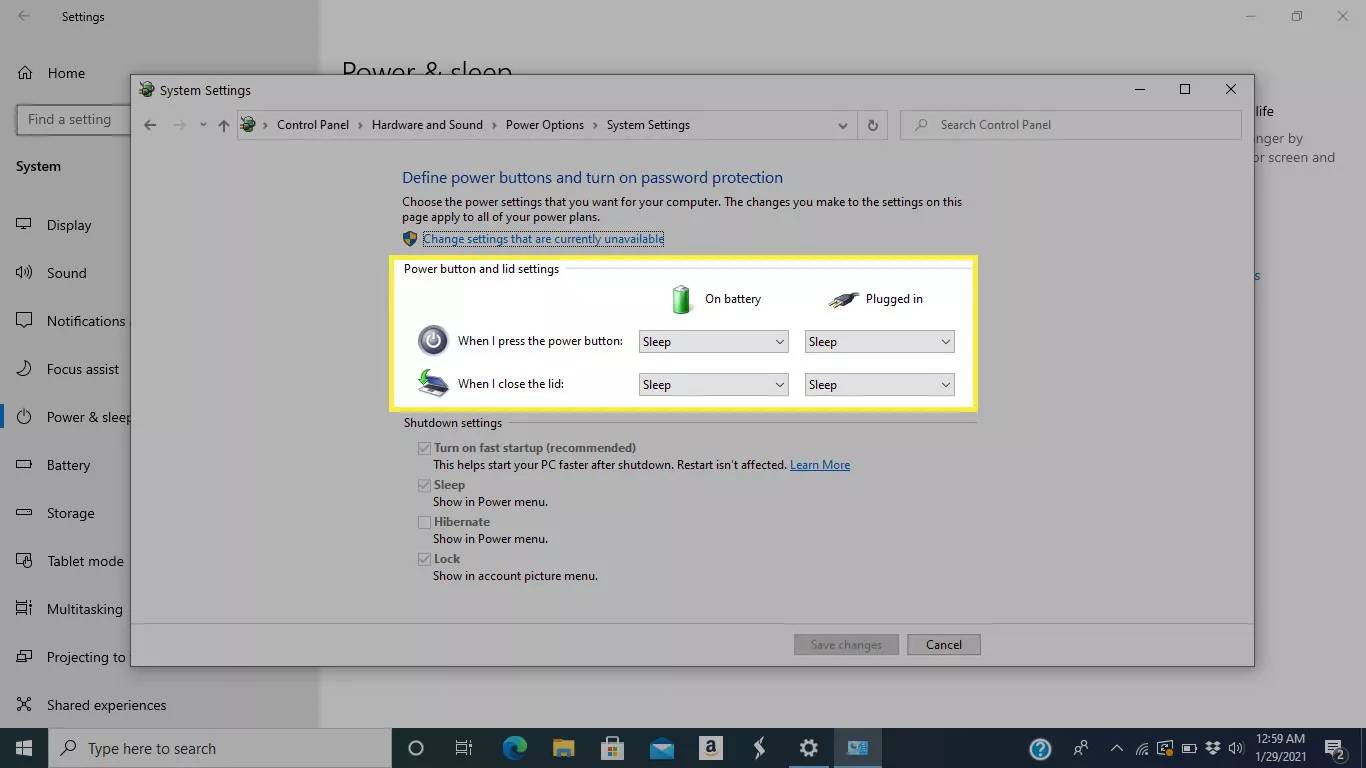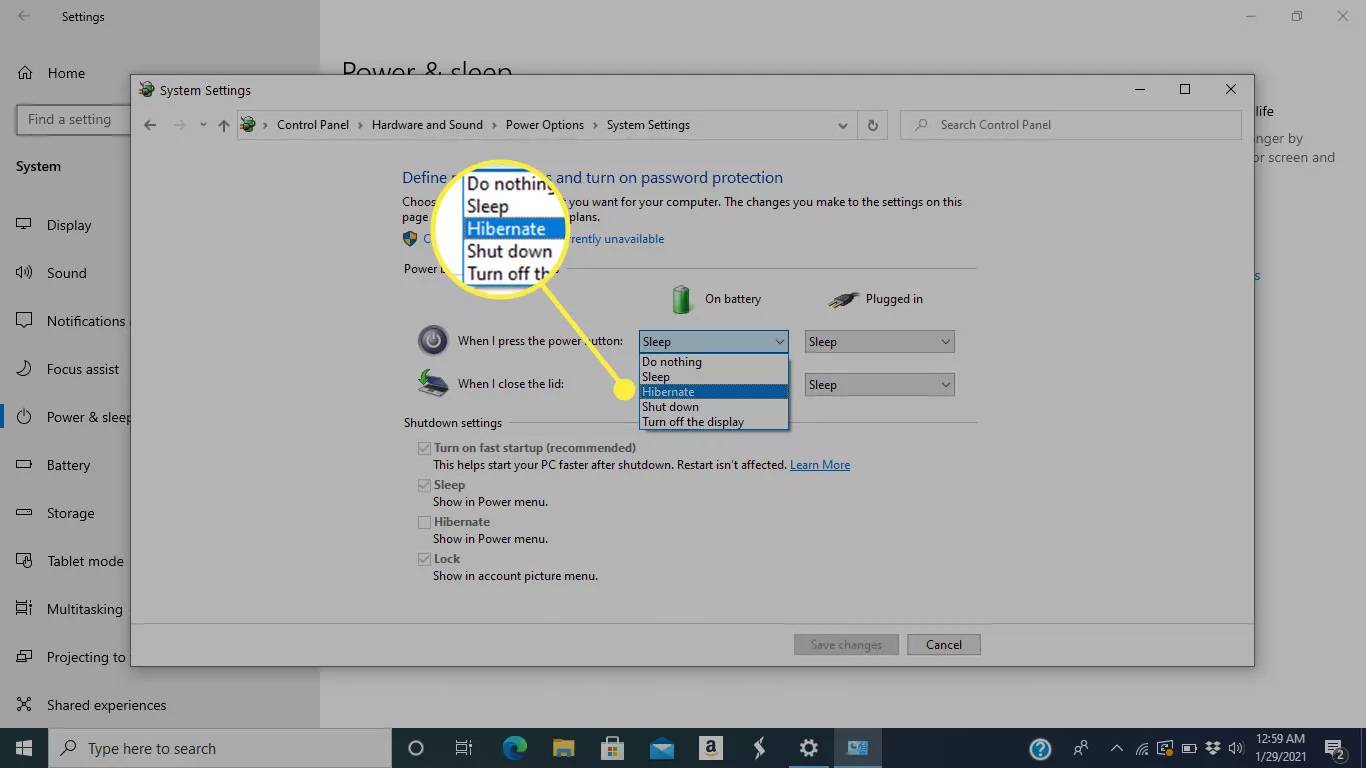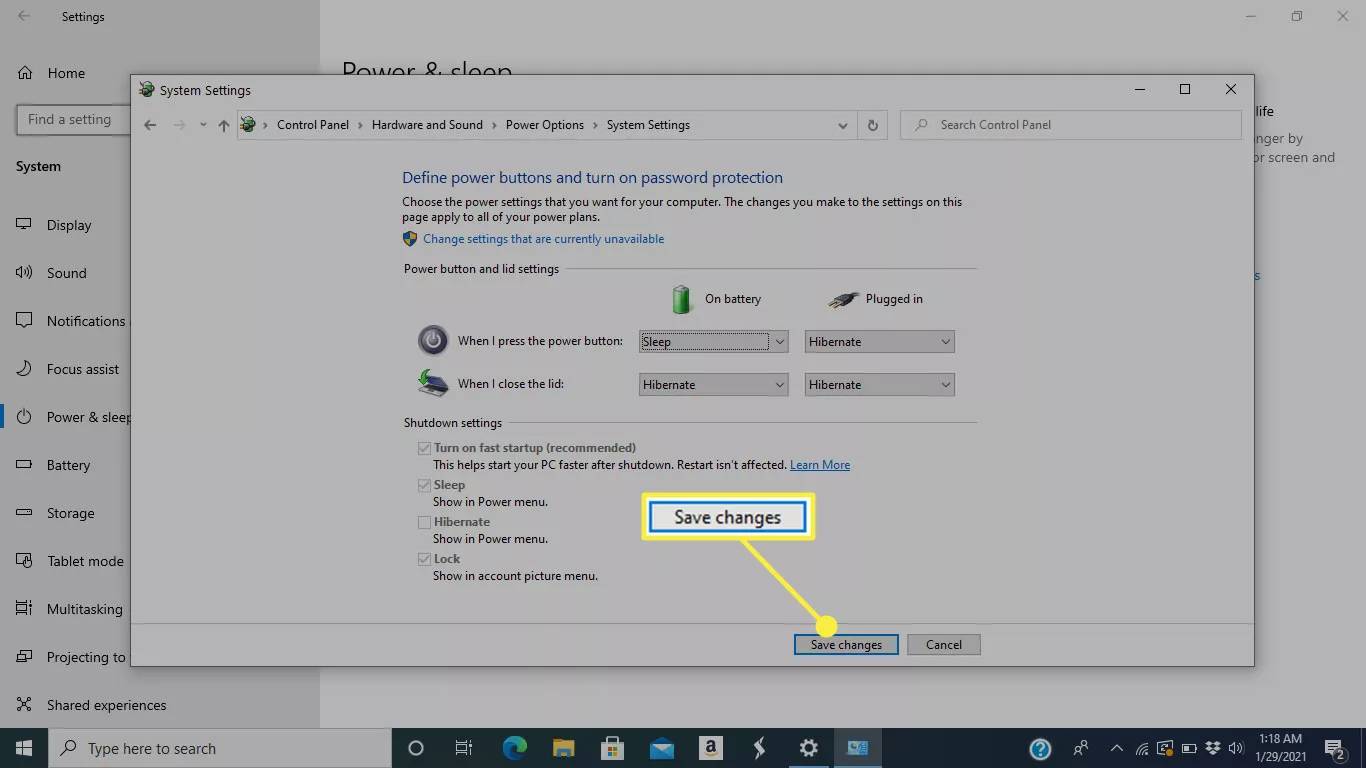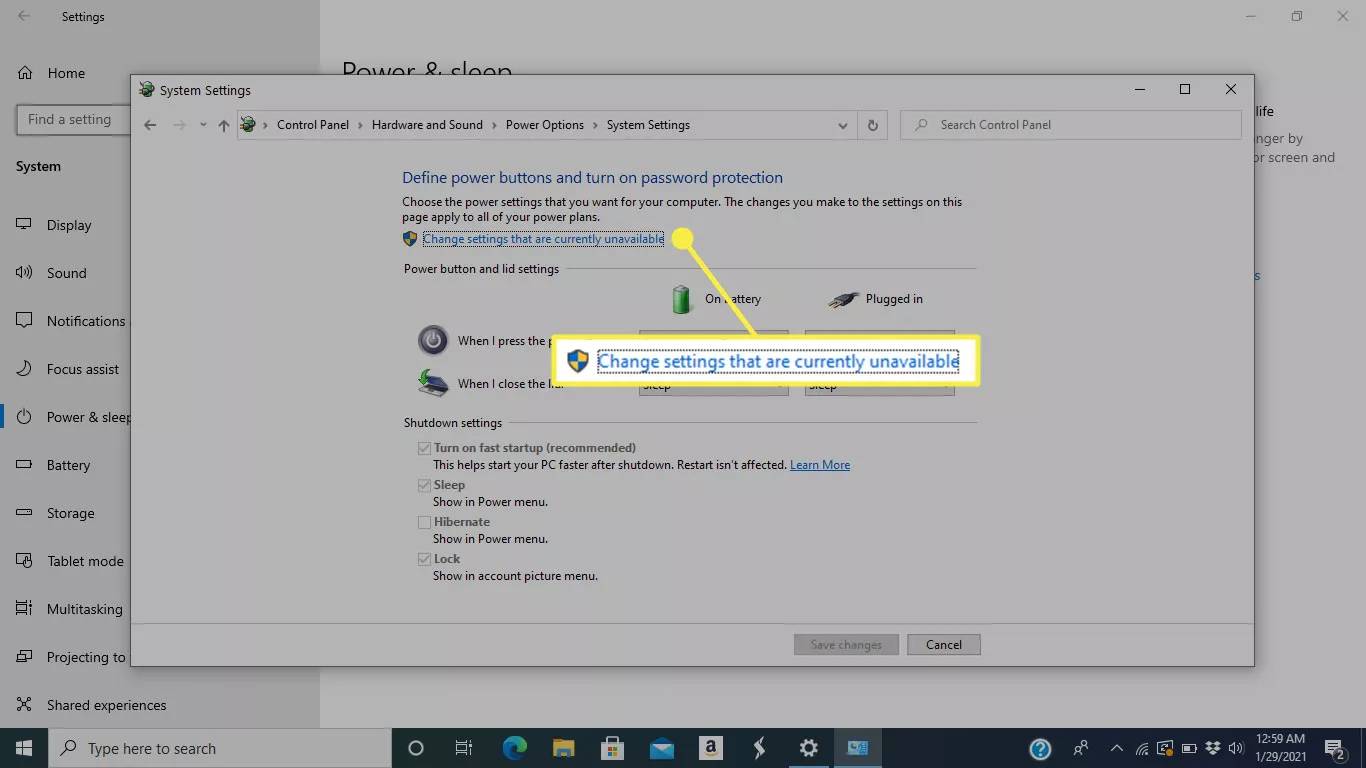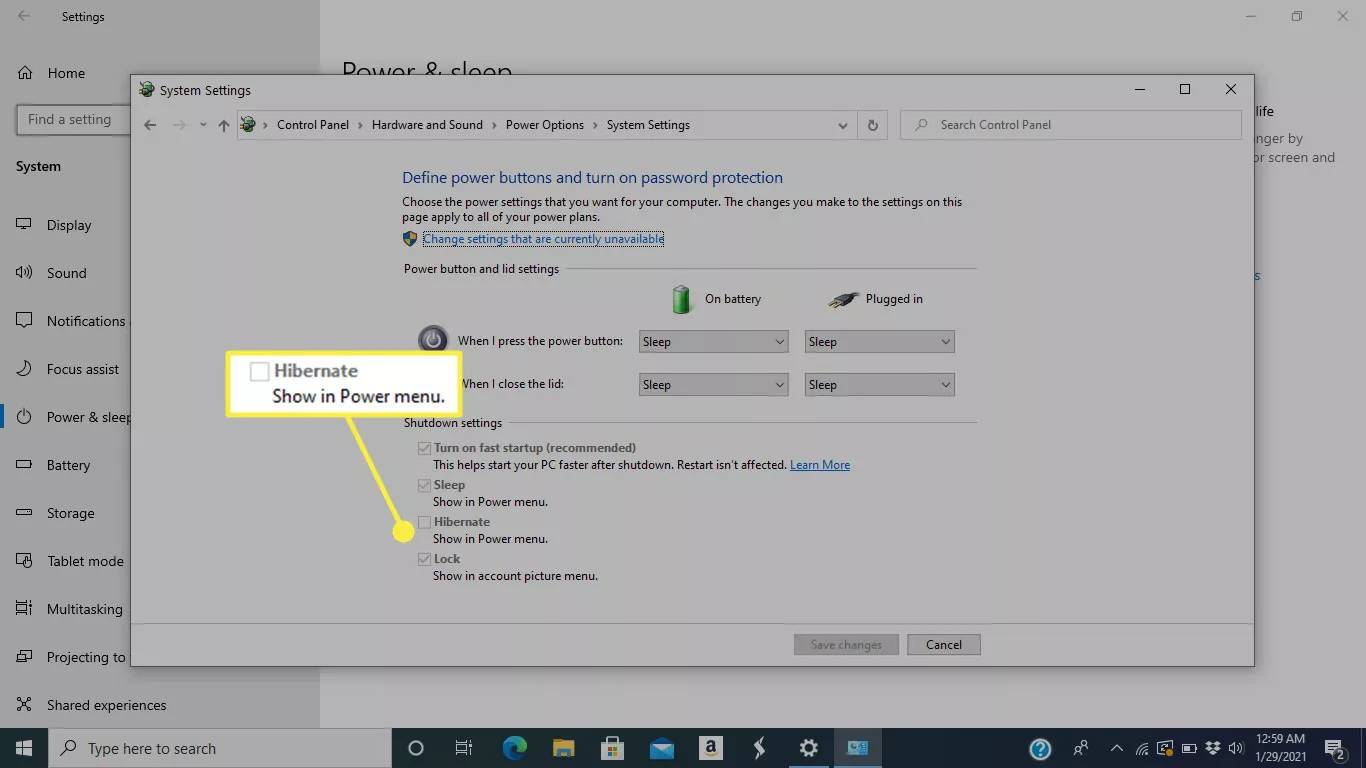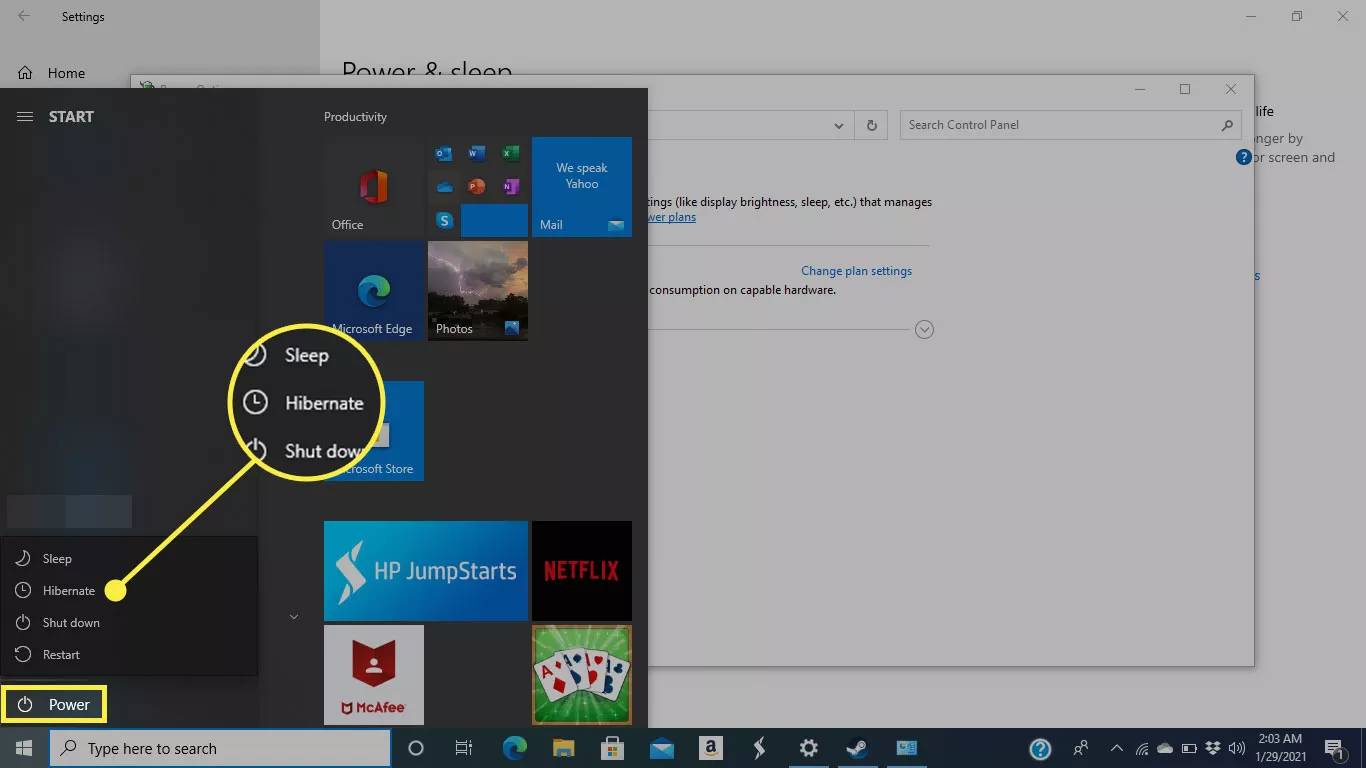Windows 11 Pro ISO文件在哪下载最新版?如何下载原装纯净版Win11 ?点击进入 持续更新!
如何在Windows 10中打开或关闭休眠模式
您可以通过Windows 10的电源和睡眠设置访问休眠选项。在这里找到他们。
打开开始通过单击其图标在桌面上或按菜单,开始在键盘上。
您可以通过Windows 10的电源和睡眠设置访问休眠选项。在这里找到他们。
打开开始通过单击其图标在桌面上或按菜单,开始在键盘上。
点击设置。
选择系统。
单击左侧窗格中的电源和睡眠。
选择屏幕右侧的其他电源设置。
单击“选择电源按钮的功能”或“选择关闭盖子的功能”。
这两个选项进入同一屏幕。
下一个窗口包含四个可以调整的项目:除了设置提示(按电源按钮或关闭笔记本电脑的机盖)之外,您还可以根据计算机是依靠电池供电还是插入电源来选择其他选项。
要打开休眠模式,请从四个菜单之一中选择它。
点击屏幕底部的保存更改。现在,您可以通过执行选择的操作使计算机进入休眠状态。
打开休眠模式的第三种方法(以及使用电源按钮或关闭笔记本计算机的盖子)是将其与“关机”和“重新启动”等选项一起添加到“电源”菜单中。就是这样。
在开始菜单中,选择设置。
单击系统。
选择电源和睡眠。
转到其他电源设置。
选择选择电源按钮的功能或选择关闭盖子的功能。他们俩都打开同一个窗口。
单击更改当前不可用的设置。
关机设置 下的其他选项将变为可用。单击“休眠”旁边的框。
点击保存更改。
现在,当您打开“开始”菜单并单击“电源”按钮时,您将看到一个附加的Hibernate选项以及其他选项。
无论休眠和睡眠是低功耗模式,将当你不使用它保存您的笔记本电脑的电池。但是,休眠会关闭计算机的更多功能,以保留尽可能多的能量。
两种模式都将禁用显示器,降低硬盘驱动器的速度,并使您返回到唤醒计算机后停止的位置。但是出于某些原因,您不应该像睡眠一样频繁地使用休眠模式。最主要的是从这种状态恢复需要花费更长的计算机时间。仅当您想节省电池电量同时保持计算机处于活动状态(而不是关闭计算机),并且应该知道您将离开墙壁电源插座或充电电缆一段时间后,才应休眠。