Windows 11 Pro ISO文件在哪下载最新版?如何下载原装纯净版Win11 ?点击进入 持续更新!
如何在Windows中清除SD卡
1.将SD卡插入计算机的SD卡插槽。如果您的PC没有SD卡插槽,则需要使用具有SD卡插槽的USB适配器或读卡器。

2.打开文件资源管理器文件夹-您可以通过打开任何文件夹来执行此操作-并在左侧导航窗格中找到SD卡。在内置硬盘驱动器的下面,它可能会很低。
3.右键单击驱动器,然后从下拉菜单中选择“格式…”。
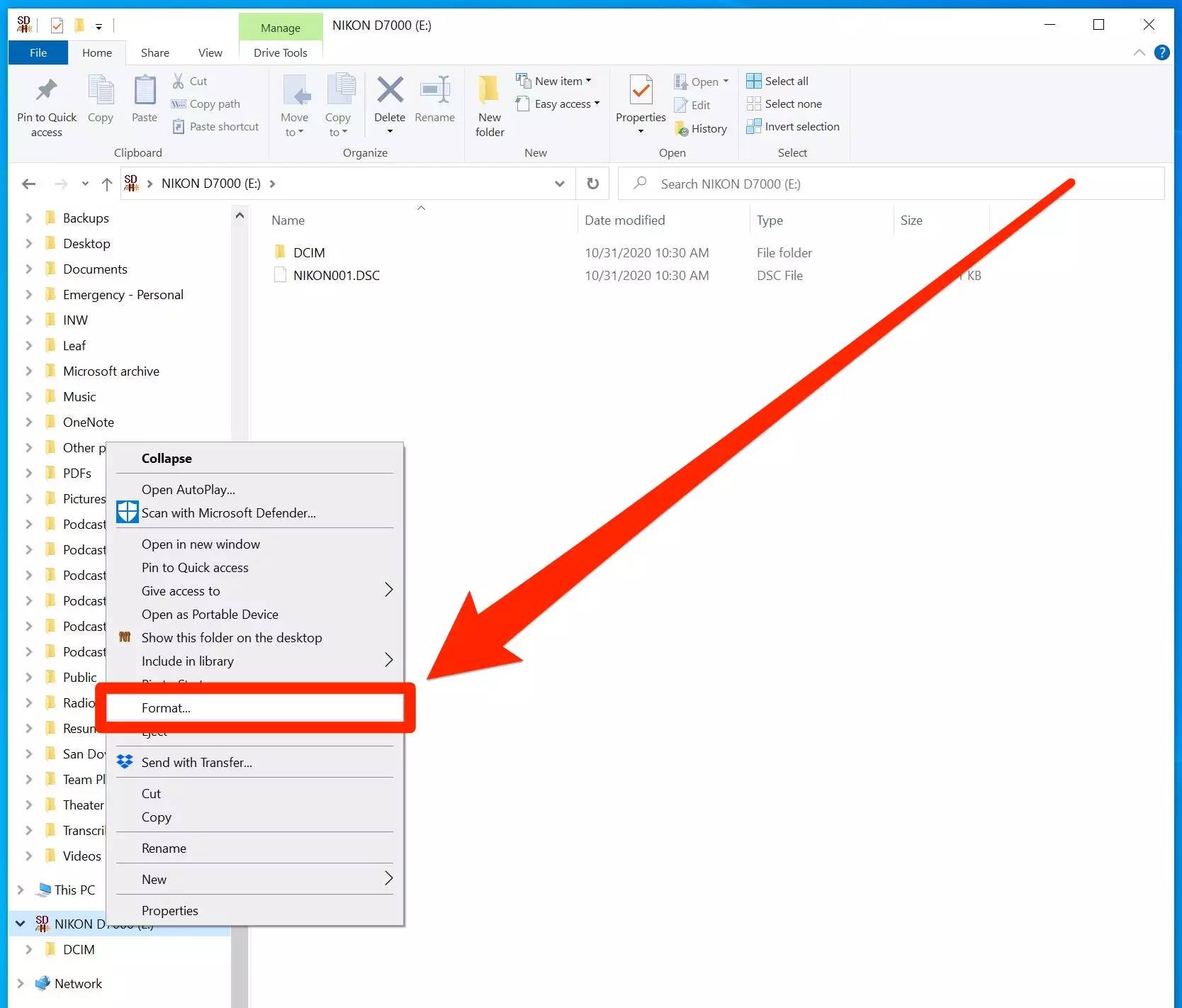
4.您可以根据需要更改驱动器的文件系统或名称,但是大多数时候您都希望保留这些默认设置。点击“开始”。
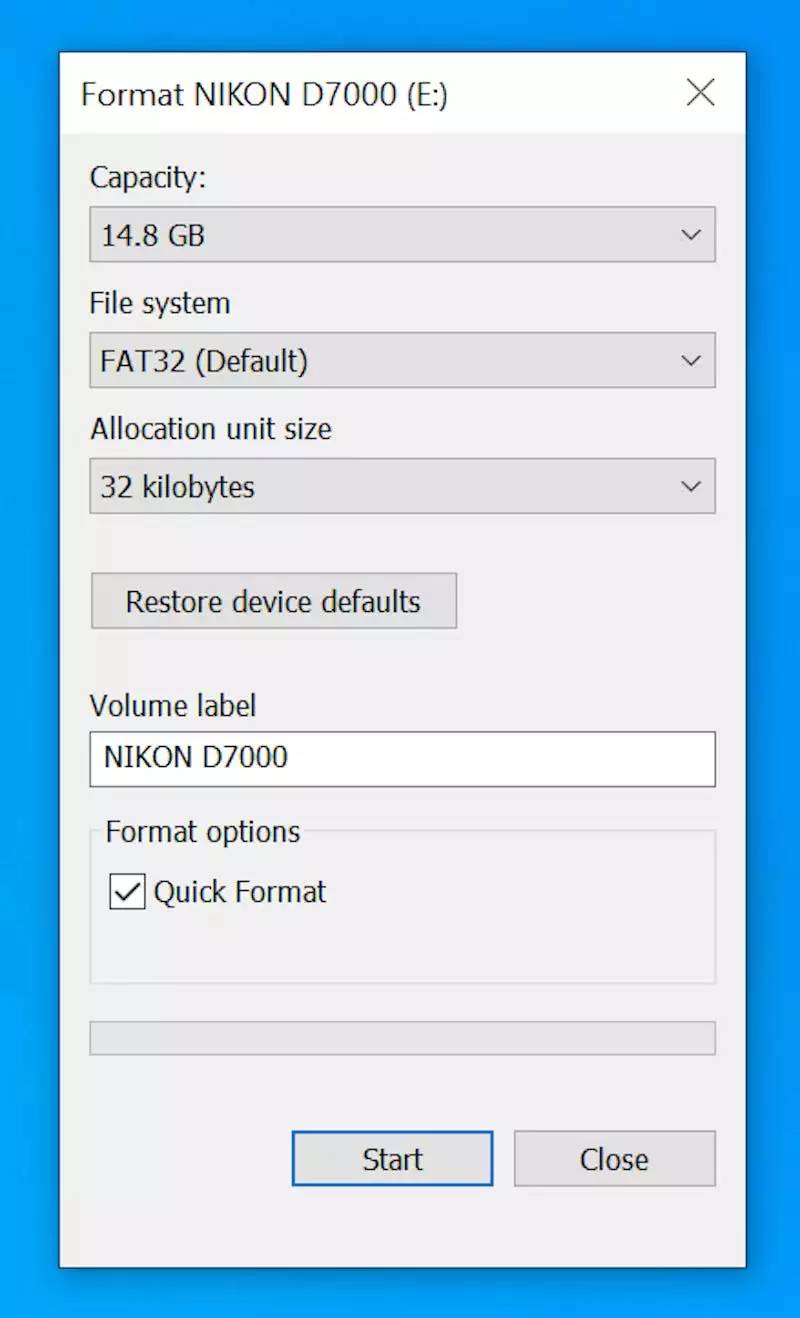
5.您会看到一条警告,即将删除该磁盘上的所有文件。如果确定选择了正确的驱动器,请单击“确定”。
根据SD卡上的文件数量,这可能需要几分钟。但是一旦完成,您的卡将变空并可以再次使用。
如何在Mac上清除SD卡
1.将SD卡插入计算机的SD卡插槽。如果您的Mac没有SD卡插槽,则需要使用具有SD卡插槽的USB适配器或读卡器。
2.启动Finder(您可以通过打开任何文件夹来完成此操作),然后在左侧列表中单击“应用程序”。
3.查找并打开“磁盘工具”应用程序。
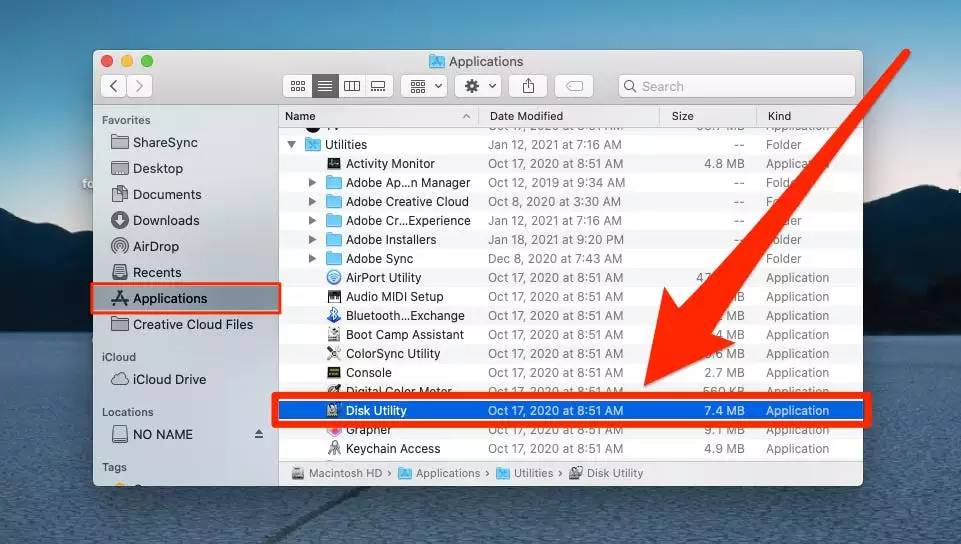
4.在左侧导航窗格中找到SD卡,然后单击它。
5.在窗口顶部,单击“擦除”。
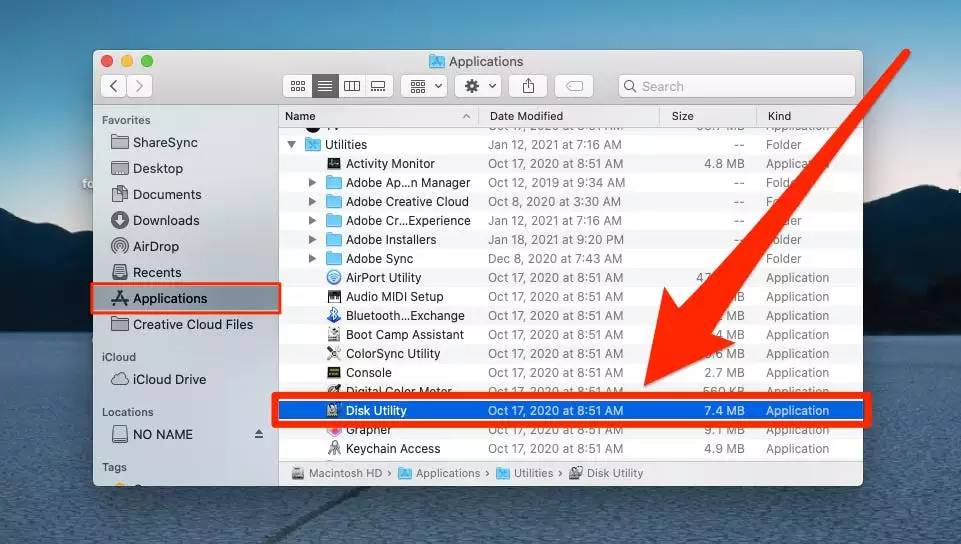
6.在弹出窗口中,您可以根据需要更改文件系统和驱动器名称,但也可以保留默认设置。准备好后,点击“擦除”。
根据卡上的文件数量,可能需要几分钟才能清除。完成后,您的卡将为空,可以使用。
SD卡具有写保护时该怎么办
大多数SD卡的卡上都有一个很小的开关,可以激活“写保护”模式。这样一来,任何人都无法编辑卡上的内容,并且可以保护卡免遭故障计算机的损坏。
如果您看到一条错误消息,说明SD卡已被写保护,或者其内容无法更改,则表明此开关处于“锁定”位置。
弹出并取出卡,然后向前滑动开关,使其朝着插入计算机或读卡器的一端。完成此操作后,再次插入卡。

