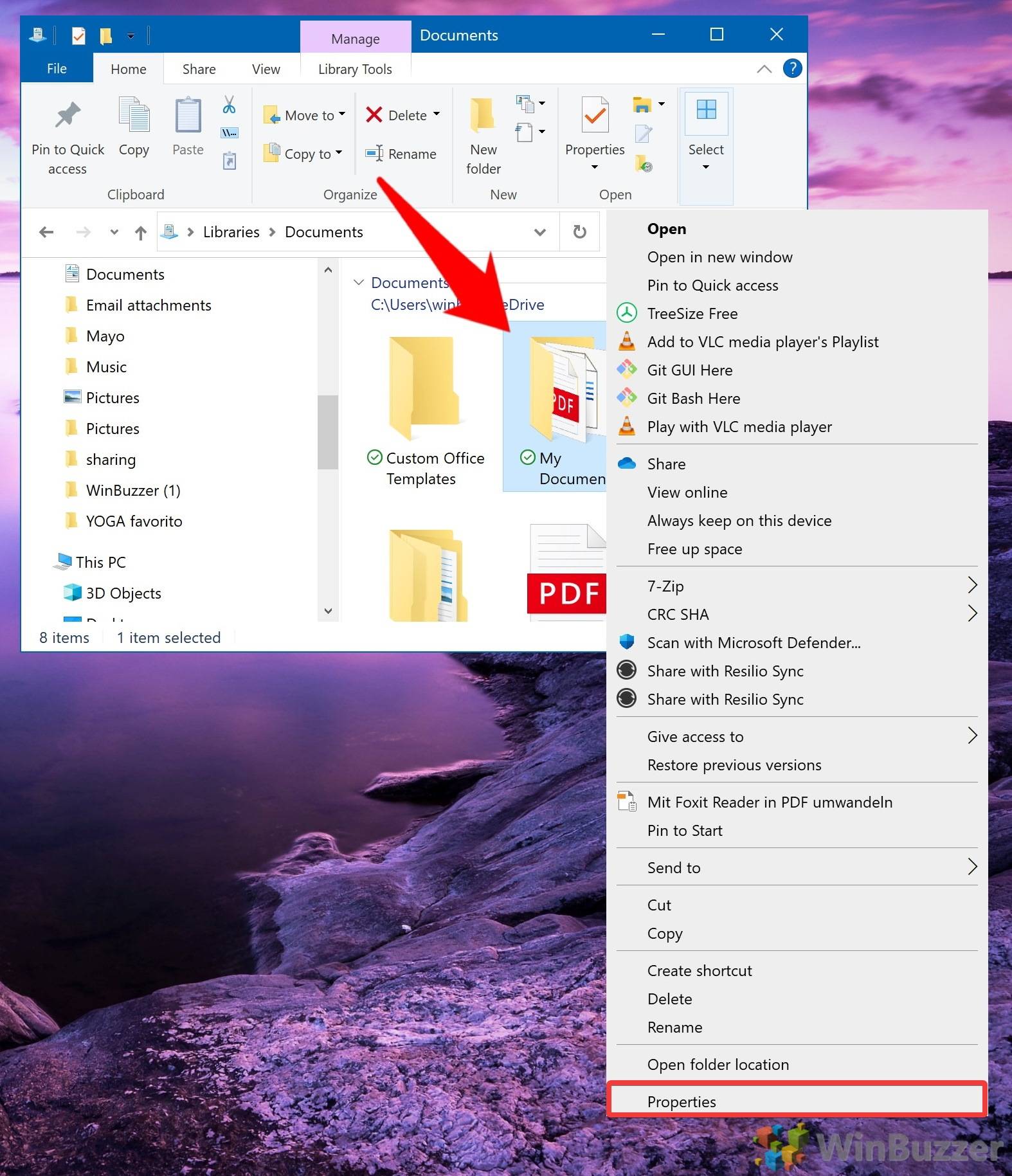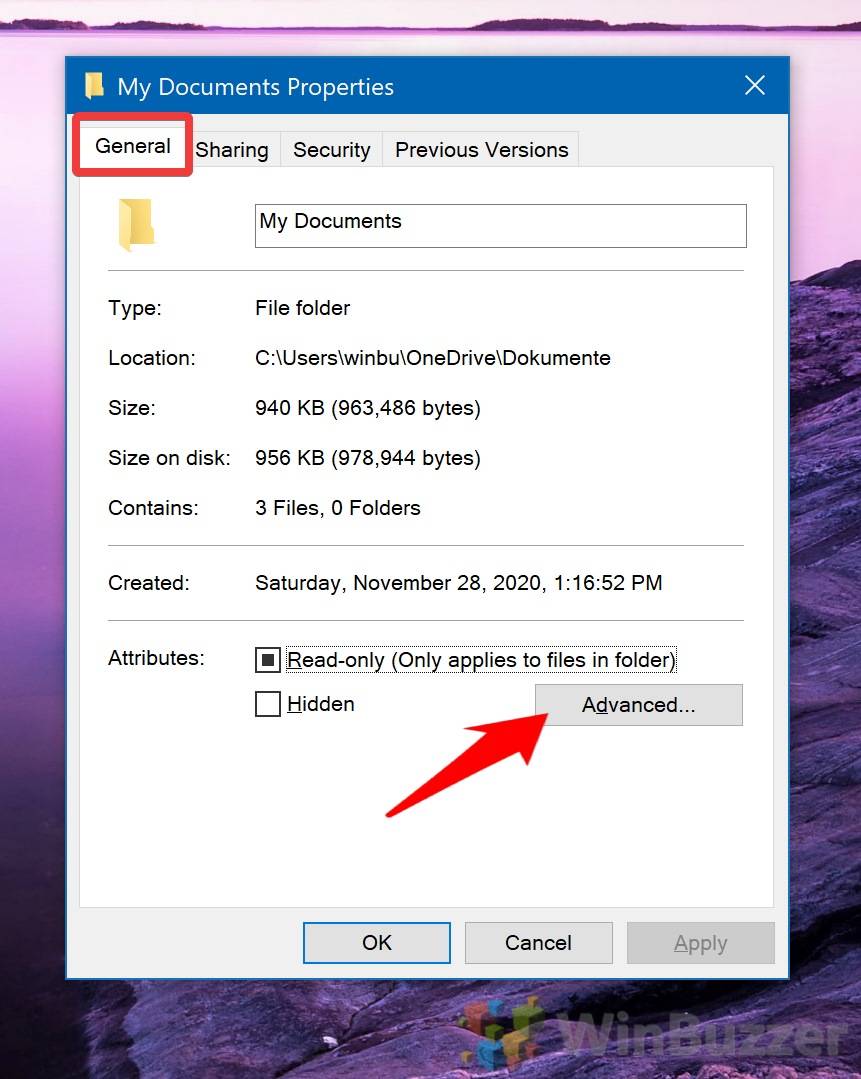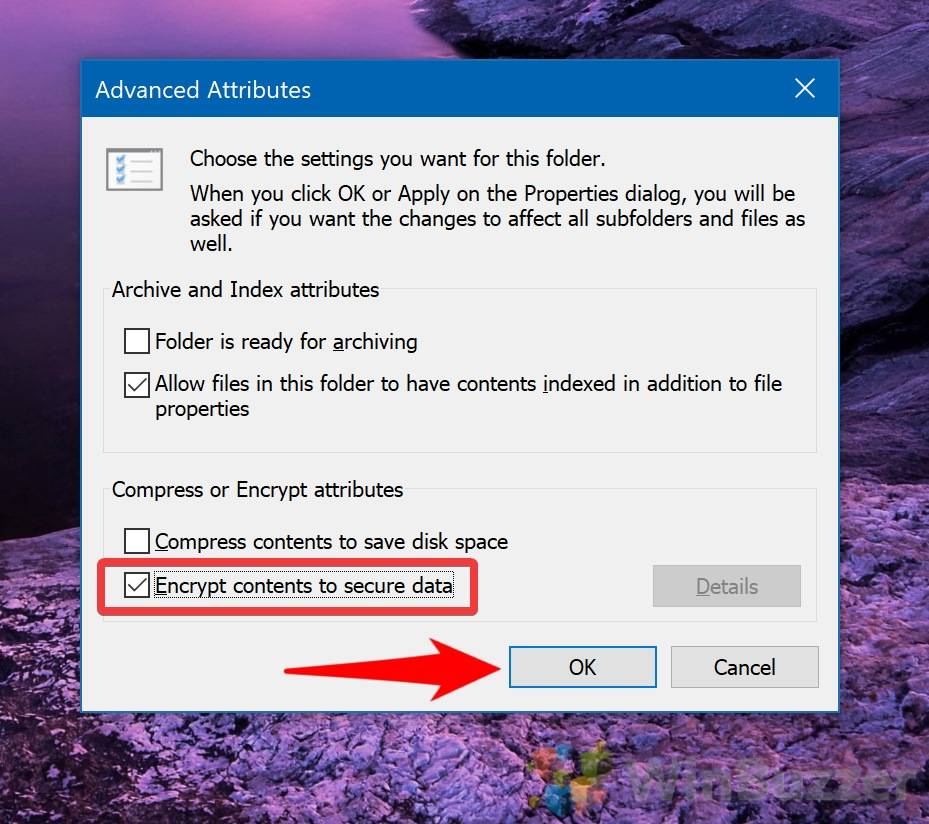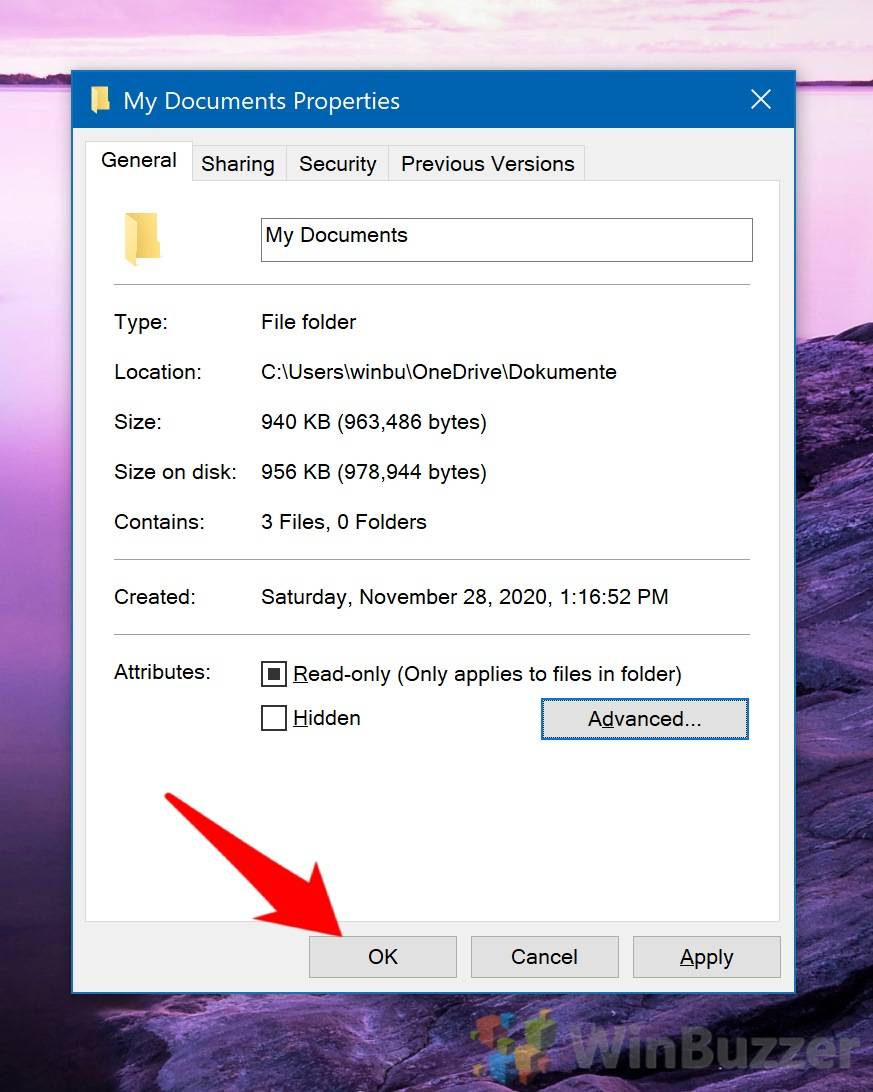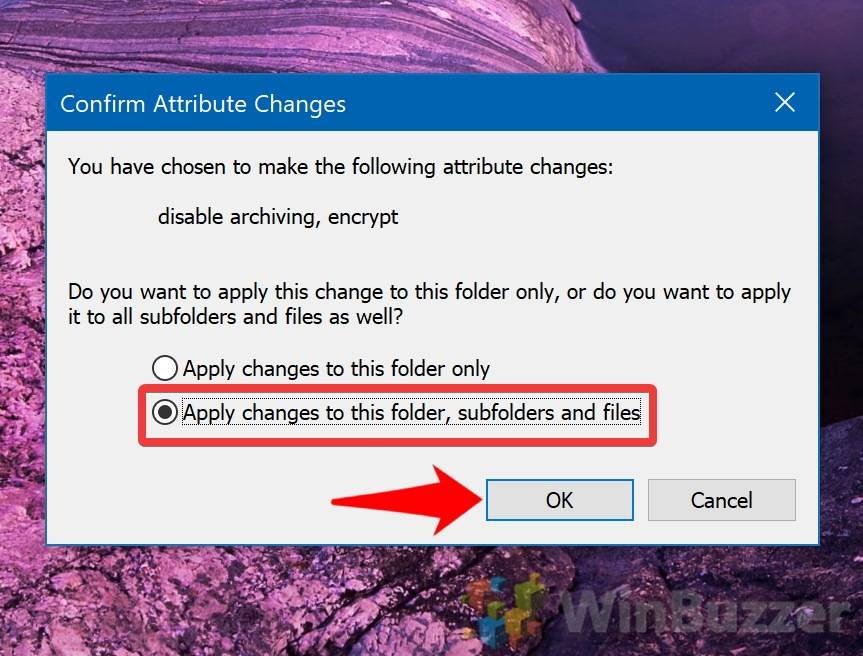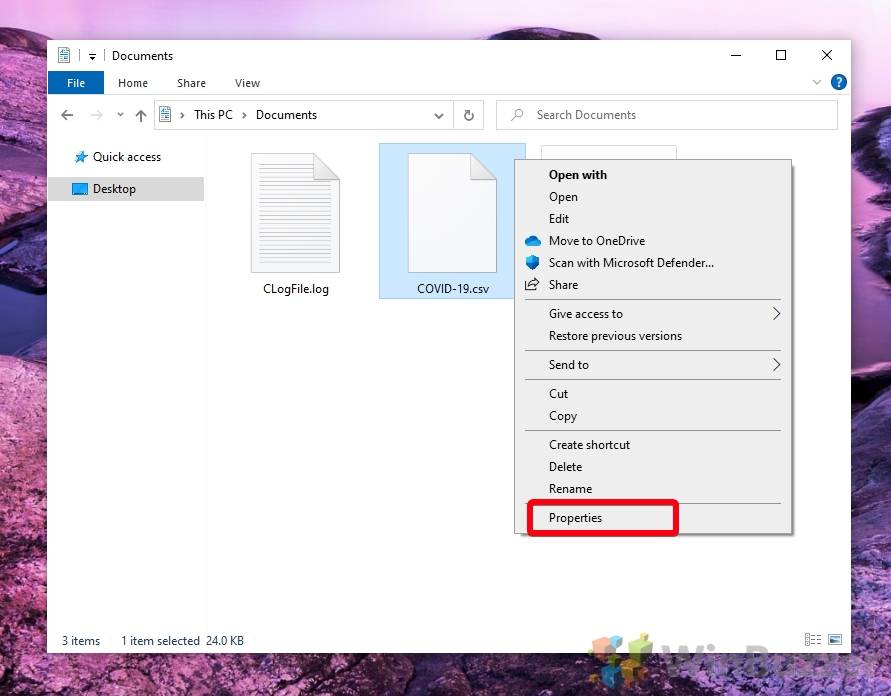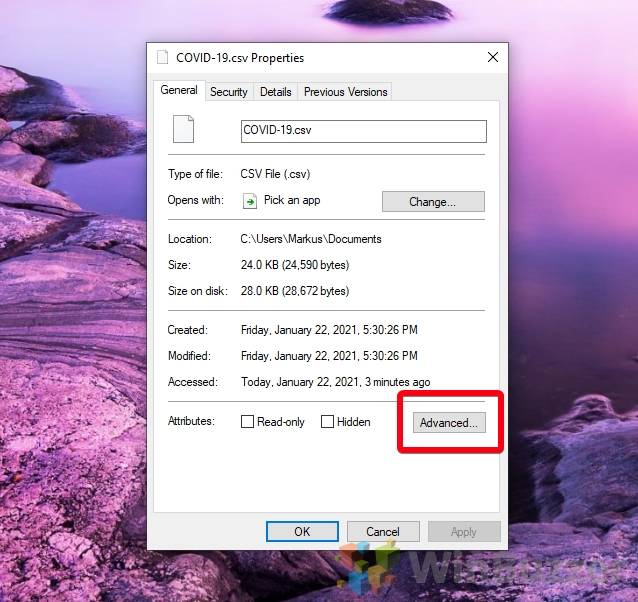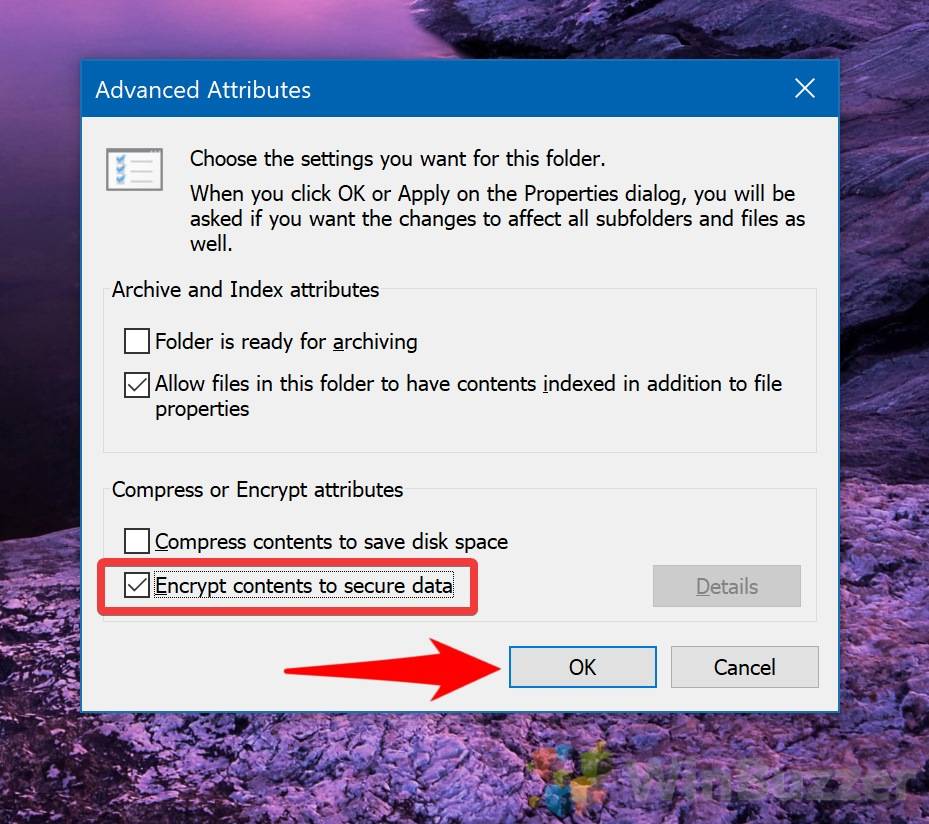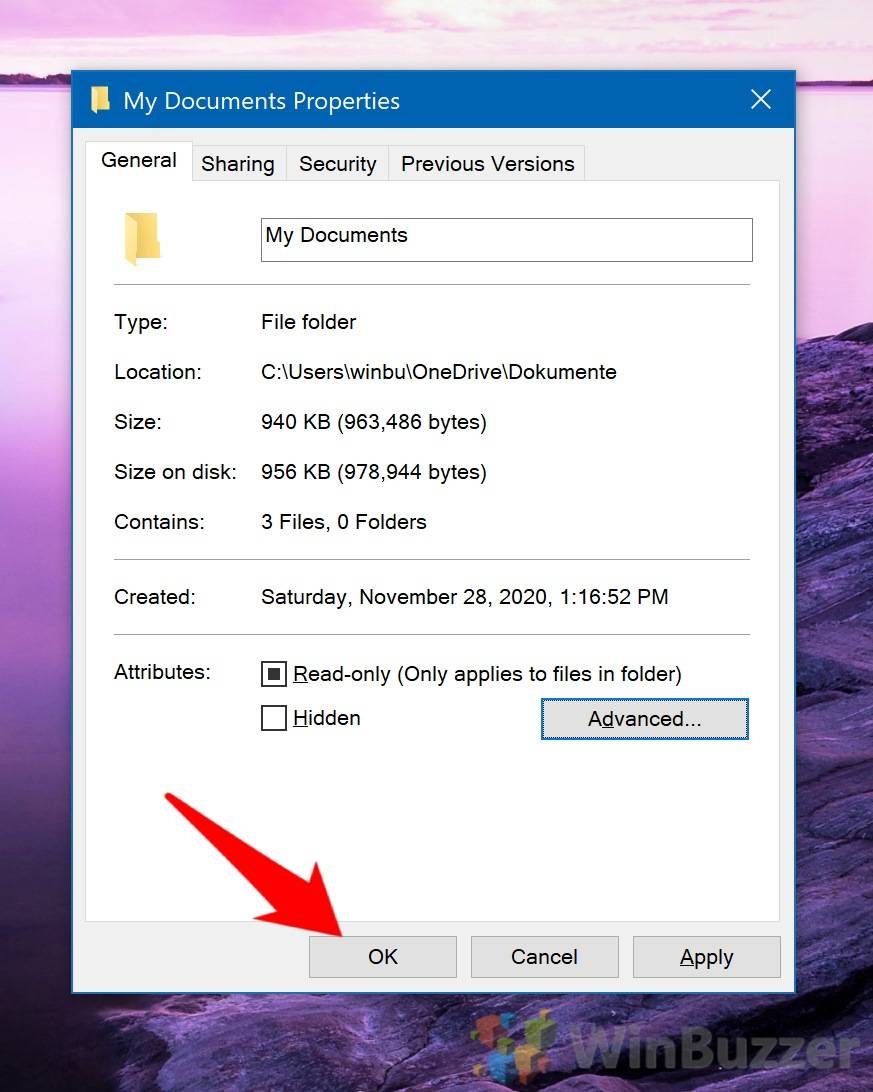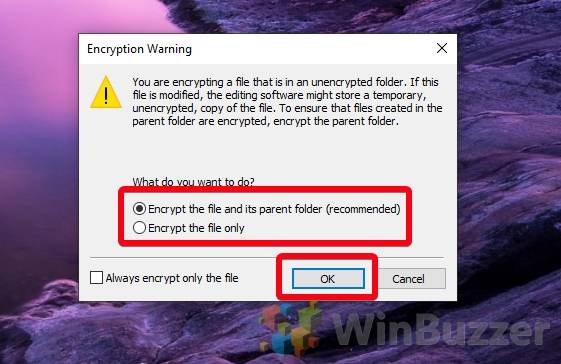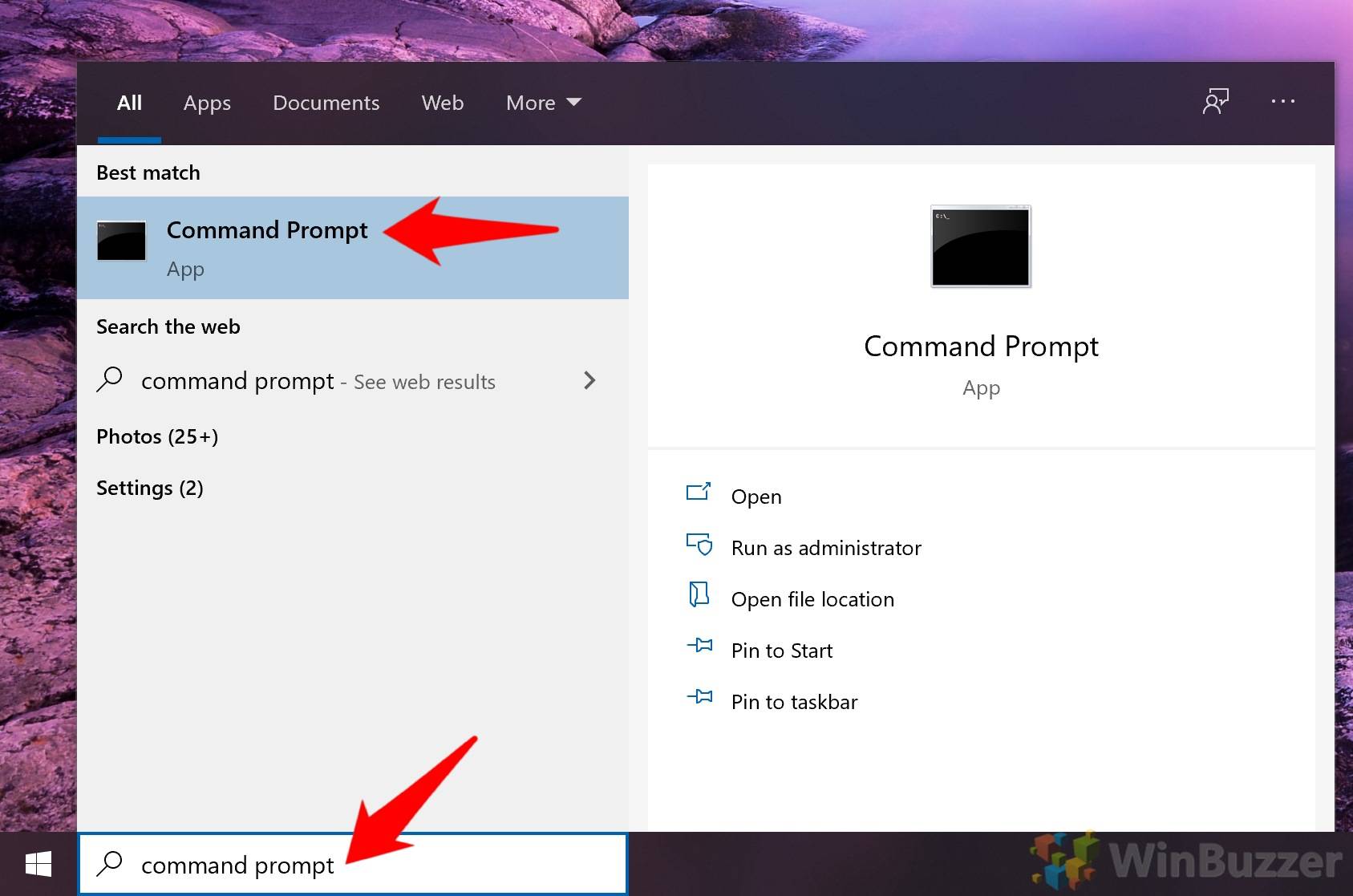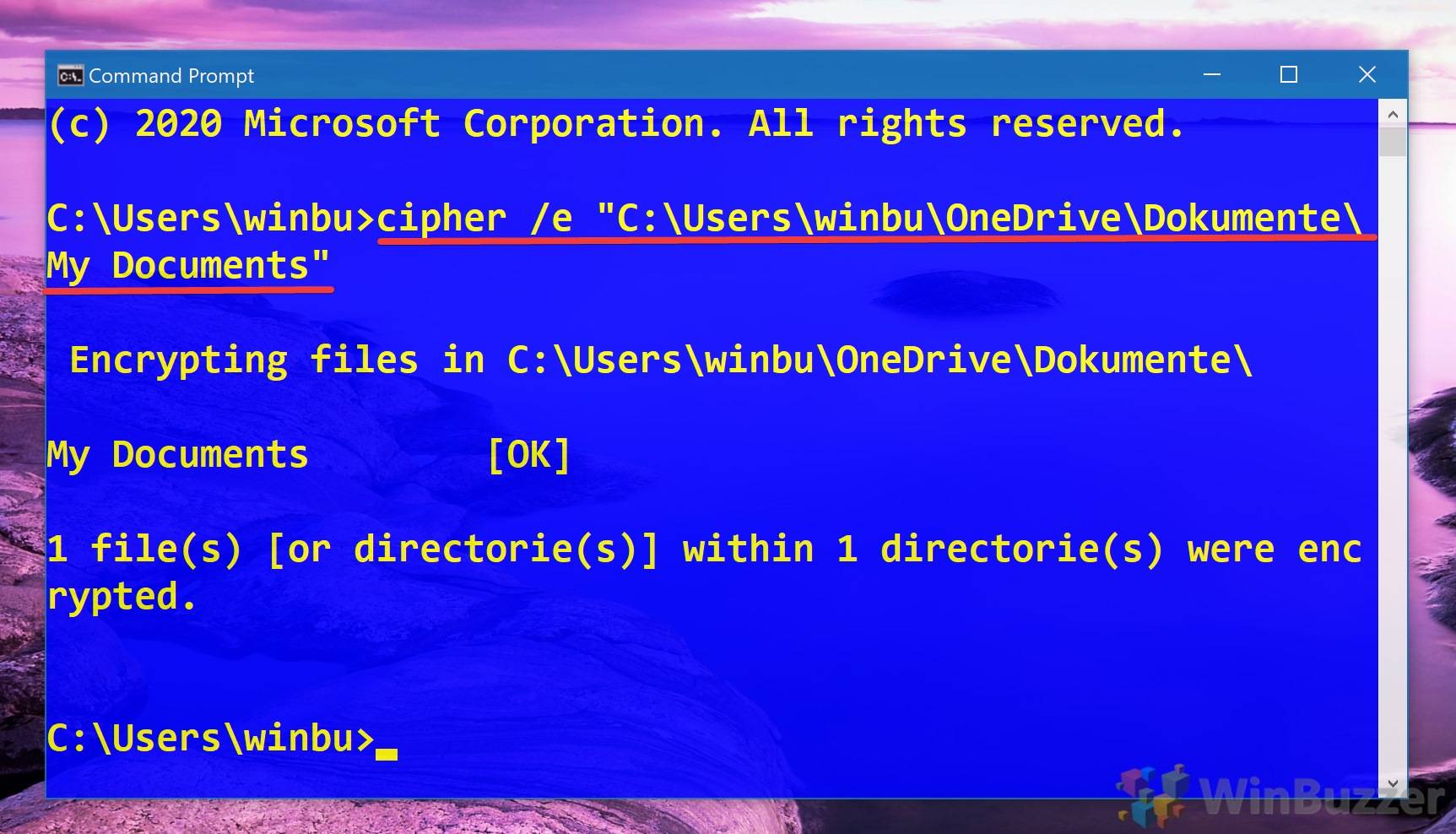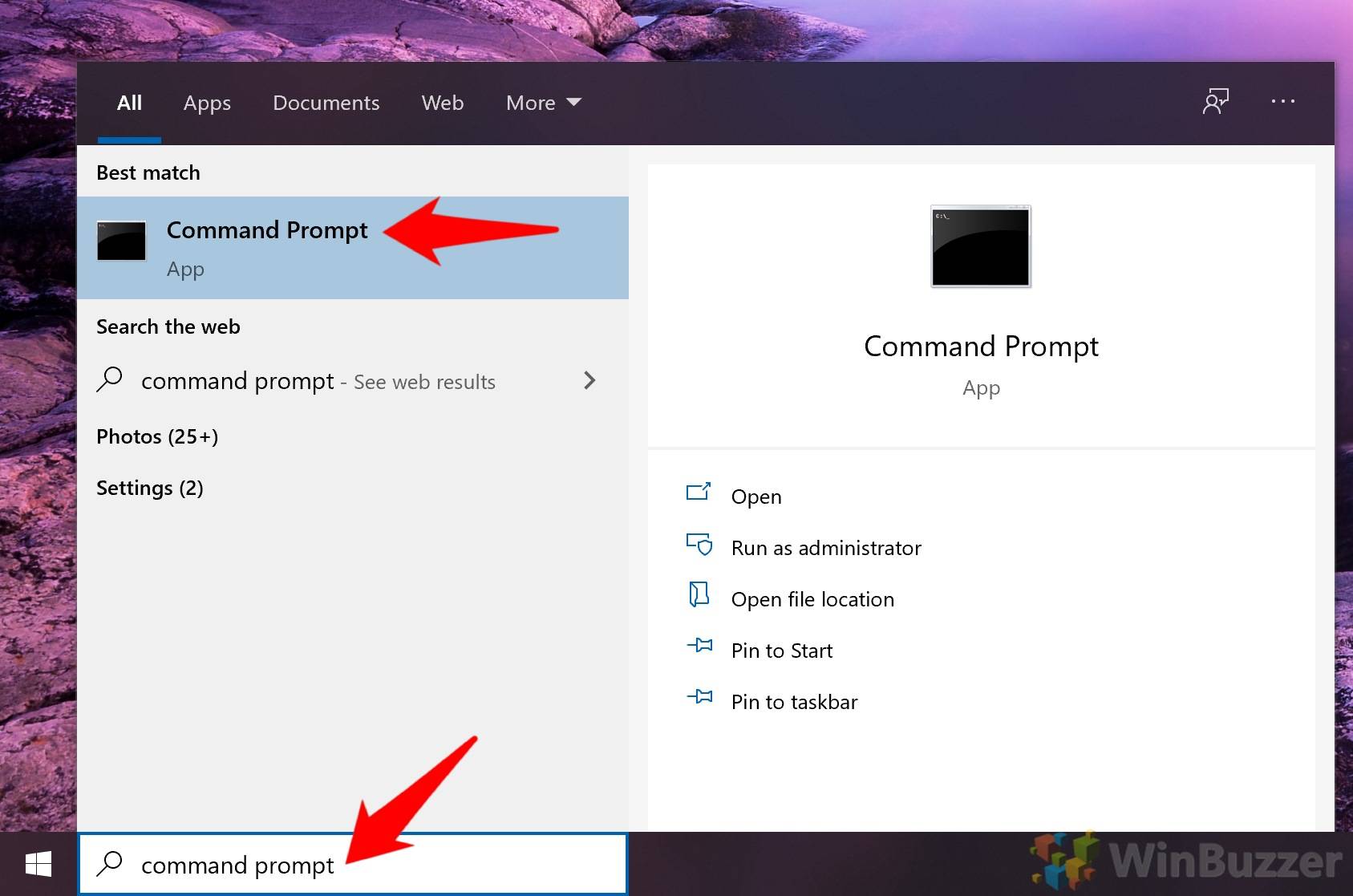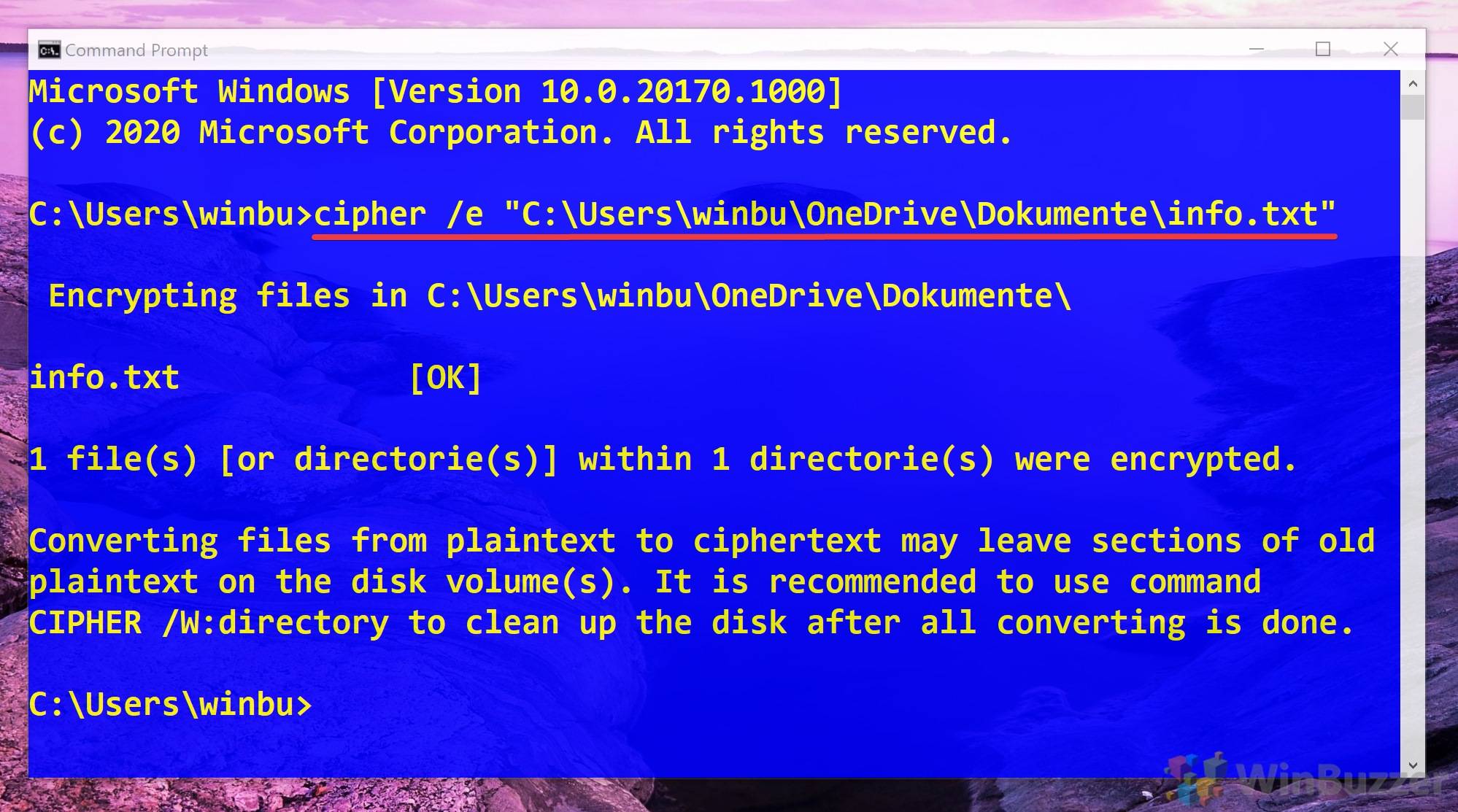Windows 11 Pro ISO文件在哪下载最新版?如何下载原装纯净版Win11 ?点击进入 持续更新!
什么是EFS Windows加密文件系统?
加密文件系统(EFS)是NTFS文件系统的Windows文件加密功能,可用于加密文件夹或文件。它允许用户使用高级而标准化的加密算法,以确保其他人在没有解密密钥的情况下无法访问其数据。
默认情况下,Windows 10中没有文件经过EFS加密。而是,用户必须学习如何手动加密文件夹。加密文件夹时,所有保存到该文件夹的新文件都会自动加密。至关重要的是,如果管理员更改了用户本地帐户的密码,则除非管理员恢复加密密钥,否则该用户将失去访问权限。
还值得注意的是,EFS加密仅在Windows 10 Pro,Education和Enterprise版本中可用。但是,无论您使用什么版本,都无法执行.zip文件加密。一旦在文件上使用EFS,它将被解压缩。如果您尝试对已加密的文件进行zip加密,则它将丢失其加密。
作为替代方案,您还可以使用Windows 10的内置Bitlocker-Tool完全加密任何驱动器,这样就无法通过其他任何操作系统(如Linux或用于侧面引导PC的黑客工具)来访问该驱动器。
如何通过高级属性加密文件夹
Windows 10中的文件夹加密实际上非常简单。您可以通过熟悉的File Explorer界面执行此操作,而无需任何命令。在开始之前,请导航至要加密的文件夹。
- 打开文件夹的属性
右键单击要进行EFS加密的文件夹,然后按“属性”。
- 打开高级属性
确保您位于“常规”选项卡中,单击“高级…” 以启动“高级属性”菜单。
- 加密文件夹
在“高级属性”中,选中“压缩或加密属性”标题下的框,该复选框显示为“加密内容以保护数据”。点击 “确定”。
- 在文件夹属性中按“确定”
- 选择是否加密子文件夹
现在,EFS加密对话框将询问您是否只想对该文件夹或其子文件夹应用加密。
第一个选项将仅加密顶级项目。例如,如果您要加密文档文件夹,它将仅将其应用于松散文件。如果您有一个单独的文件夹,称为“工作资料”,则不会被加密。第二个选项将更改应用于顶级文件,所有子文件夹以及其中的文件。
我们将选择 “将更改应用于此文件夹,子文件夹和文件” ,然后按“确定”。
如何通过高级属性加密文件
要使用EFS加密文件,您可以执行类似的过程。首先,浏览要保护的文件,然后按照以下步骤操作:
- 打开文件属性
右键单击文件,然后选择“属性”。
- 打开“高级属性”设置
在文件属性的“常规”选项卡中,单击“高级…”。
- 在Windows 10中加密文件
在“压缩或加密属性” 标题下,勾选“加密内容以保护数据”,然后按“确定”。
- 在文件的属性菜单中按“确定”
- ok
现在,EFS加密对话框将询问您是否要仅对该文件或其父文件夹应用加密作为推荐选项。
第二个选项将更改应用于同一文件夹中的所有文件以及所有子文件夹(如果有)。
我们将选择 “加密文件及其父文件夹(推荐)”,然后按“确定”。
该过程完成后,所有加密文件将在其图标上添加一个挂锁,以表示其安全性。
如何在命令提示符下加密文件夹
为了提高速度,高级用户可以改用命令提示符。只要确保仔细检查您的路径,以确保您在正确的文件夹上执行EFS加密。
- 打开命令提示符
按 开始,然后键入“命令提示符”。单击相同名称的最高结果。
- 在文件夹上执行Windows命令行加密
要加密文件夹,请运行以下命令,将其修改为指向正确的位置:
cipher /e "f:\ull\path\of\folder如果您也想对子文件夹及其文件进行加密,请添加
/s以下命令:cipher /e /s "f:\ull\path\of\folder"您可以在下面看到每个示例:
如何通过命令提示符加密文件
如果愿意,还可以使用命令提示符来加密文件。
- 打开命令提示符
按 开始,然后键入“命令提示符”。单击顶部结果。
- 运行加密文件命令
与文件夹类似,使用
cipher命令,将引号之间的文本替换为文件的完整路径:cipher /e "F:\ull\path\to\file"如果成功,您将看到消息“ 1个目录中的1个文件[或目录]已加密”。
如果您认为本教程很有用,则可能还需要学习如何使用BitLocker加密硬盘或使用密码保护文件夹。