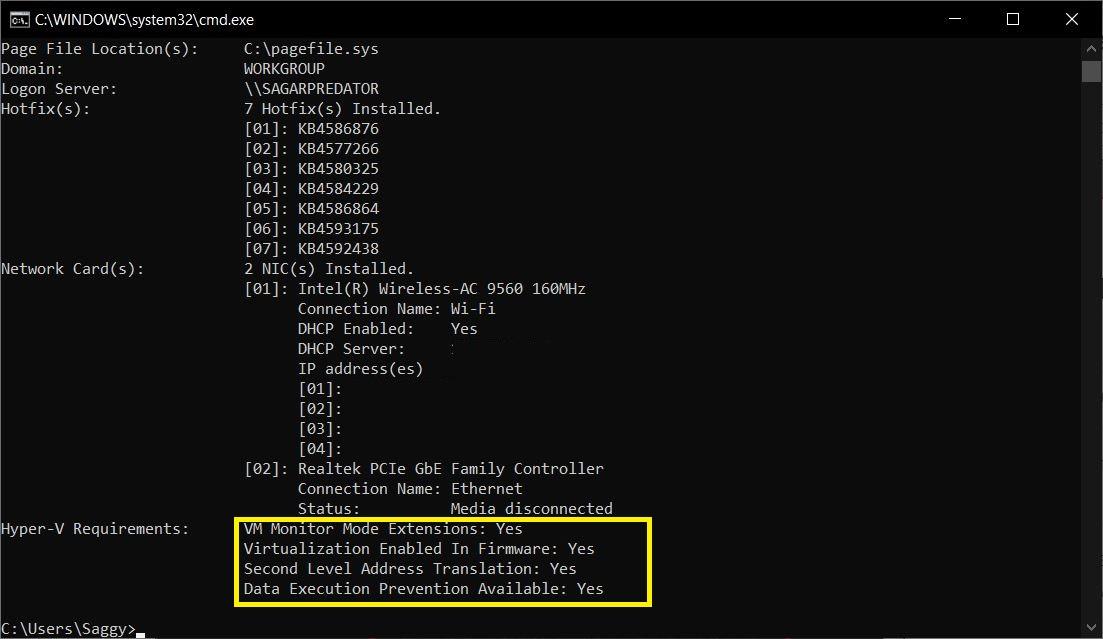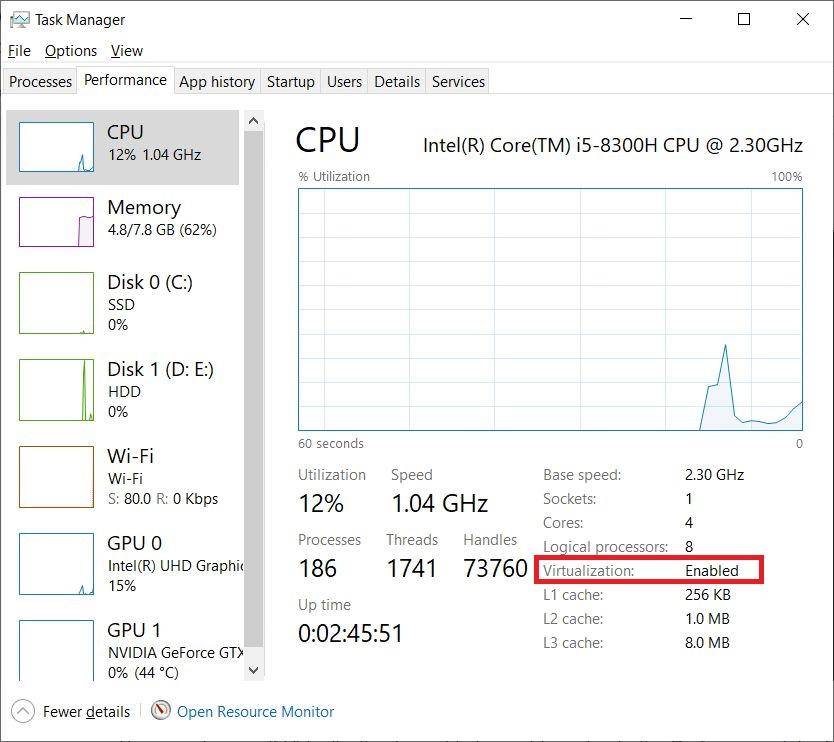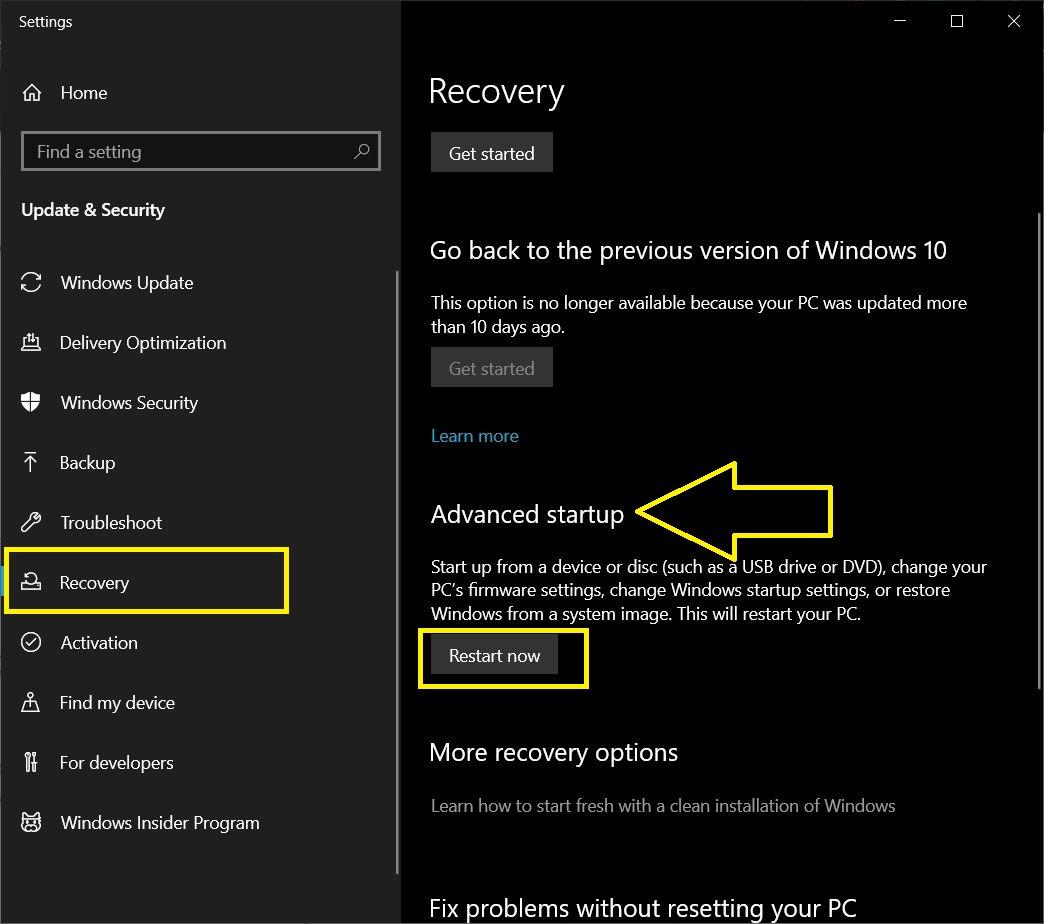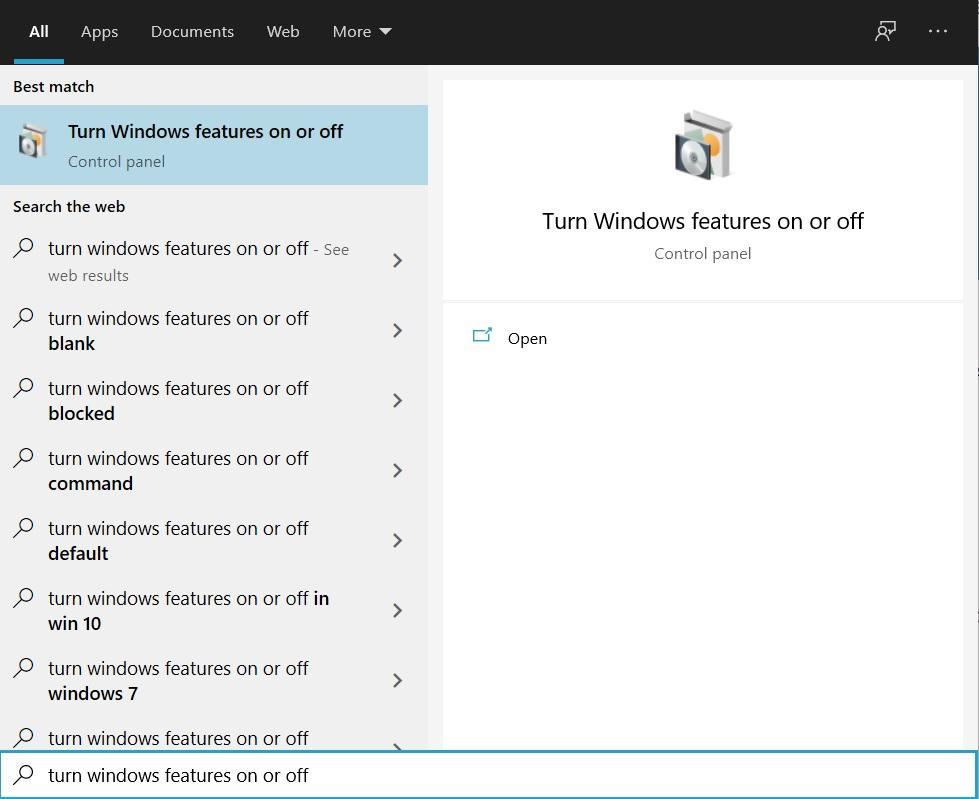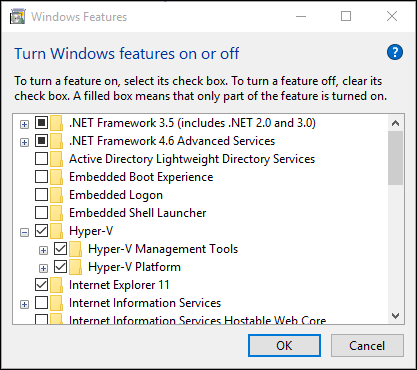Windows 11 Pro ISO文件在哪下载最新版?如何下载原装纯净版Win11 ?点击进入 持续更新!
要求
在继续研究在Windows 10上启用虚拟化所需的步骤之前,您首先需要确保您的PC符合支持此功能所需的要求。您可以浏览先决条件列表,以检查系统是否符合要求:
- Windows 10 Pro或Enterprise(Hyper-V在Windows 10 Home Edition上不可用)
- 具有二级地址转换(SLAT)支持的64位处理器
- 最少4GB系统RAM
- BIOS级硬件虚拟化支持
检查硬件虚拟化支持
尽管在上一节中很明确地提到了这些要求,但是您可以遵循许多步骤来检查设备是否支持硬件虚拟化。请按照以下步骤操作:
- 首先,通过按任务栏上的Windows按钮启动命令提示符,然后搜索CMD。
- 打开命令提示符。
- 现在,在CMD中输入以下命令:
systeminfo.exe - 系统将花费几分钟来收集有关您的PC的信息,以便为您提供结果。
- 转到Hyper-V要求。
- 如果“在固件中启用虚拟化”显示为Yes,那么您就可以了。
您还可以通过转到任务管理器的“性能”选项卡来查看是否启用了虚拟化。
- 只需按键盘上的Ctrl + Alt + Del按钮
- 选择任务管理器或右键单击任务栏,然后选择任务管理器选项以打开任务管理器。
- 任务管理器打开后,转到“性能”选项卡并检查“虚拟化”部分(如下图所示)。
通过BIOS或UEFI设置启用虚拟化
如果在您的PC上启用了虚拟化,那么您感觉很好,但是如果没有启用,则需要从BIOS或UEFI设置中启用虚拟化。不用担心,我们也在这里为您服务。要从BIOS或UEFI设置启用虚拟化,请执行以下步骤:
- 您需要重新启动PC并进入BIOS设置菜单。在系统打开时按F2,F10或Delete键(取决于您的PC)来完成此操作 。某些系统会告诉您需要按下以进入BIOS菜单的特定键。
- BIOS菜单打开后,您需要启用所有虚拟化设置。由于BIOS随系统和PC所使用的芯片组(Intel或AMD)的不同而有很大差异,因此您需要确保调整正确的选项。
- 在BIOS菜单中启用所有虚拟化设置后,保存并退出。您的电脑将重新启动。
如果您不知道在BIOS菜单中进入系统的密钥,则只是为了使您更轻松,您可以按照以下步骤遵循通用的方法:
- 转到Windows设置。
- 单击更新和安全。
- 单击恢复。
- 最后,点击高级启动下的立即重启选项。
- 现在转到故障排除。
- 单击高级选项。
- 点击UEFI固件设置。
- 单击重新启动。
- 最后,找到“虚拟化”选项,然后将其打开。
请勿混淆不同处理器用于虚拟化的不同名称。
- 英特尔虚拟化技术,
- AMD-V,
- 超V
- VT-X
- 范德普尔
- 支持向量机
在Windows 10中启用虚拟化
现在您已通过上述两种方法中的任何一种启用了虚拟化设置,现在需要在Windows 10上启用它。
- 按Windows键。
- 搜索“打开或关闭Windows功能”,然后按Enter。
- 将打开一个新的Windows功能菜单。
- 在这里,搜索Hyper-V并选中它旁边的框。
- 单击确定。
- 现在Windows将安装所有必需的文件以在Windows 10上启用虚拟化。
- 最后,将要求您重启PC。