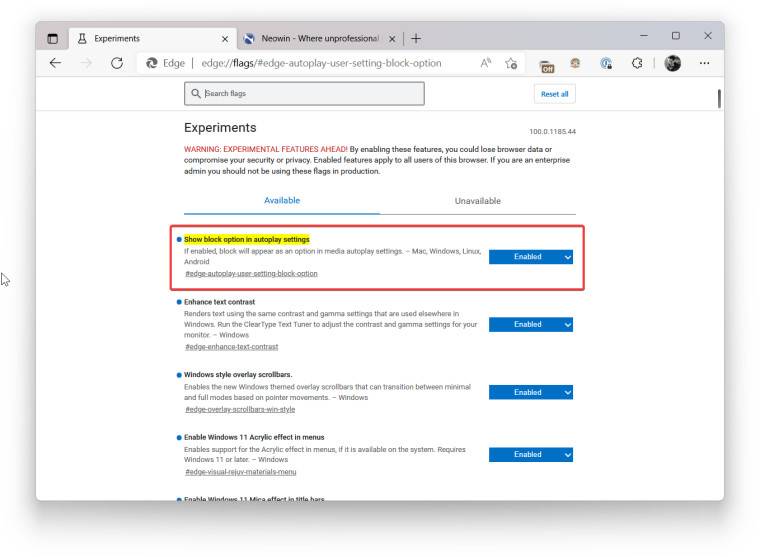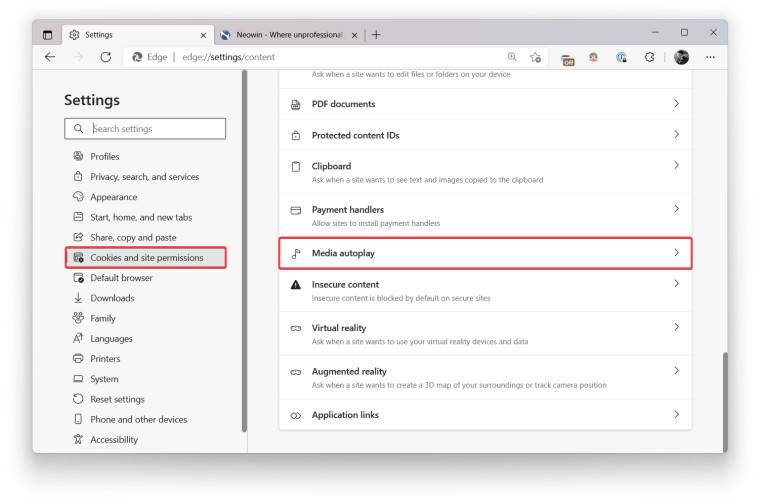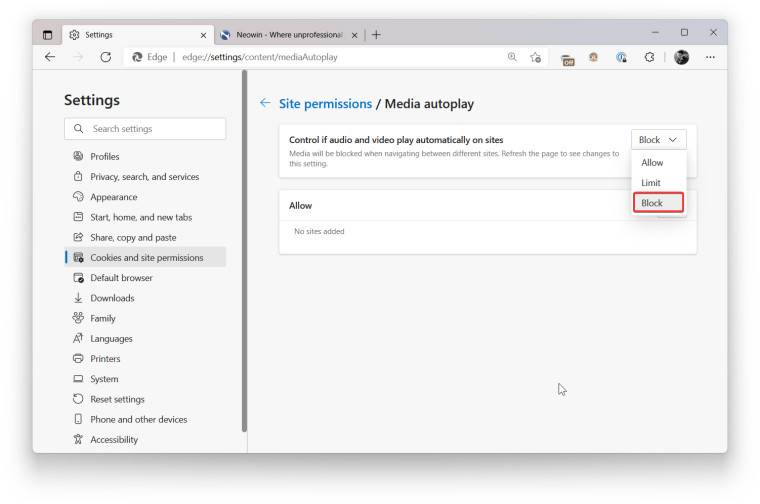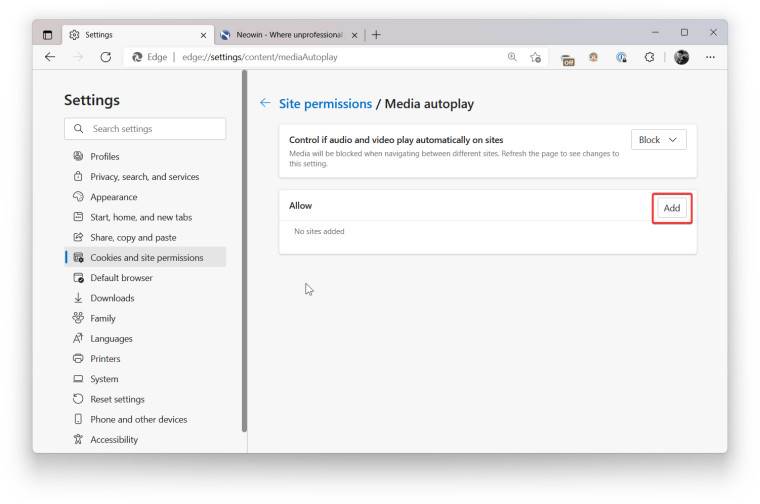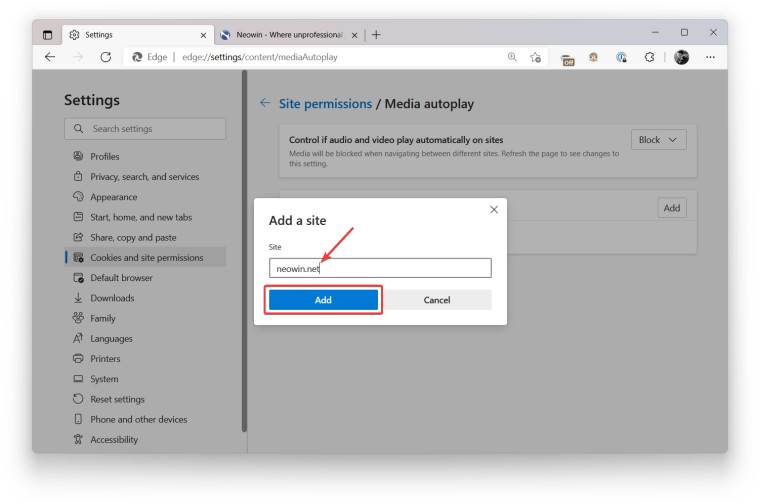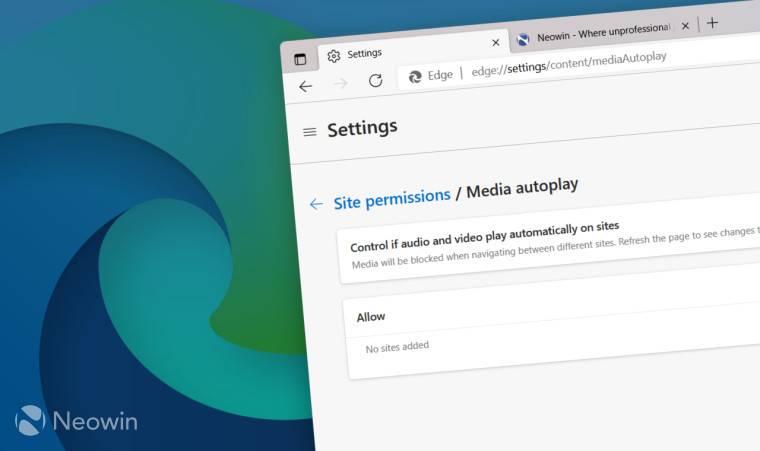
自动播放视频和音频是现代网络中最烦人的方面之一。以下是如何防止 Microsoft Edge 在所有网站上自动播放视频。
在 Edge 中禁用视频自动播放
Microsoft Edge 具有用于管理媒体自动播放的内置设置。不幸的是,默认情况下它不允许您禁用 Edge 中的视频自动播放。相反,它提供了两个选项:限制和允许。第一个选项允许对媒体自动播放进行更轻松和灵活的控制。例如,浏览器可能会让视频在您之前访问过的网站上自动播放。第二个选项是不言自明的。
还有第三个选项可以阻止所有网站上的音频和视频自动播放,无一例外。这就是大多数用户在谷歌搜索“如何在 Microsoft Edge 中禁用视频自动播放”时想要的。这是启用它的方法。
- 启动 Microsoft Edge 并打开edge://flags页面。
- 找到“在自动播放设置中显示阻止选项”标志并将其设置为已启用。
- 重新启动浏览器以应用更改。
- 返回 Microsoft Edge 后,打开主菜单并单击设置。
- 转到Cookie 和站点权限 > 媒体自动播放。您也可以使用edge://settings/content/mediaAutoplay链接。
- 从“控制是否在站点上自动播放音频和视频”下拉列表中 选择阻止。
- 刷新任何打开的网站以应用更改。
值得注意的是,该解决方案并不完美,一些网站可以使用棘手的播放器和控件绕过浏览器中的设置。对于这种情况,您可能需要求助于第三方扩展,但您需要考虑安全隐患并确保您信任开发人员。
注意:使用 edge://flags 页面中的实验性标志意味着 Microsoft 在某些时候可能会删除阻止视频自动播放的选项,或者默认情况下使其可用,而无需额外配置。
如何在 Edge 中为自动播放设置添加例外?
有时您可能希望 Edge 自动播放视频。例如,在 YouTube 或任何其他网站上。
- 启动 Microsoft Edge 并转到Settings。
- 单击Cookie 和站点权限 > 媒体自动播放。
- 找到“允许”部分,然后按添加按钮。
- 输入您希望允许播放视频或音频而无需额外交互的网站。
- 单击添加以保存更改。
这就是您在 Microsoft Edge 中禁用视频自动播放并显着改善浏览体验的方式。