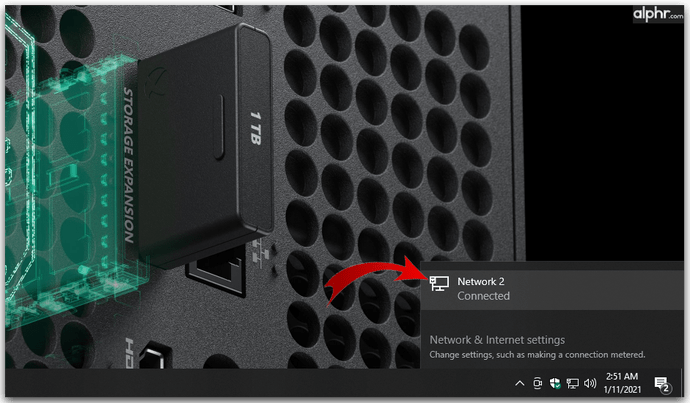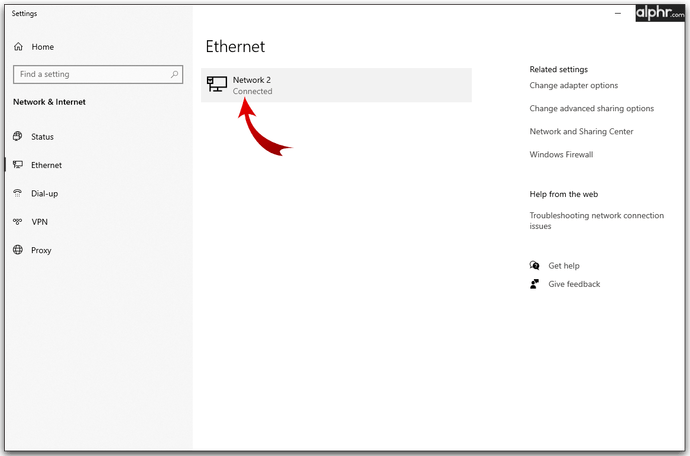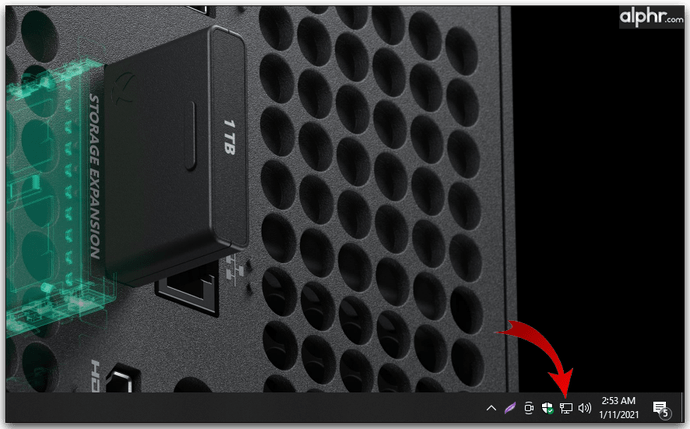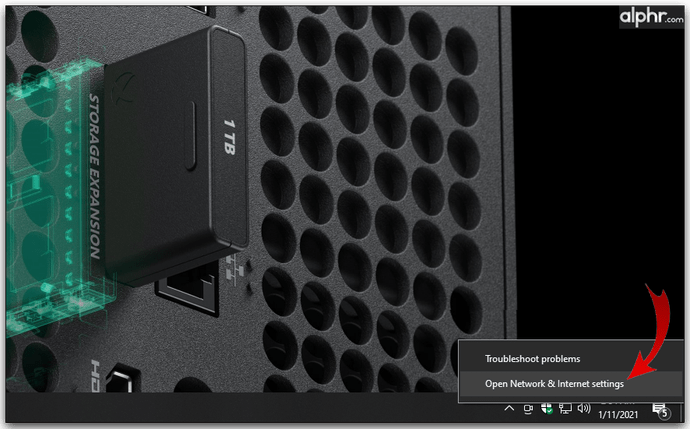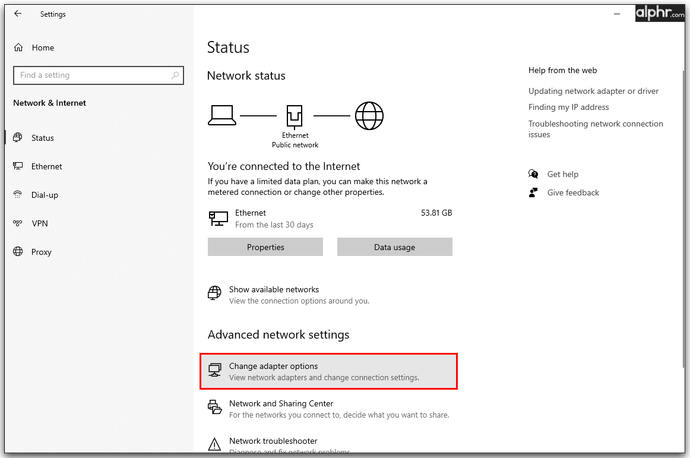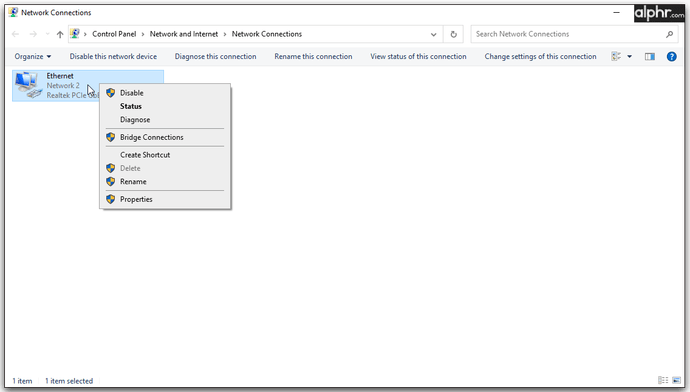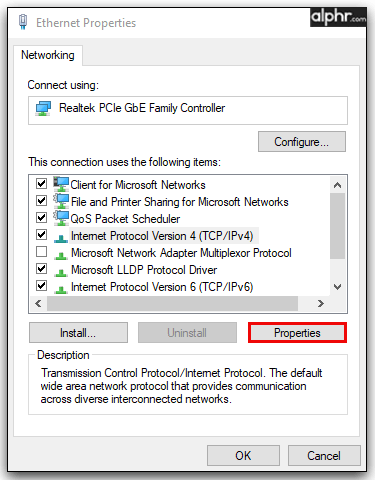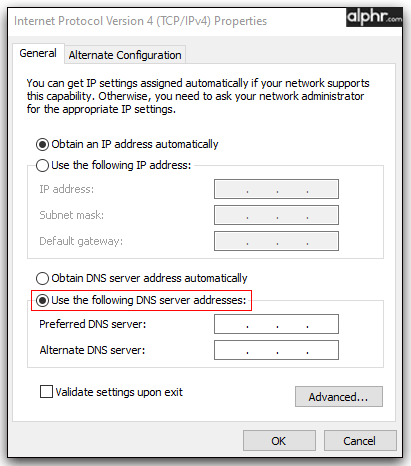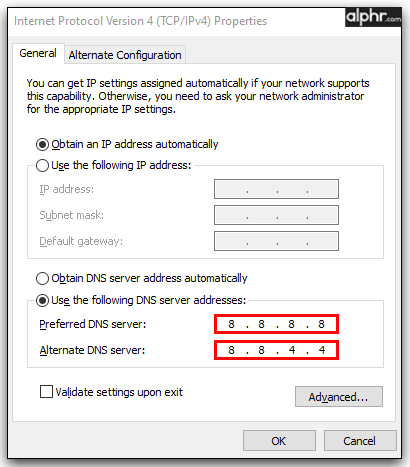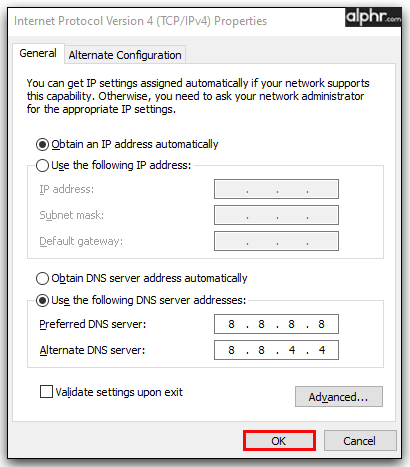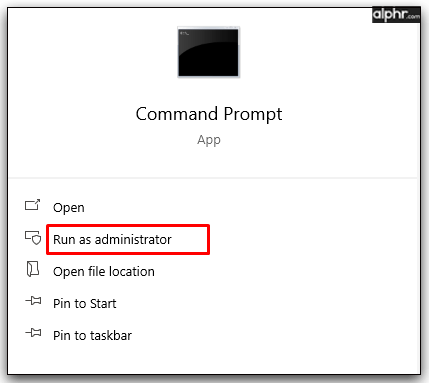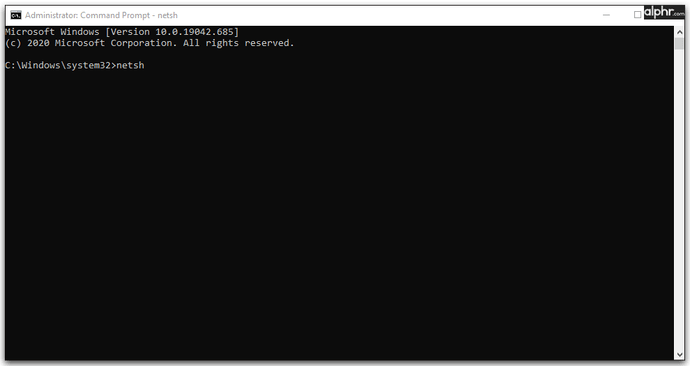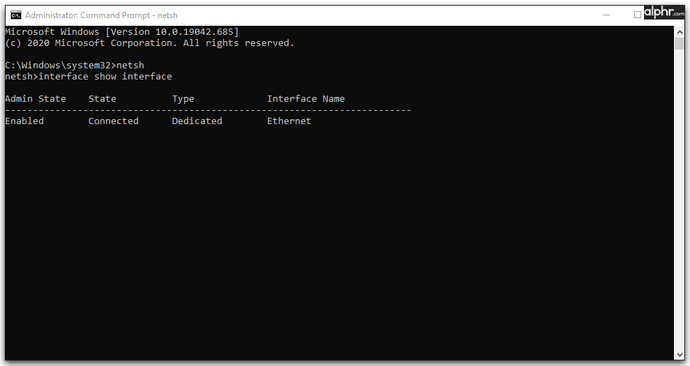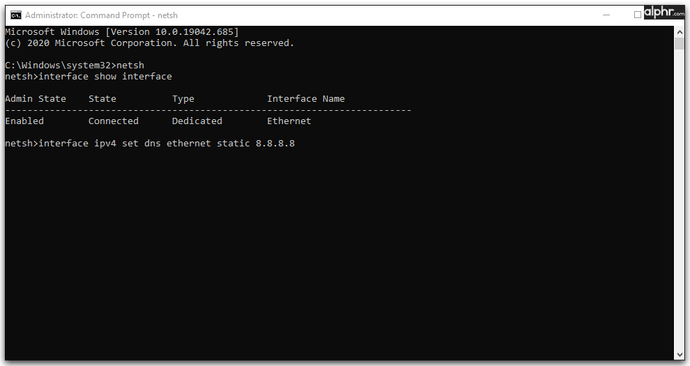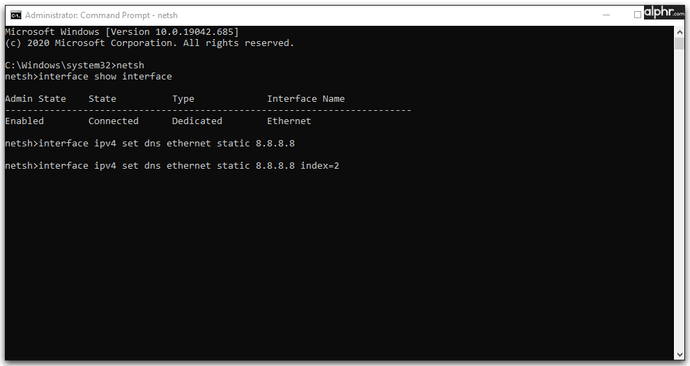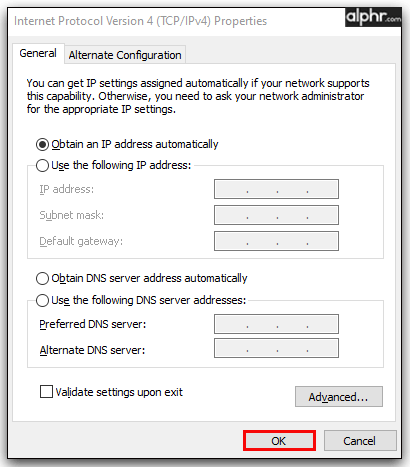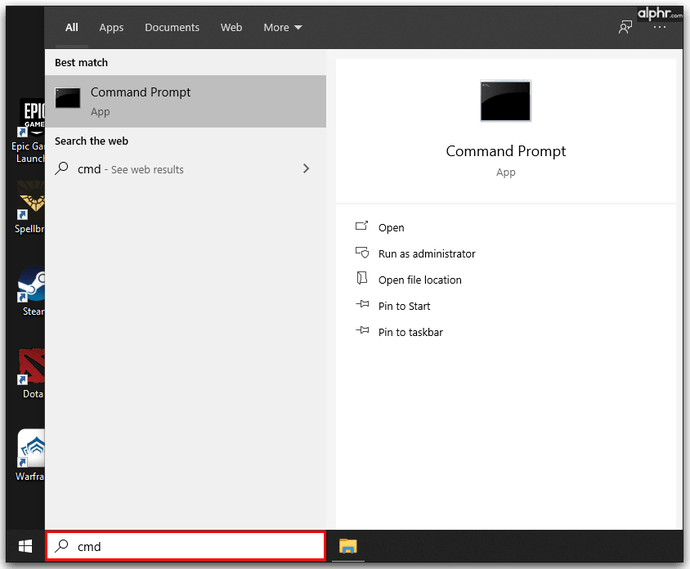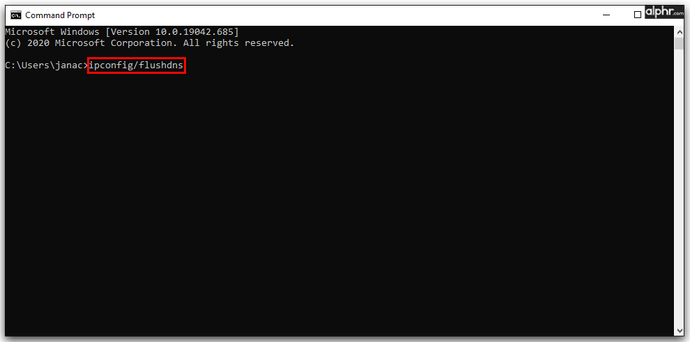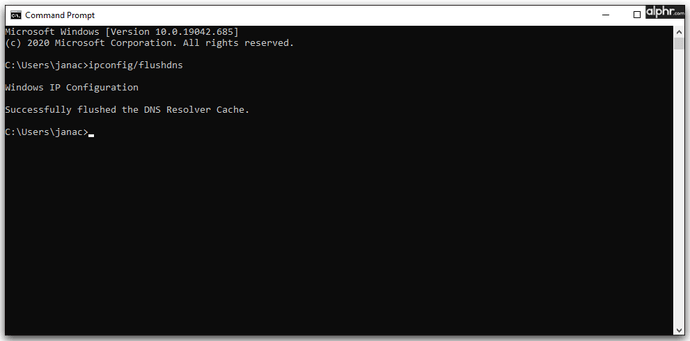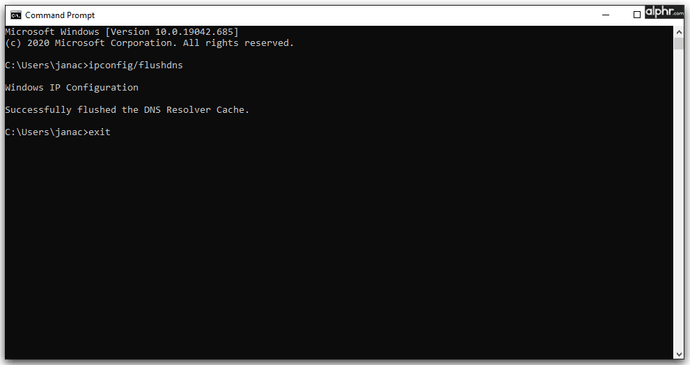Windows 11 Pro ISO文件在哪下载最新版?如何下载原装纯净版Win11 ?点击进入 持续更新!
什么是DNS?
与人类不同,计算机和浏览器通过解释数字来操作。对于他们来说,URL(例如https://google.com)是完全不可读的,但是我们无法想象每次访问网站时都键入随机数。DNS(域名系统)服务器弥合了人机之间的鸿沟。
它包含网站列表及其相应的IP地址,浏览器可以使用这些IP地址访问网页。在地址栏中键入URL时,浏览器要做的第一件事是查询DNS缓存和服务器以获取相应的IP地址,然后它将为您获取网站的内容。
DNS服务器有几种形式。大多数ISP(Internet服务提供商)都将使用其任何用户默认使用的DNS服务器。甚至您的PC都将保留一个基本的DNS缓存,该缓存存储经常使用的和最近的地址,以加快访问速度。但是,这些DNS服务器并非万无一失,并且ISP服务器可能容易出现故障和瓶颈,可能会提示用户以为他们无法访问Internet。
您的ISP的DNS服务器还将存储所有URL请求,以方便您保存完整的浏览历史记录。除非您使用VPN或VPN集成的浏览器(例如DuckDuckGo),否则您无法避免这种情况。
DNS问题
尽管DNS服务器是Internet基础结构的重要组成部分,但它们经常会遭到黑客的攻击。网络钓鱼攻击可以使用缓存中毒或DNS劫持方法将DNS服务器转移到他们选择的服务器,或者为您提供现有URL的欺诈性IP列表。然后,您的浏览器将被重定向到伪造网站,这些伪造网站可能会导致您的在线帐户和服务遭受许多安全漏洞。
尽管大多数这些方法都需要通过防病毒和ISP安全措施,但这些攻击方法的现代化意味着黑客和安全软件一直在不断地试图相互融合。更改设备上的DNS设置是朝着提高安全性迈出的一步,但是仅当您要使用的服务器比原始服务器更安全时才有用。
如何在Windows 10中找到我的备用DNS服务器
但是,由于ISP DNS服务器并不完全安全,而且您永远也不能完全确定屏幕背后发生的情况,因此DNS服务器的一些替代选项会绕过这些系统。最受欢迎的两个是Google的DNS域(8.8.8.8和8.8.4.4)和Cloudflare的安全DNS服务(位于1.1.1.1或1.0.0.1)。两家公司在专注于安全性和速度方面享有盛誉。Google的DNS服务器被认为是最快的DNS服务器之一。
尽管还有其他公共DNS服务,但您可以将Google或Cloudflare DNS用作个人用途,这不会出错。
在进行更改之前,您需要弄清楚如何查找当前的DNS设置。这样做的方法如下:
- 单击工具栏上的网络图标。
- 单击您当前使用的网络。
- 再次单击当前网络以显示其当前设置。
- 当前的DNS设置显示在“属性”表中。查找“ IPv4 DNS服务器”和“ IPv6 DNS服务器”字段。
找到要使用的DNS服务器(很可能是路由器的默认值或ISP的默认值)后,就可以对问题进行故障排除并根据需要进行更改。
如何在Windows 10中更改DNS服务器
既然您对DNS服务及其如何影响浏览体验和安全性有了更多的了解,您仍然需要学习如何更改设备的设置。可以使用一些选项来执行此操作,所有这些选项都可以用来进行快速更改,从而持续下去。这是在Windows PC上更改这些设置的主要方法:
- 单击工具栏右上角的“网络”图标。
- 打开网络和Internet设置。
- 单击“更改适配器选项”。
- 右键单击要更改的网络,然后按“属性”。
- 选择“ Internet协议版本4(TCP / IPv4)”。
- 单击属性。
- 单击“使用以下DNS服务器地址”径向按钮。这将允许您手动输入首选的DNS服务器。
- 在相应的字段中输入两个Ipv4地址。这些通常包括DNS服务的主DNS服务器和辅助DNS服务器。例如,如果要使用Google的DNS,请在第一行中输入8.8.8.8,在第二行中输入8.8.4.4。
- 单击确定,然后关闭“属性”对话框窗口。
这些设置只会更改Ipv4设置。ipv4是使用的两个协议之一,另一个是较大的IPv6,具有自己的地址集。如果要更改IPv4设置,请按照上述步骤操作,但是在步骤5中选择Internet协议版本6(TCP / IPv6)。
您在文本字段中输入的IP地址也将有所不同,并且您需要咨询DNS服务以为您提供正确的地址。由于这些地址可能很长(并且使用数字和字母的组合),因此请确保将其复制或正确键入,否则您将根本无法使用互联网。
假设您的PC使用许多网络连接到Internet,例如,一台笔记本电脑在不同时间使用以太网连接和Wi-Fi连接。在这种情况下,您需要通过重复上述步骤来适当地配置这两项。
如何使用命令提示符更改Windows 10 DNS设置
如果您更精通技术,并希望通过命令行完成所有操作,则可以在命令提示符下更改DNS服务器的选项。这是您需要做的:
- 在管理员模式下打开命令提示符。
- 在提示符下输入以下行以激活网络设置工具,然后按Enter:
netsh - 将该行放入以提供所有网络适配器的列表,然后按Enter:interface show interface
提示将列出所有可用的适配器。您需要知道要更改的内容。例如,在获取本文时,以太网和无线适配器很可能具有“已连接”状态,表明它们正在使用中。 - 使用以下命令在适配器上设置主DNS地址:
interface ip set dns name =“ ADAPTER-NAME” source =“ static” address =“ XXXX”
值ADAPTER-NAME是适配器的名称,您在重新更改,您将在步骤3中获得此名称。XXXX是您要输入的DNS地址。 - 您还需要一个命令来设置辅助DNS地址:
interface ip add dns name =“ ADAPTER-NAME” addr =“ XXXX” index = 2
值的逻辑与步骤4中相同。 - 您可以在“索引”下增加数字以在此之后添加更多辅助地址,但是对于大多数用户来说,一个主要地址和一个辅助地址就足够了。
- 关闭命令提示符。
调整这些设置后,PC将自动开始使用新值来解析主机名。
如何在Windows 10中重置DNS服务器
如果您想将DNS设置重置为ISP的默认值,则需要执行以下操作:
- 单击工具栏上的网络图标。
- 打开网络和Internet设置。
- 单击“更改适配器选项”。
- 右键单击要更改的网络,然后按属性。
- 选择“ Internet协议版本4(TCP / IPv4)”。
- 单击属性。
- 单击“自动获取DNS服务器地址”径向按钮。
- 单击“确定”,然后关闭“属性”对话框窗口。
此设置将还原对适配器所做的更改,并允许您返回到默认DNS服务器。
如何刷新DNS缓存
对DNS设置进行任何更改后,建议清除PC的DNS缓存。此缓存存储常用的IP地址或您最近使用的IP地址。如果您的DNS服务器为您提供了一个不正确的地址,并且PC对其进行了缓存,则在PC自然刷新缓存之前,服务器地址的更改将无关紧要。刷新DNS缓存将迫使PC重新使用正确的DNS设置并为其程序获取正确的IP地址。这是您需要做的:
- 在管理员模式下打开命令提示符。为此,您可以在PC的搜索栏中搜索“ cmd”,右键单击“命令提示符”结果(通常是第一个),然后选择“以管理员身份运行”。
- 键入或复制以下行,然后按Enter:
ipconfig / flushdns - 您应该收到一条消息,确认DNS解析器缓存已被刷新。
- 关闭命令提示符。
在需要进一步修补之前,刷新DNS可能也是更常见的Internet连接问题的第一个响应。