Windows 11 Pro ISO文件在哪下载最新版?如何下载原装纯净版Win11 ?点击进入 持续更新!
是什么导致Windows 10自动修复循环?
Windows 10自动修复循环没有单一原因,但是有几种情况很可能导致它。系统文件丢失或损坏是较常见的原因之一,Windows无法启动(或自行修复),因为它们需要运行的这些基本文件不可用。
这样可以防止Windows内核(ntoskrnl.exe)和其他必要的Windows服务完全加载,从而阻止您使用PC。可能导致修复循环的另一个问题是缺少设备驱动程序(或只是无法正常工作)的新安装的组件或连接的外围设备。
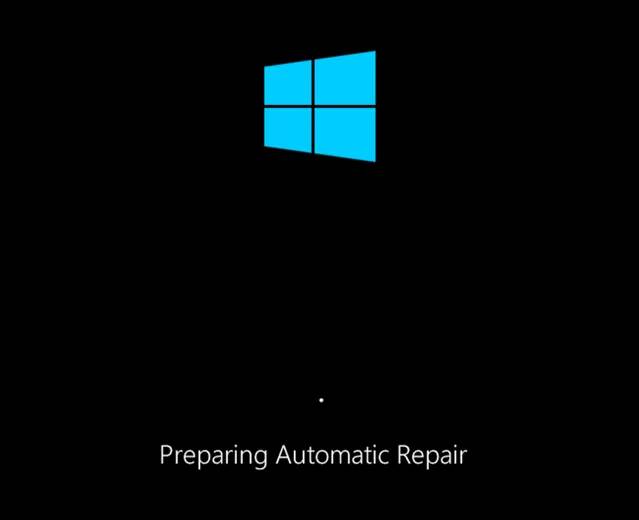
如果您最近升级了PC,则新组件将需要设备驱动程序才能允许Windows使用它。如果驱动程序丢失,过时或不受支持,则可能会导致修复循环,尤其是对于诸如新显卡之类的关键组件。
其他问题,例如有故障的组件,恶意软件感染,损坏的系统注册表,甚至损坏的安装文件,都表明可能是原因。值得庆幸的是,您可以尝试使用以下许多修复程序来解决Windows 10自动修复循环的大多数原因。
1.断开连接或卸下最近安装或连接的设备
如果您最近开始出现Windows 10自动修复循环之前安装了新硬件,则可能是造成此问题的原因。
这通常是由于缺少驱动程序或驱动程序冲突引起的。设备驱动程序允许Windows将硬件(例如图形卡)与软件(Windows服务和第三方软件)连接。如果驱动程序丢失或损坏,则可能会阻止Windows正常启动。

在大多数情况下,删除有问题的设备将使Windows跳过该问题。如果Windows在卸下设备的情况下启动,则可以查看安装新的驱动程序或更换组件。例如,安装新的图形卡可能需要您从制造商的网站下载并安装驱动程序。
2.运行系统修复工具(Chkdsk,SFC)
如果您无法立即跟踪Windows 10自动修复循环的原因,最好的办法是从一些常见的系统修复工具开始。Windows无法启动时,通常可以使用“高级选项”菜单屏幕强制Windows引导至命令提示符窗口。
- 为此,请重新启动PC并在出现Windows徽标和旋转图标之前按键盘上的F8键(您可能需要重复几次此步骤)。这将导致出现Windows启动故障排除菜单。选择查看高级修复选项开始。
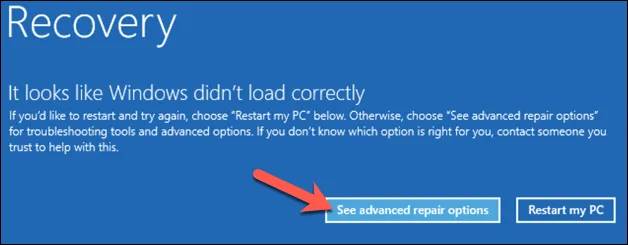
- 在“选择选项”菜单中,选择“疑难解答”选项。
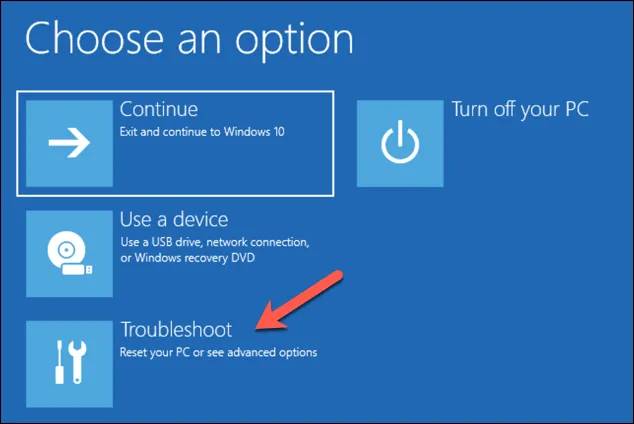
- 在疑难解答菜单中,选择高级选项。
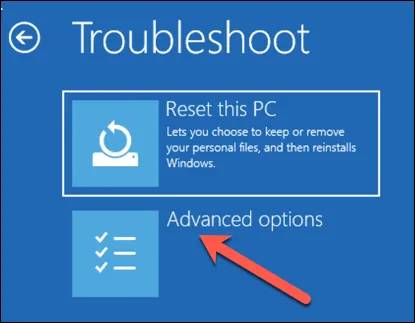
- 在“高级”选项菜单中选择“命令提示符”以引导到Windows的最低版本,仅显示命令提示符窗口。
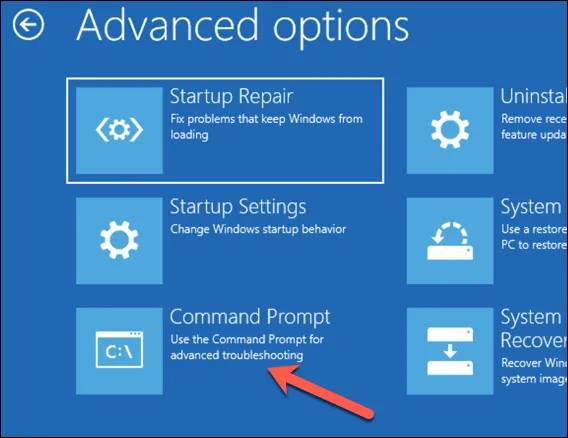
- 在命令提示符窗口中,键入chkdsk / rc:,以使用“检查磁盘”实用程序对系统驱动器进行低级检查以查找错误。如果检测到错误,chkdsk将自动修复它们(如果可能)。
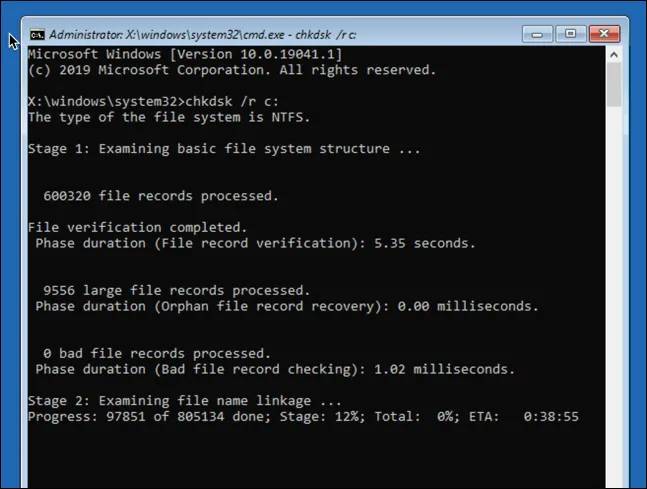
- 接下来,您可以使用系统文件检查器工具检查Windows系统文件的完整性。键入sfc / scannow开始。这可能需要一些时间才能完成。
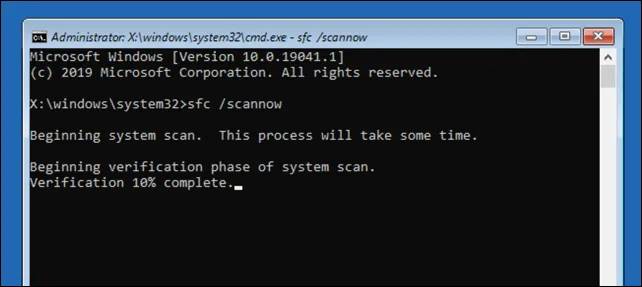
- 完成后,请按右上角的十字(X)图标关闭命令提示符窗口并重新启动PC。
3.运行Windows 10 DISM工具
上面的系统文件检查器实用程序将使用本地Windows映像修复系统文件。如果某些文件损坏,Windows将用本地映像替换它们,但是如果此映像本身已损坏,则Windows无法修复自身。
为解决此问题,您可以使用DISM(部署映像服务和管理)工具首先修复系统文件。
- 为此,请在启动过程中按F8键,然后选择“查看高级修复选项”。
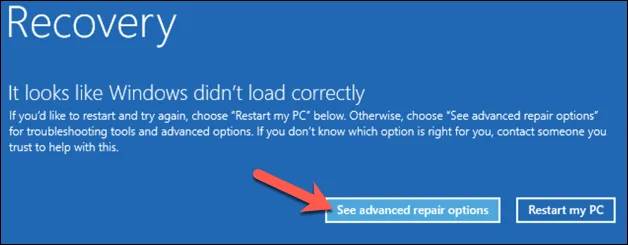
- 在启动疑难解答菜单中,选择疑难解答>高级选项>启动设置>重新启动。
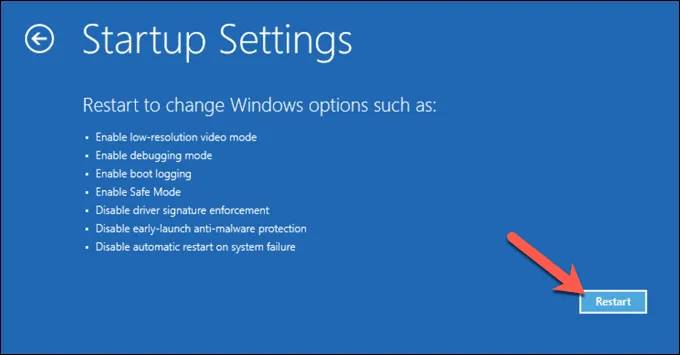
- 在下一阶段,通过选择键盘上的5数字键(或F5)来选择“通过网络启用安全模式”。Windows将启动至安全模式,仅启用最少的服务。
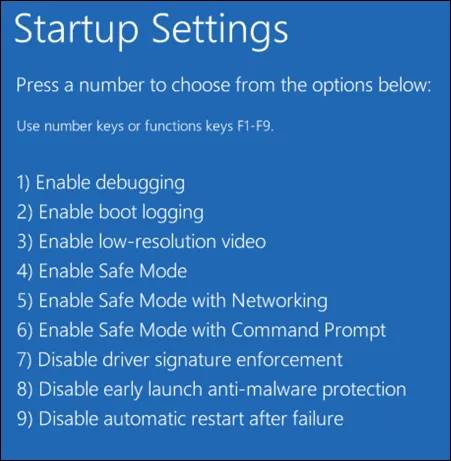
- Windows在安全模式下启动后,右键单击开始菜单,然后选择Windows PowerShell(Admin)。
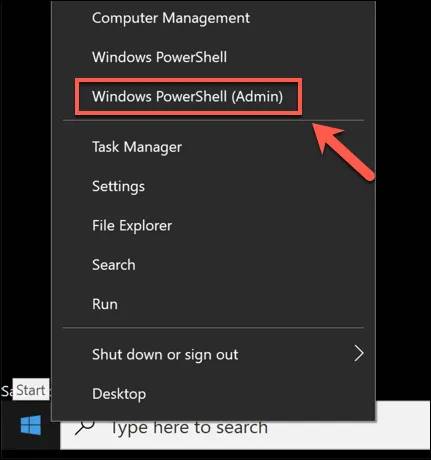
- 在PowerShell窗口中,键入DISM / Online / Cleanup-Image / RestoreHealth并完成该过程,这可能需要一些时间。
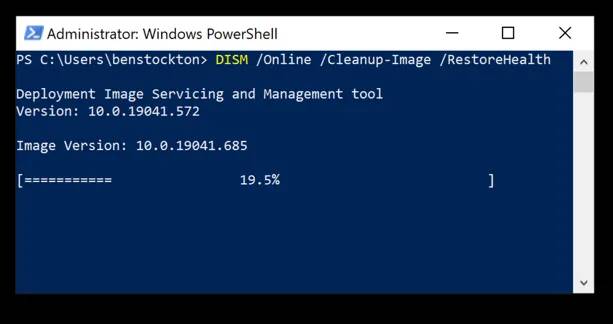
- 当DISM工具完成运行后,重新启动PC并使用上述步骤启动到命令行窗口,重复SFC命令(sfc / scannow)以确保Windows已完全修复。
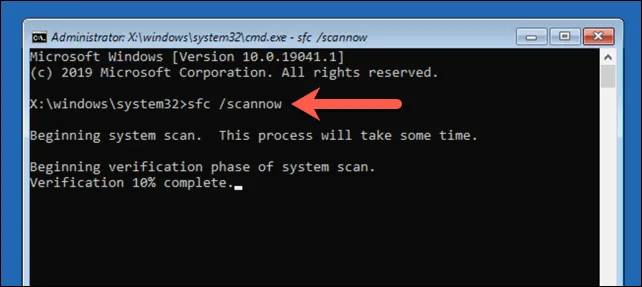
4.禁用自动启动修复以限制引导循环
如果您确信Windows 10安装仍然可以正常运行,则可以禁用自动启动修复系统。这应该允许您启动Windows,而不会发生修复循环。
但是,这仅在Windows正常运行时才起作用。如果不是(并且仍然无法启动),则之后可能需要考虑进行更严格的修复(例如还原Windows)。
- 要开始,请按F8键,然后等待引导故障排除菜单加载,然后选择“查看高级修复”以继续。
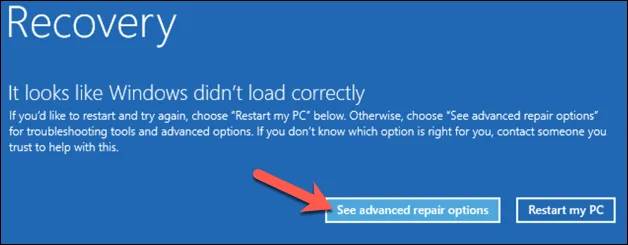
- 在启动故障排除菜单中,选择“故障排除” >“高级选项” >“命令提示符”,然后等待命令行窗口打开。您可能需要先使用本地或Microsoft帐户密码进行身份验证。
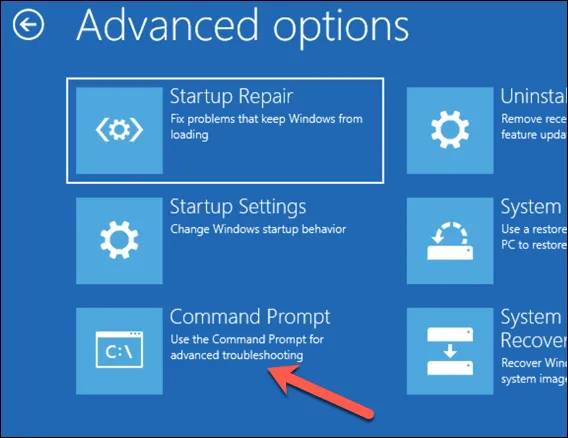
- 在命令行窗口中,输入bcdedit并仔细检查identifier和recoveryenabled的值。的标识符值通常将显示为{默认},与recoveryenabled列为是。
要更改此设置,请键入bcdedit / set {default} recoveryenabled no以禁用自动引导修复。
如果在安全模式下从命令行或PowerShell窗口运行此命令,则可能需要将标识符值替换为{current}(例如bcdedit / set {current} recoveryenabled no)。
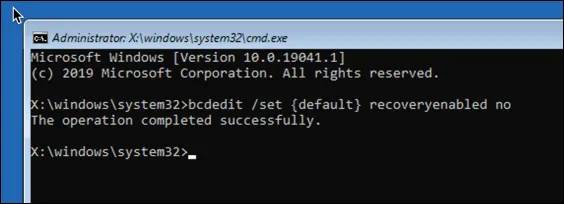
- 按右上角的十字(X)图标重新启动PC。如果Windows可以启动,则应该可以在下一阶段正常登录。
维持Windows 10的正常安装
如果Windows 10仍处于自动修复循环中(或者它具有阻止其正常启动的其他问题),则可能需要考虑采用更严格的修复方法,例如擦拭并重新安装Windows。这可能会丢失本地保存的文件,因此请确保在开始之前备份硬盘驱动器。
使用上述步骤设法修复了维修循环后,您需要确保通过定期的系统维护来维持正常的安装。必须使用新的设备驱动程序更新和重要的系统升级来更新Windows 。

