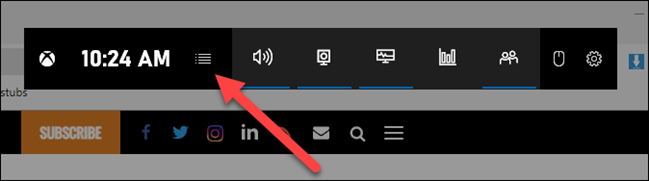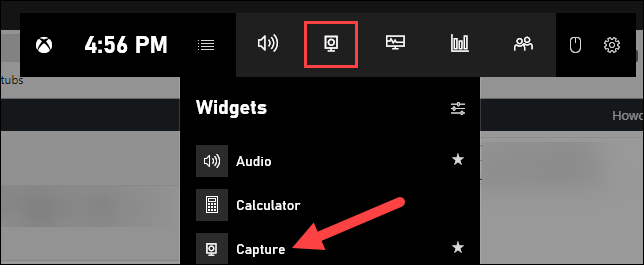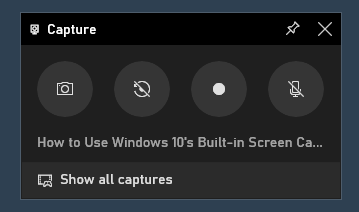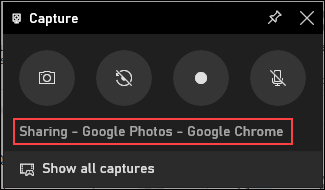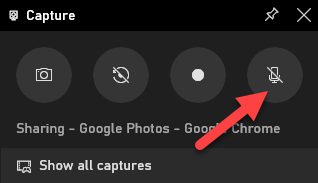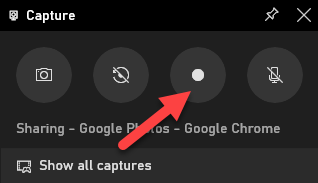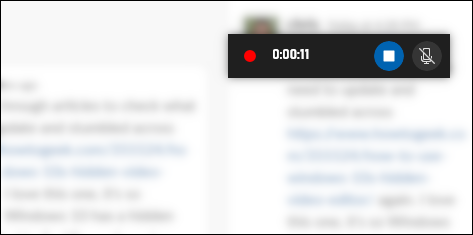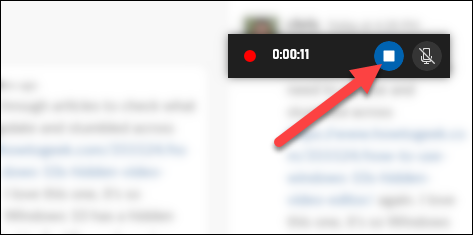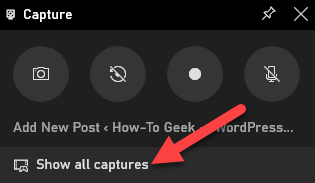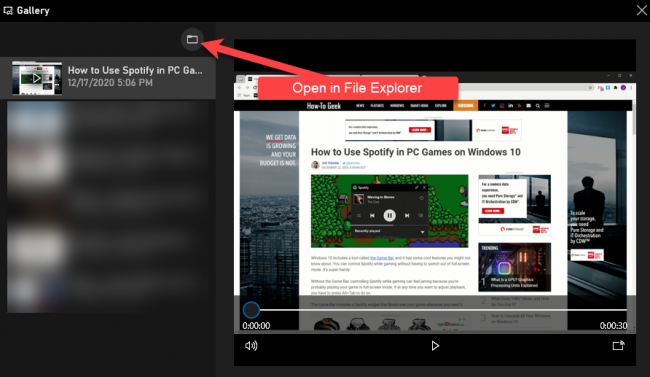Windows 11 Pro ISO文件在哪下载最新版?如何下载原装纯净版Win11 ?点击进入 持续更新!
如何在Windows 10上启动屏幕捕获
首先,按Windows + G启动游戏栏。或者,您可以打开“开始”菜单并启动“ Xbox Game Bar”应用程序。
(如果未显示游戏栏叠加层,请转到“设置”>“游戏”>“ Xbox游戏栏”。确保在此处将游戏栏切换为“开”。您还可以检查键盘快捷键,也可以将“打开游戏栏”切换为您想要的任何组合键,而不是Windows + G。)
在游戏栏叠加屏幕中,查找“捕获”窗口。
如果看不到,请单击左侧的“小部件”菜单图标。看起来好像有几行,左边有项目符号点。
将会出现一个下拉列表。点击“捕获”。“捕获”快捷方式也可能在游戏栏工具栏中。
如何开始录制屏幕
在叠加层中查找“捕获”窗口小部件窗口。“捕获”小部件上有四个按钮(从左到右):
- 屏幕截图:获取活动窗口的屏幕截图。
- 最近30秒录制:创建前30秒的录制。
- 开始录制:开始录制您的活动窗口。
- 录制时打开麦克风:如果启用此选项,则Windows 10将捕获计算机麦克风中的音频并将其包括在录制中。
您会注意到按钮下方的文本。这样您将知道活动窗口是什么,也就是将要记录的窗口。例如,如果您正在浏览网络,它将显示打开选项卡的标题。
要开始录制屏幕,您必须首先决定是否要使用麦克风,这在尝试解释屏幕上的内容时很有用。
接下来,只需单击开始录制按钮。
屏幕录制将开始,并且您会看到一个小的工具栏出现在屏幕的角落。它会显示录音的运行时间,还具有停止录音和切换麦克风的按钮。
完成后,单击“停止”图标以结束录制。
在“捕获”小部件中,单击“显示所有捕获”以查看您的记录。
您的录音将在列表顶部。单击文件夹图标以在文件资源管理器中查看所有录像和屏幕截图。
这些录音默认情况下存储在Windows用户文件夹下的C:\ Users \ NAME \ Videos \ Captures下。
顺便说一句,默认情况下,您还可以通过按Windows + Alt + R来开始录制屏幕。前往“设置”>“游戏”>“ Xbox游戏栏”以自定义这些键盘快捷键。
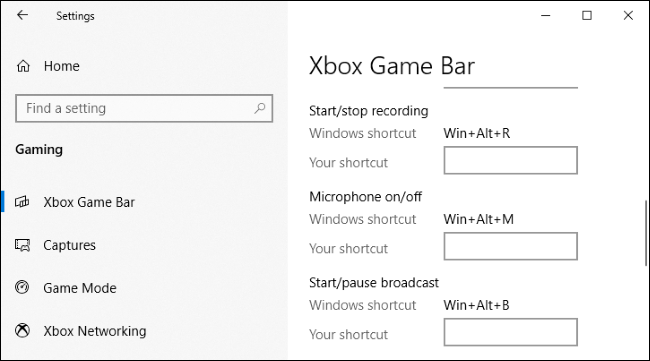
而已!谁知道Windows内置了如此简单的屏幕录像机?你现在做。