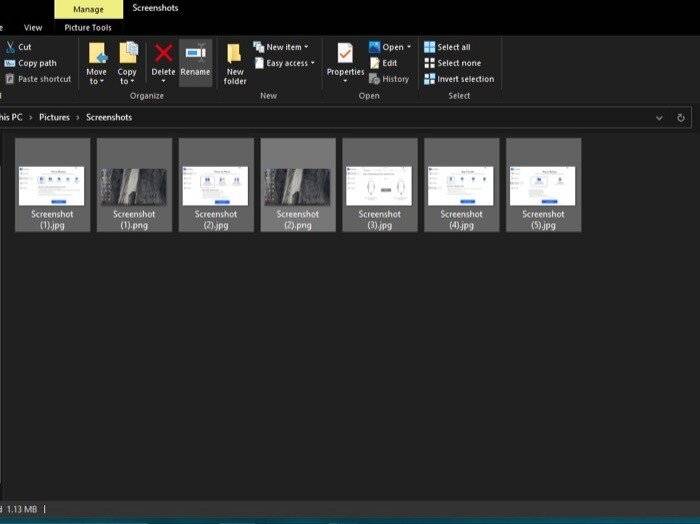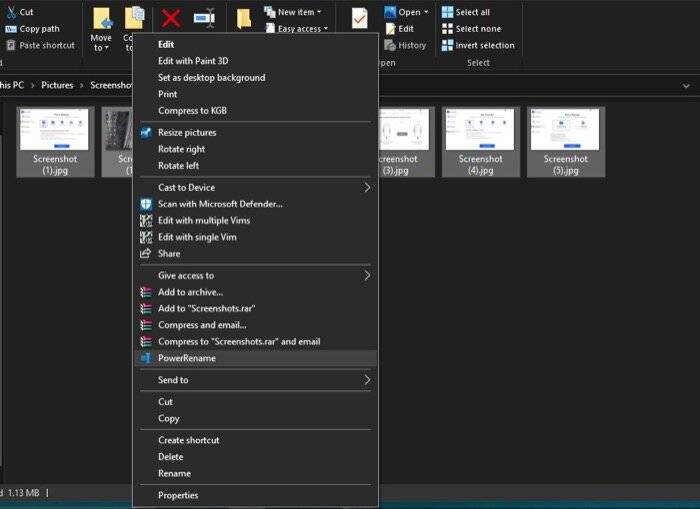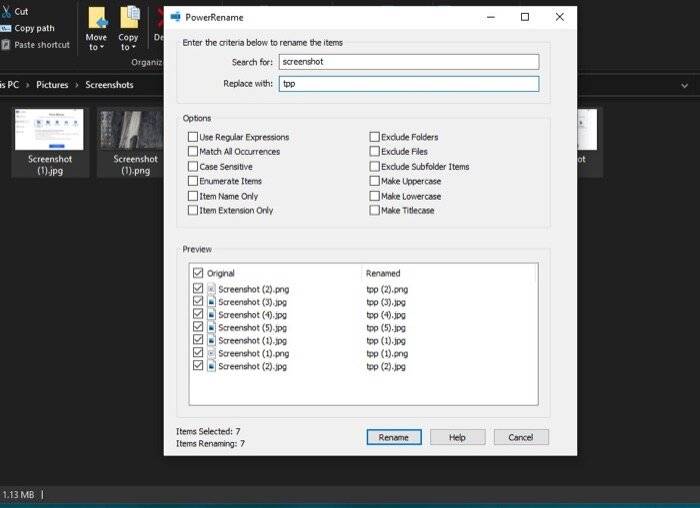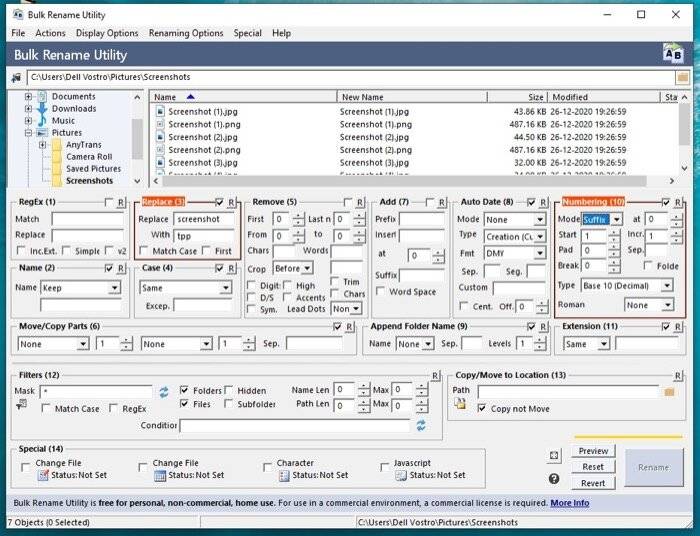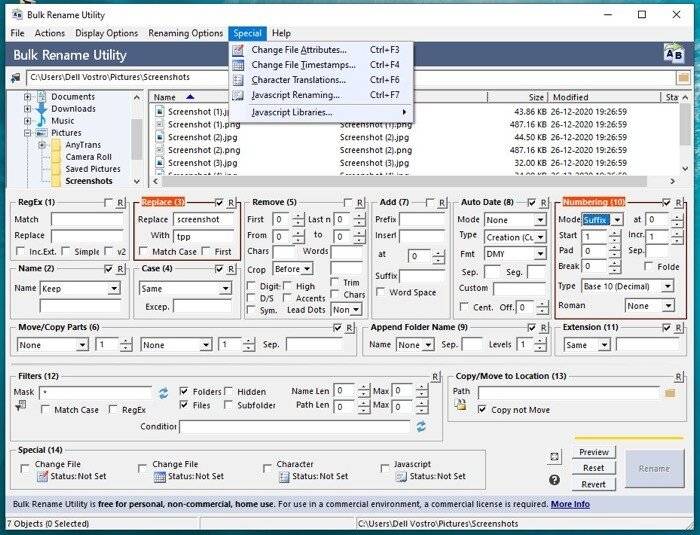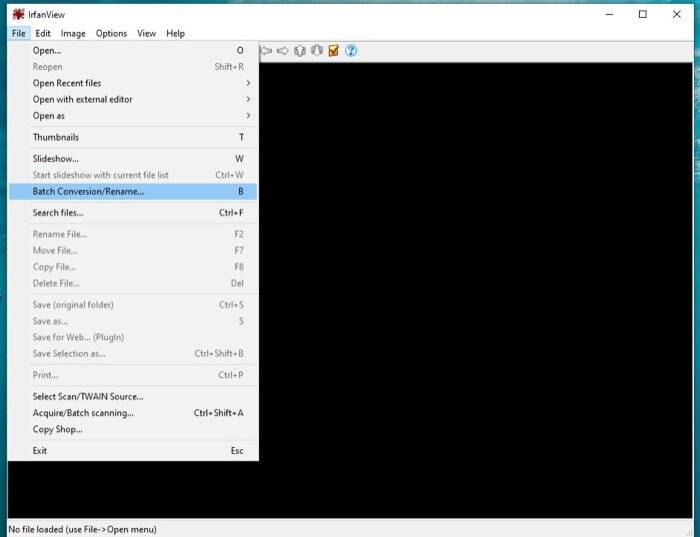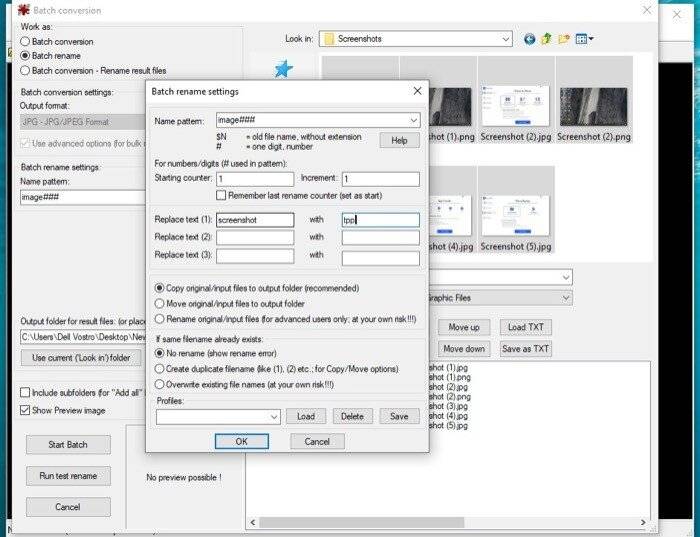Windows 11 Pro ISO文件在哪下载最新版?如何下载原装纯净版Win11 ?点击进入 持续更新!
方法I –本机方式(仅适用于Windows 10)
如果您是Windows 10用户,则可以使用一种更轻松的方法在计算机上批量重命名文件(或图像),而无需下载第三方软件。该方法需要文件资源管理器,仅涉及几个步骤。对于那些想要执行快速重命名并且不需要高级功能的用户来说,它是理想的选择。
使用文件资源管理器重命名多个文件的步骤
一世。打开文件资源管理器,然后转到包含要重命名的文件的文件夹。
ii。在这里,选择要重命名的图像,然后单击“重命名”按钮。
iii。最后,给文件命名,然后按Enter。
完成后,所选文件将重命名为您提供的文件名,后跟一个计数编号,以赋予它们唯一的身份。例如,如果您将“ Trek-2020”用作所有图像的默认名称,则其后将跟一个数字,例如“(1)”,“(2)”,依此类推。而且,如果启用了扩展名,文件名也将附加文件扩展名。
方法II –使用第三方软件
本机方法可以快速,轻松地一次重命名多个文件,当您需要完成基本重命名时,它可以派上用场。但是,当您需要对重命名过程进行更多控制时,使用第三方软件是更合适的方法。
1. PowerToys
在Windows 10上可用的另一种批量重命名方法涉及使用PowerToys。对于初学者,PowerToys是Microsoft的免费软件,具有许多系统实用程序,可帮助您自定义系统的某些方面并最大程度地提高生产率。首先, 下载PowerToys。完成后,打开软件,从左窗格中选择PowerRename,然后切换启用PowerRename旁边的按钮。
使用PowerToys重命名多个文件的步骤
一世。转到包含您要重命名的文件的文件夹。
ii。在这里,选择要重命名的文件,右键单击一个文件,然后从列表中选择PowerRename。
iii。现在,您将获得PowerRename窗口,您可以在其中输入标准来重命名所选文件。[因此,例如,如果文件名中包含“ screenshot”,则可以将其添加到“搜索”窗口中,并在“替换为”文本框中输入替换名称。]
iv。添加条件后,单击“重命名”按钮以重命名文件。
现在,如果您需要执行基本的重命名,那么上面的步骤已经介绍了。但是,由于使用第三方重命名软件的核心目标是对重命名具有更多控制权,因此在此方面还提供了PowerRename的一些附加选项。您可以在PowerRename窗口中找到这些选项,并且可以勾选任何选项旁边的复选框以启用它们。例如,您可以使用诸如正则表达式(RegEx)之类的选项:增加文件名搜索的复杂度;排除文件夹:仅将重命名更改应用于文件;排除文件:仅将重命名更改应用于文件夹;仅项目名称:仅对文件名应用(重新命名)修改等
2.批量重命名实用程序
顾名思义,PowerToys旨在为对系统有深入了解并希望从计算机中获得更多收益的高级用户提供服务。但是,尽管如此,尽管它提供了很多不同的选项,例如RegEx支持,案例选择等,但它仍然缺乏某些高级用户所需要的精细控制。这就是批量重命名实用程序发挥作用的地方,它具有大量选项,可以自定义重命名过程以满足您的要求。首先,请在计算机上下载并安装批量重命名实用程序。
使用批量重命名实用工具重命名多个文件的步骤
一世。打开批量重命名实用程序软件。
ii。在这里,您可以单击搜索框最右侧的文件图标以添加要重命名的文件,也可以使用位于搜索框下方左侧的文件浏览器找到它们。
iii。选择文件后,您现在可以使用下面显示的选项为自己创建一个重命名系统。
iv。提供条件后,请点击右下角的“重命名”按钮以启动文件重命名。
在谈论其他可用选项时,您可以在文件名中添加前缀和后缀,修改日期设置,添加自定义编号(带有基本类型的选项),设置扩展名,替换和删除文件名中的文本,以及使用RegEx替换文件名,在其他操作中。此外,该工具还提供了一些特殊功能,例如更改文件属性,更改文件时间戳,字符,翻译和javascript重命名的选项。
3. IrfanView
IrfanView是适用于Windows的流行图像查看器,具有许多高级功能。该软件的亮点之一是批处理操作,它使您能够高效地批量调整图像大小或批量重命名图像。因此,如果您想使用一种方法来批量重命名图像,则可以使用IrfanView并访问其提供的所有高级选项。下载IrfanView 开始使用。
使用IrfanView重命名多个文件的步骤
一世。打开IrfanView并转到文件>批量转换/重命名。[或者,您可以按b按钮。]
ii。在新对话框中,选择批量重命名。
iii。现在,从右侧的浏览器窗口中,导航到包含要重命名的文件的文件夹。选择后,点击添加按钮。
iv。单击“批量转换设置”下的“选项”按钮,然后指定重命名模式。完成后,点击确定。
v。接下来,在IrfanView的主窗口中,选择您的输出目录。
vi。最后,单击“开始批处理”按钮以重命名所有文件。
为了让您了解IrfanView上可用的选项,当您指定重命名模式时,可以选择提供名称模式,自定义计数器编号,替换文件名中的现有部分,选择是否要创建重复项,等等。与其他第三方软件相比,IrfanView位于PowerToys和Bulk Rename Utility之间。
这些方法可以帮助您有效地在Windows计算机上批量重命名文件(或图像)。因此,如果到目前为止您一直在手动重命名所有文件,则现在可以借助这些方法节省时间和精力。不用说,您可以根据需要选择任何重命名方法。