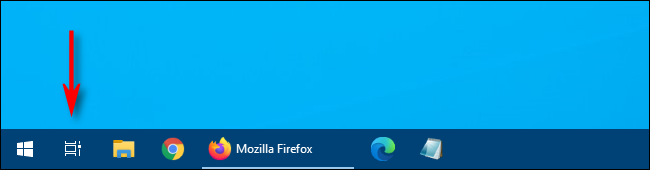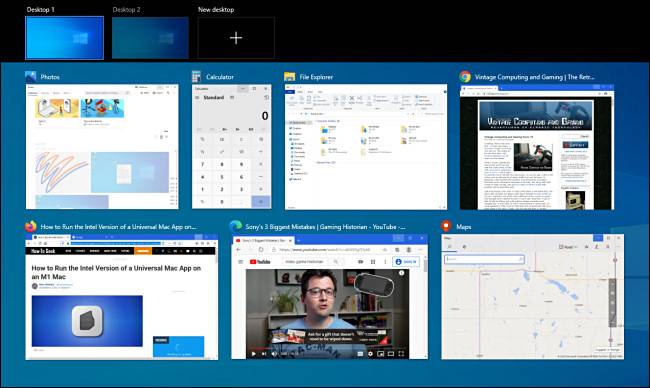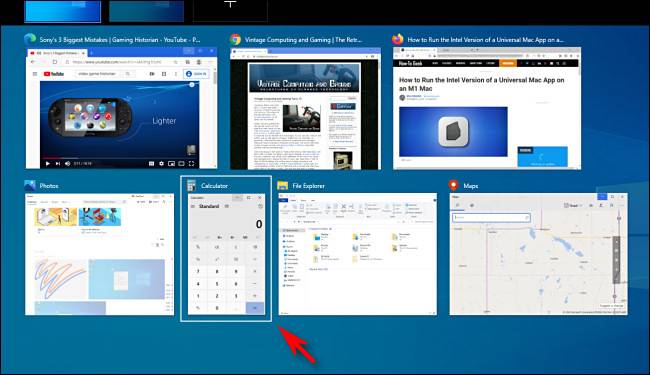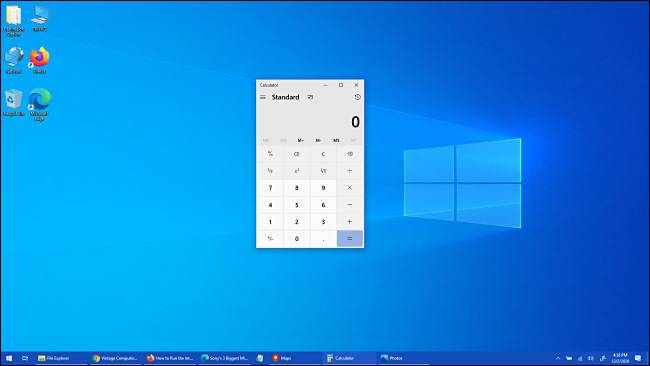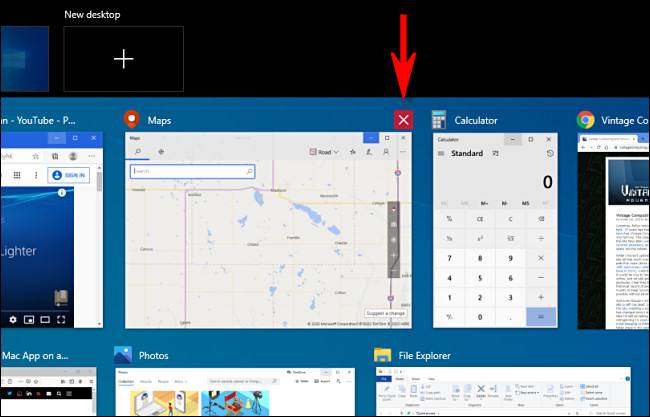Windows 11 Pro ISO文件在哪下载最新版?如何下载原装纯净版Win11 ?点击进入 持续更新!
Windows 10包括许多方便的方法来管理应用程序窗口。其中之一是任务视图,它是一项内置功能,可在一个位置显示所有打开的窗口的缩略图。这是使用方法。
使用Windows时,很容易快速查看所有打开的窗口的缩略图。为此,请单击任务栏上“开始”按钮右侧的“任务视图”按钮。或者,您可以按键盘上的Windows + Tab键。
提示:如果在任务栏上找不到“任务视图”按钮,请右键单击任务栏,然后在上下文菜单中启用“显示任务视图按钮”。
任务视图打开后,您将看到打开的每个窗口的缩略图,它们将以整齐的行排列。
有趣的是,“任务视图”是所有窗口的实时视图,因此随着应用程序自身的更新(例如,正在播放YouTube视频或正在玩游戏),您将继续看到其缩略图随时间的变化。
要关闭“任务视图”并返回到桌面,只需单击“任务视图”屏幕的任何空白区域或按“退出”键。
使用任务视图管理Windows
您可以使用任务视图通过鼠标或键盘来管理窗口。在“任务视图”打开的情况下,使用键盘的箭头键选择要查看的窗口,然后按“ Enter”。或者,您可以只用鼠标单击缩略图。
如果您选择的窗口已经打开,则Windows将在所有其他打开的窗口之前打开它。如果将其最小化(如下面的示例所示),它将被还原并带到前台。
如果要使用“任务视图”关闭窗口,请用鼠标光标悬停在其缩略图上,直到出现“ X”按钮,然后单击它。或者,您可以使用光标键选择窗口,然后按“ Delete”键将其关闭。
您还可以通过单击“任务视图”屏幕顶部的虚拟桌面缩略图,使用“任务视图”来管理虚拟桌面。创建多个虚拟桌面后,甚至可以在它们之间拖动应用程序窗口。