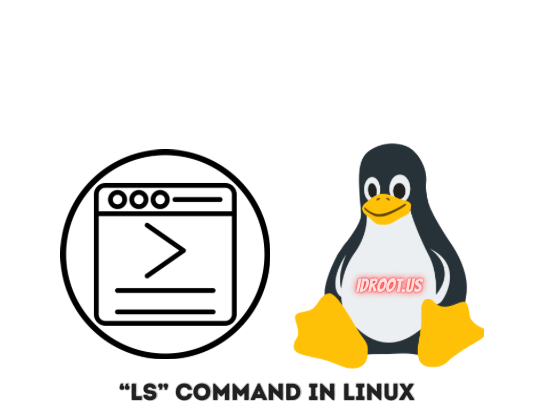它的目的远远超出了文件和目录的简单列表;它是一个多功能实用程序,可以帮助用户管理系统、查找特定文件和更好地了解他们的文件系统。在本综合指南中,我们将深入研究“”命令,探索其众多选项,并提供真实示例以帮助您充分利用其潜力。ls
了解“ls”命令
” 命令是浏览 Linux 文件系统的网关。它允许您查看目录的内容、访问有关文件的重要信息并简化您的日常任务。让我们从分解它的基本结构开始。ls
语法和基本用法
” 命令的最基本形式列出了当前工作目录中的文件和目录:ls
<span class="pln">ls</span>
可用选项及其意义
要释放“ls”的全部潜力,您需要了解它提供的许多选项。以下是一些最常用的:
‘-l’ 选项(长格式)
“”选项提供文件和目录的详细列表,包括权限、所有者、组、大小、修改日期和名称等信息:-l
<span class="pln">ls </span><span class="pun">-</span><span class="pln">l</span>
“-a”选项(所有文件)
” 选项显示隐藏的文件和目录,通常在其名称开头用点 (.) 表示:-a
<span class="pln">ls </span><span class="pun">-</span><span class="pln">a</span>
‘-t’ 选项(按修改时间排序)
使用 ” 选项列出按上次修改时间排序的文件和目录,最近修改的文件显示在最前面:-t
<span class="pln">ls </span><span class="pun">-</span><span class="pln">t</span>
‘-r’ 选项(相反顺序)
“”选项反转文件和目录的列出顺序。当与其他排序选项结合使用时,这特别有用:-r
<span class="pln">ls </span><span class="pun">-</span><span class="pln">tr</span>
‘-s’ 选项(按文件大小排序)
要按大小列出文件和目录,请使用 ” 选项。最大的文件将显示在顶部:-S
<span class="pln">ls </span><span class="pun">-</span><span class="pln">S</span>
“ls”的实际应用
” 命令不仅仅是一个目录列表工具。它是一种多功能工具,可用于各种实际场景,例如:ls
- 检查可用磁盘空间
- 验证文件和目录权限
- 识别最近修改的文件
- 按大小对文件进行排序以进行清理
高级“ls”命令用法
现在我们已经介绍了基础知识,让我们深入研究 ” 命令的更高级用法,包括自定义输出和组合选项。ls
自定义输出
默认的 ” 输出可能并不总是适合您的需求。幸运的是,有一些选项可以自定义它:ls
“-1”选项(每行一个文件)
若要在新行中列出每个文件或目录,请使用 ” 选项。这可以使输出更具可读性,尤其是在处理一长串文件时:-1
<span class="pln">ls </span><span class="pun">-</span><span class="lit">1</span>
“-m”选项(逗号分隔)
” 选项列出名称以逗号分隔的文件和目录,这在使用脚本或导出数据时非常方便:-m
<span class="pln">ls </span><span class="pun">-</span><span class="pln">m</span>
针对特定需求组合选项
您可以组合多个选项,以根据您的特定要求优化 ” 输出。以下是一些示例:ls
以长格式列出隐藏文件
要以长格式列出隐藏文件,您可以组合使用“”和“”选项:-a-l
<span class="pln">ls </span><span class="pun">-</span><span class="pln">al</span>
按大小以相反的顺序对文件进行排序
要按大小以相反的顺序(从大到小)列出文件,请同时使用 ” 和 ” 选项:-S-r
在一行中显示详细信息
当您需要详细列表,但希望每个文件或目录只使用一行时,请同时使用 ” 和 ” 选项:-l-1
<span class="pln">ls </span><span class="pun">-</span><span class="lit">1l</span>
列出文件大小和权限
了解文件大小和权限对 Linux 管理员至关重要。以下是“”的帮助方式:ls
“-h”选项(人类可读的大小)
“”选项通过使用 KB、MB 和 GB 等单位使文件大小更易于读取:-h
<span class="pln">ls </span><span class="pun">-</span><span class="pln">lh</span>
‘-i’ 选项(索引节点编号)
索引节点编号是文件和目录的唯一标识符。“”选项在文件名旁边显示这些数字:-i
<span class="pln">ls </span><span class="pun">-</span><span class="pln">i</span>
将“ls”与其他命令一起使用
” 在与其他 Linux 命令结合使用时可以成为一个强大的盟友。让我们来探讨一些有用的组合:ls
管道中的“ls”
管道允许您将 ” 输出传递给另一个命令。例如,您可以使用 ” 列出目录中的文件,然后将列表传递给 ‘grep’ 以按名称搜索特定文件:lsls
<span class="pln">ls </span><span class="pun">|</span><span class="pln"> grep my_file</span>
“ls”与“find”
“find”命令可以方便地根据各种条件查找文件。将“”和“find”组合在一起可以帮助您有效地识别特定文件。例如,您可以列出主目录中的所有 ” 文件:ls.txt
<span class="pln">find </span><span class="pun">~/</span> <span class="pun">-</span><span class="pln">type f </span><span class="pun">-</span><span class="pln">name </span><span class="str">"*.txt"</span> <span class="pun">-</span><span class="kwd">exec</span><span class="pln"> ls </span><span class="pun">-</span><span class="pln">l </span><span class="pun">{}</span><span class="pln"> \;</span>
提示和最佳实践
要在 Linux 中充分利用 ” 命令,请考虑以下提示和最佳实践:ls
- 使用 ‘,’ 时,了解文件和目录的权限、所有者和组。这些知识对于安全文件管理至关重要。
ls -l - 处理大量文件时,请使用 ” 每行显示一个条目,以便更轻松地导航和查找所需内容。
ls -1 - 在脚本或自动化中使用 ” 命令创建自定义文件管理解决方案。
ls - 尝试不同的“”选项组合,以根据您的特定需求定制输出。
ls
浏览 Linux 文件系统是任何 Linux 用户的一项基本技能。“”命令是您在此旅程中值得信赖的伙伴,可以轻松准确地深入了解您的目录和文件。通过掌握它的各种选项并学习创造性地组合它们,您将更加精通文件管理和系统管理。ls
在这本综合指南中,我们探讨了 Linux 中的 ” 命令,揭示了它的基本用途、高级选项和实际应用。我们已经演示了 ” 如何成为有效管理文件和目录的多功能工具。通过遵循提示和最佳实践,您可以提高 Linux 技能并优化文件管理任务。lsls