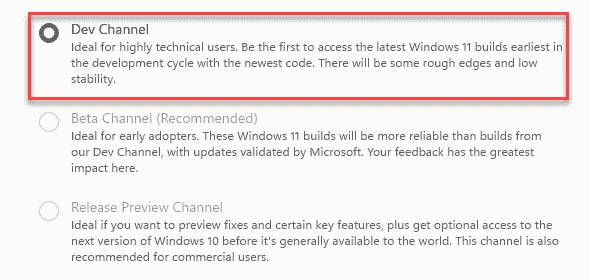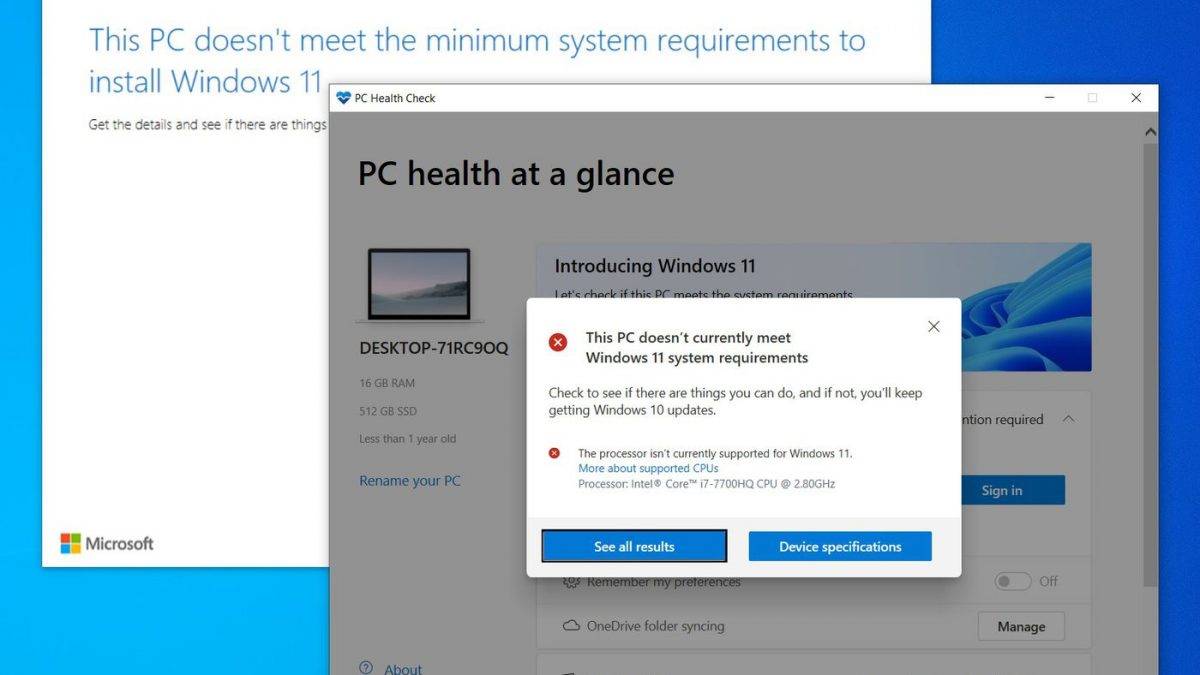Windows 11 现已推出,几乎每个人都对尝试新操作系统感到兴奋。除了新功能和新外观,用户还惊讶地看到Windows 11附带的最低系统要求。要求非常严格,相当多的旧系统不符合升级条件。幸运的是,我们是来改变这种状况的。本文将向你展示在不满足系统要求的情况下仍然可以获得 Windows 11 的四种方法。
1.手动注册开发频道
6 月 24 日是注册 Dev 频道的截止日期。现在,不受支持的系统只能在发布预览通道中注册。但是,仍然有一种方法可以获得 Windows 11。转到设置并单击更新和安全。接下来,单击 Windows 预览体验计划并让它加载。加载时单击“开始”。系统可能会提示您链接到您的 Microsoft 帐户。完成后,选择发布预览频道,然后单击确认。确认后重新启动系统。
系统重新启动后,单击开始菜单并键入 regedit。注册表编辑器出现后,单击它。在地址栏中输入以下地址。
HKEY_LOCAL_MACHINE\SOFTWARE\Microsoft\WindowsSelfHost\适用性
这将在屏幕右侧显示许多内容。双击打开BranchName,在值中输入Dev。同理,打开ContentType,在值域输入Mainline,打开Ring后,输入External。如果这些值不存在,请尝试再次注册内部人员计划。重新启动您的计算机,您将成为 Dev Preview 圈的一部分。
2.使用脚本注册开发频道
如果上述方法不适合您,您可以使用脚本注册 Dev 程序。首先,从官方页面下载 OfflineInsiderEnroll脚本。一次,下载,右键单击并以管理员身份运行。命令提示符窗口将打开。选择选项 1 并按回车键。该脚本将运行并在完成时通知您。完成后,转到设置,然后单击更新和安全,然后单击 Windows Insider 程序。你会看到你是 Dev 频道的一部分。检查更新并查看您是否有可用的 Windows 11 更新。
” alt=”Windows 11 安装 | 绕过系统要求” width=”936″ height=”315″ data-lazy-src=”https://www.ghacks.net/wp-content/uploads/2023/01/Enroll-in-Dev-Channel-With-a-Script.jpg” data-rv-in-image=”rv-in-image-2″ />
3. 创建混合安装程序后安装 Windows 11
如果上述两个方法不起作用,则此方法应该有效。现在您知道 Windows 11 的系统要求不允许您在不合格的 PC 上继续安装。如果我们告诉您可以使用 Windows 10 安装程序安装 Windows 11 怎么办?您可以通过创建混合设置来实现。
检查启动模式
打开开始菜单并输入 msinfo。您将在搜索结果中看到系统信息。打开系统信息并从左侧窗格中选择系统摘要。在右侧,您将看到 BIOS 模式。记下旁边写的内容。
制作USB
接下来,下载最新的 Windows 10 ISO 文件。将ISO 文件刻录到 USB中。如果您的 BIOS 模式是 Legacy,则必须使用 MBR 分区方案。如果模式是 UEFI,请使用 GPT。这将创建一个 Windows 11 USB 安装程序。
创建混合安装程序
下载适用于 Windows 11 的最新 ISO 文件。您可以从各种在线站点找到这些文件。下载后,打开保存 Windows 10 文件的 USB。查找源文件夹并滚动直到看到 install.esd 或 install.wim。将其重命名为 install1.esd 或 install1.wim。转到 Windows 11 ISO 文件,右键单击它,然后单击装载。几秒钟后,您会在文件资源管理器中看到一个 DVD 驱动器弹出。单击该驱动器并转到源文件夹。查找 install.esd 或 install.wim。如果此扩展名与 Windows 10 扩展名匹配,请复制 Windows 11 文件并将其粘贴到 Windows 10 文件夹中。如果扩展名不匹配,您需要先转换 Windows 11安装文件。然后您可以使用安装程序升级到 Windows 11。
” alt=”Windows 11 安装 | 绕过系统要求” width=”870″ height=”500″ data-lazy-src=”https://www.ghacks.net/wp-content/uploads/2023/01/Install-Windows-11-After-Creating-a-Hybrid-Installer.jpg” data-rv-in-image=”rv-in-image-3″ />
4.使用兼容性检查文件升级
此方法是对第一种和第二种方法的补充。如果您在这些步骤中遇到兼容性问题,您将被告知您的系统哪里不兼容。每个 Windows 设置都会有评估服务。这将检查您的计算机是否满足要求。您可以将 Windows 11 文件替换为 Windows 10 文件。
为此,您必须先下载 Windows 10 ISO文件。双击它并安装它。它现在将显示为 DVD 驱动器。在源文件夹中查找 appraiserres.dll 文件。将该文件复制到您的桌面上。现在转到您当前的窗口设置并查找评估程序文件。将该文件重命名为 appraiserres1.dll。现在从桌面复制文件并将其粘贴到此处。接下来,双击 setup.exe 文件。现在,将 Windows 11 ISO 文件刻录到 USB 驱动器。转到 USB 驱动器并打开源文件夹。查找评估程序 DLL 文件并将其重命名为 appraiserres1.dll。将其替换为之前复制的文件并再次运行安装文件。
Windows 11 触手可及
既然您已经知道如何在不兼容的系统上安装 Windows 11,您应该立即在您的PC上安装新的操作系统。确保您正确地按照这些步骤使您的系统升级而没有任何错误。