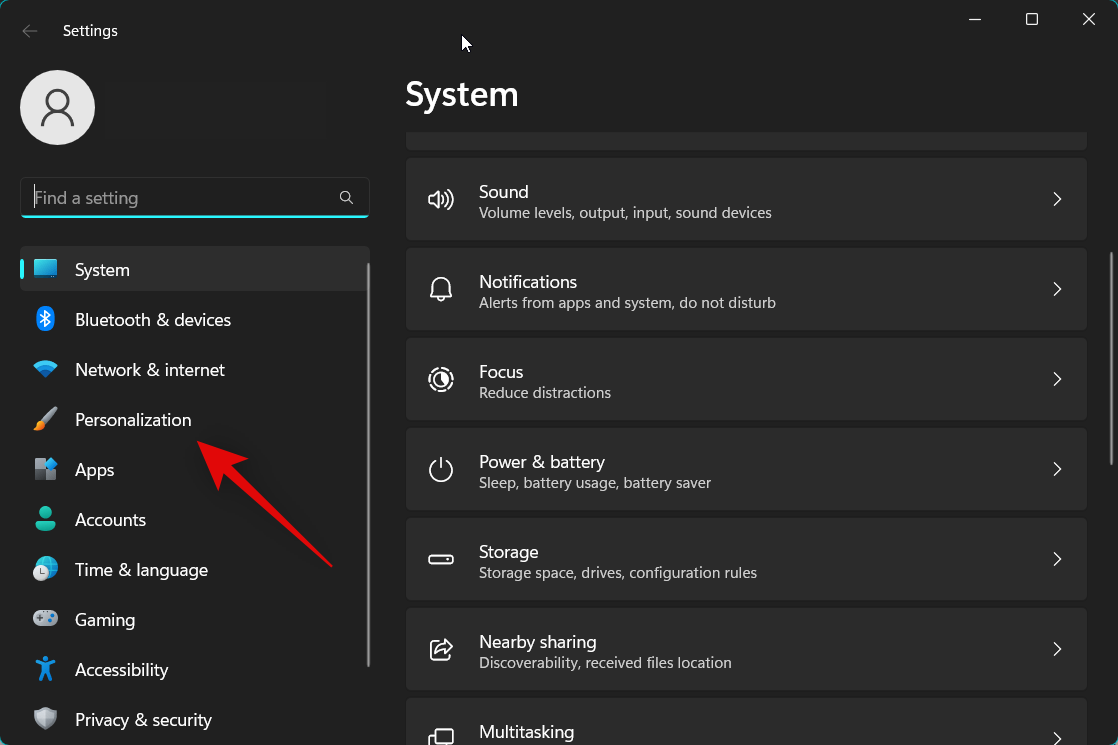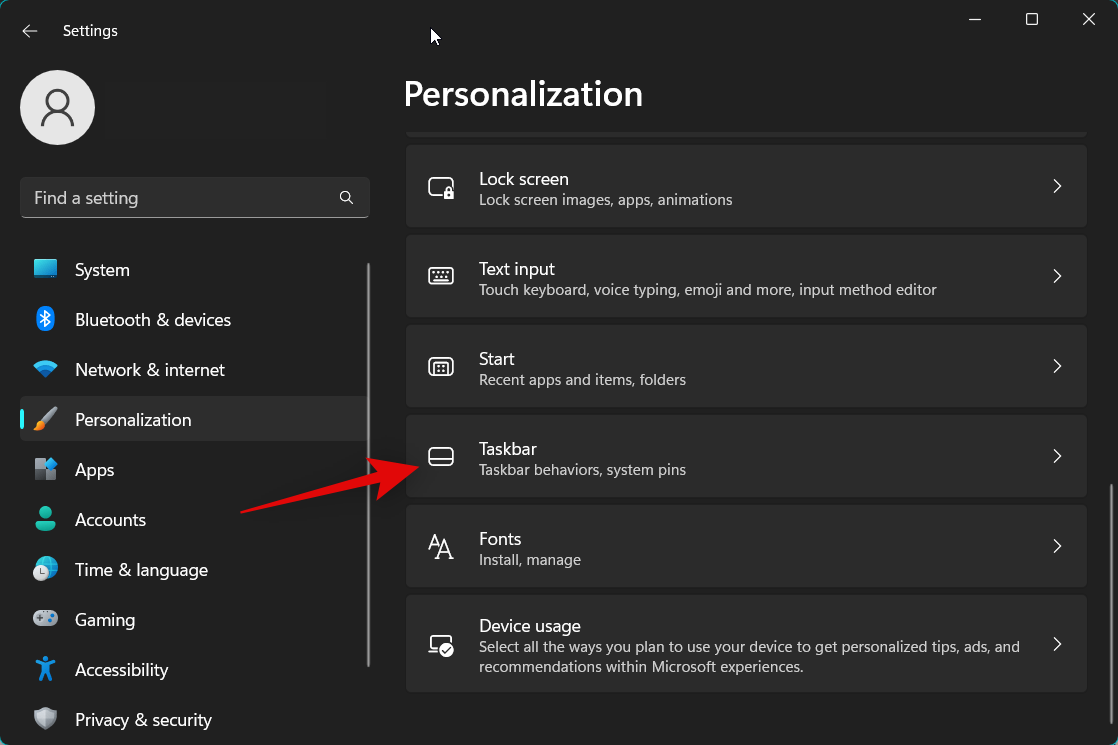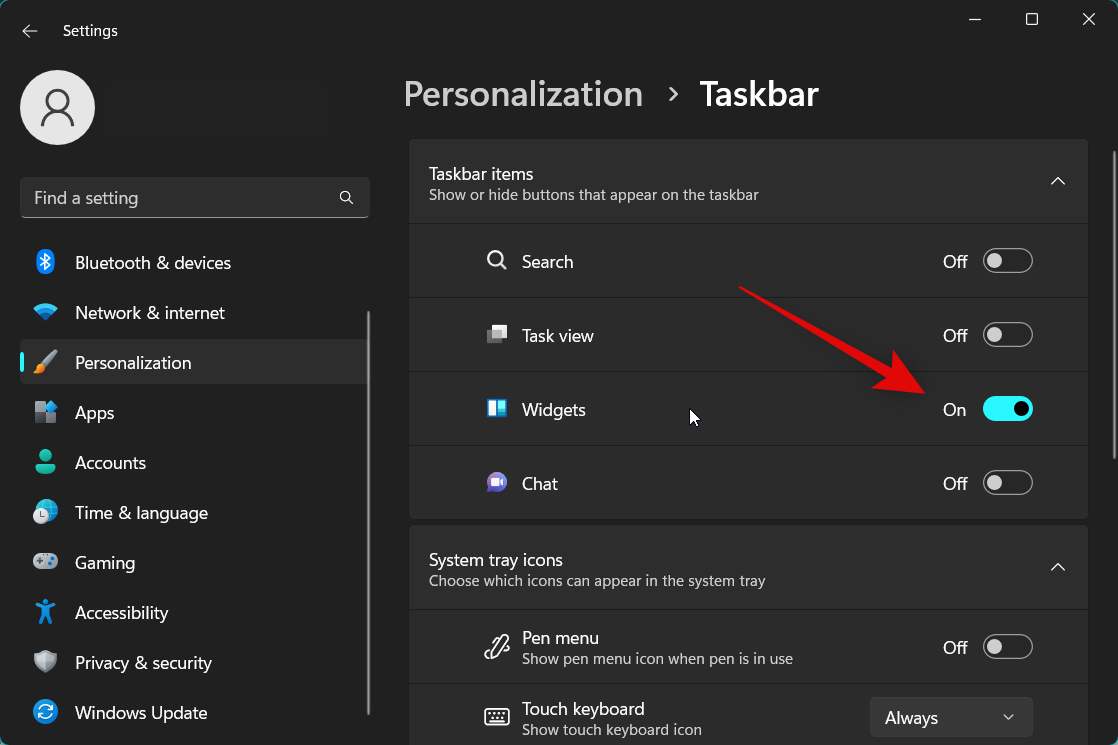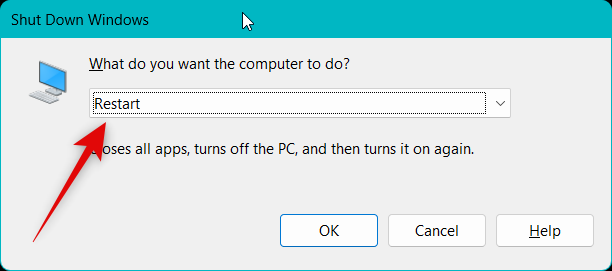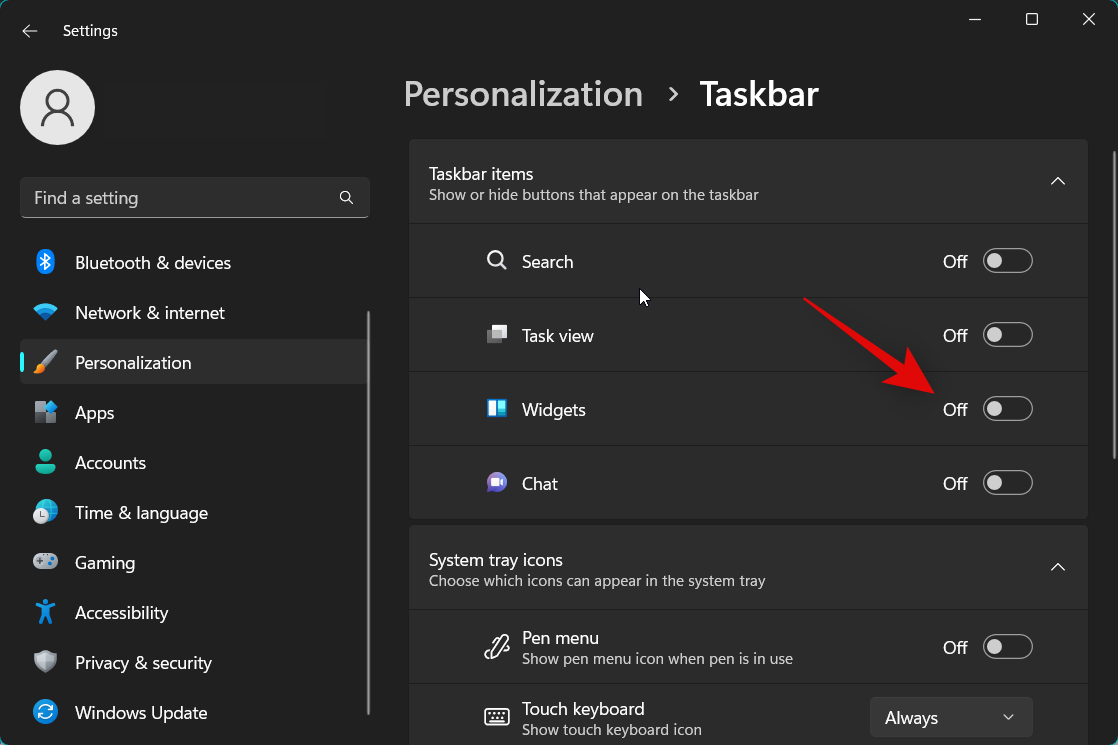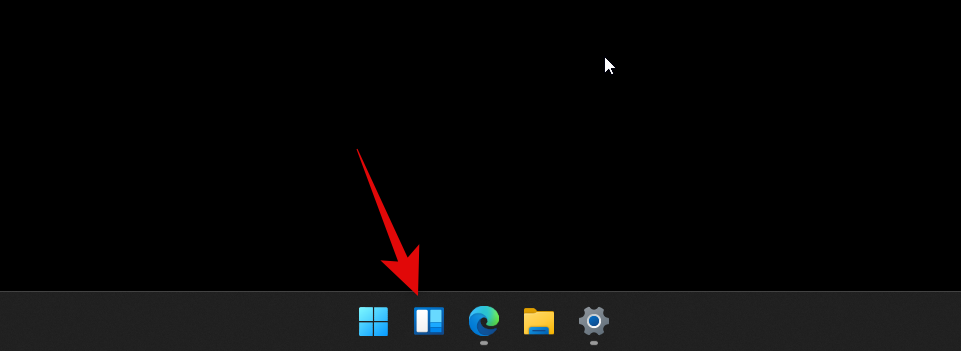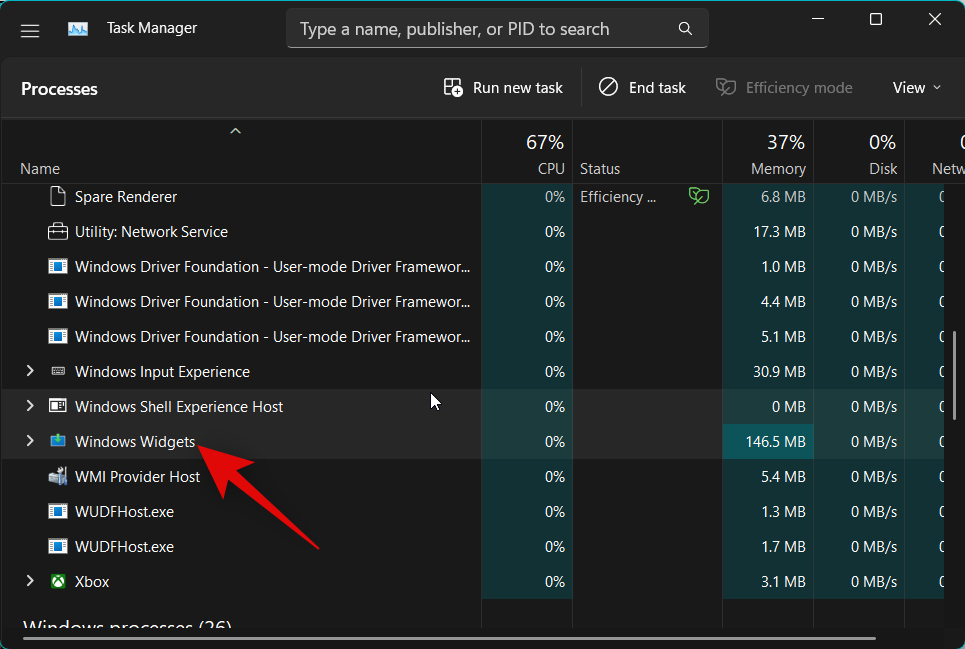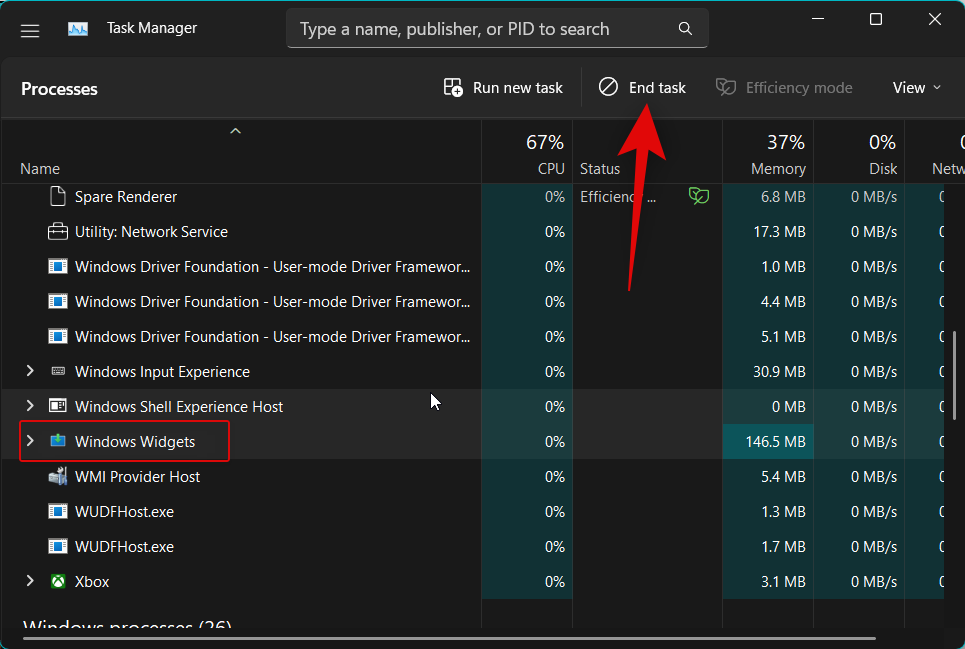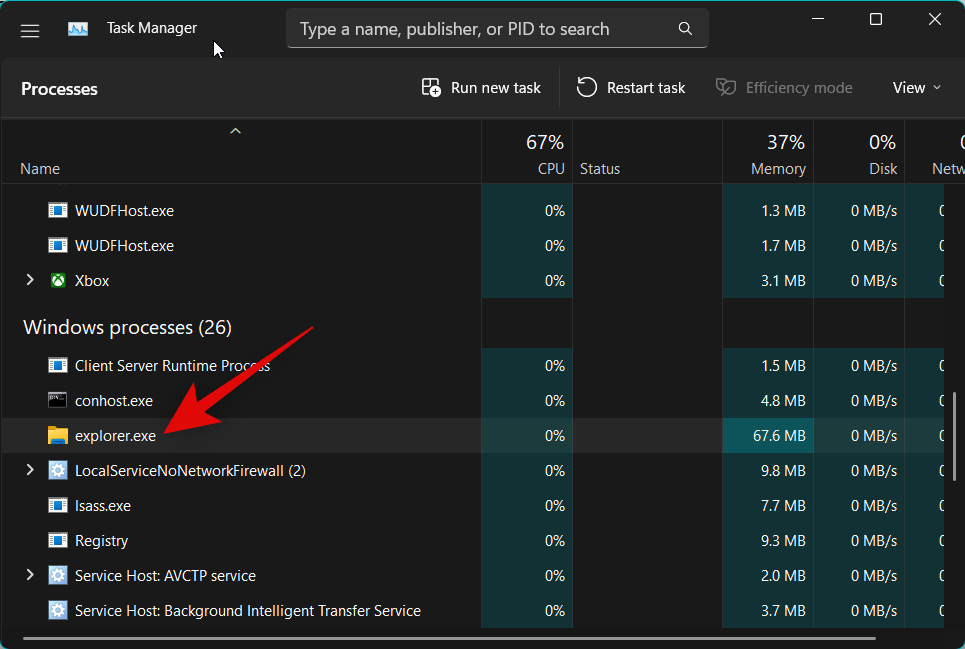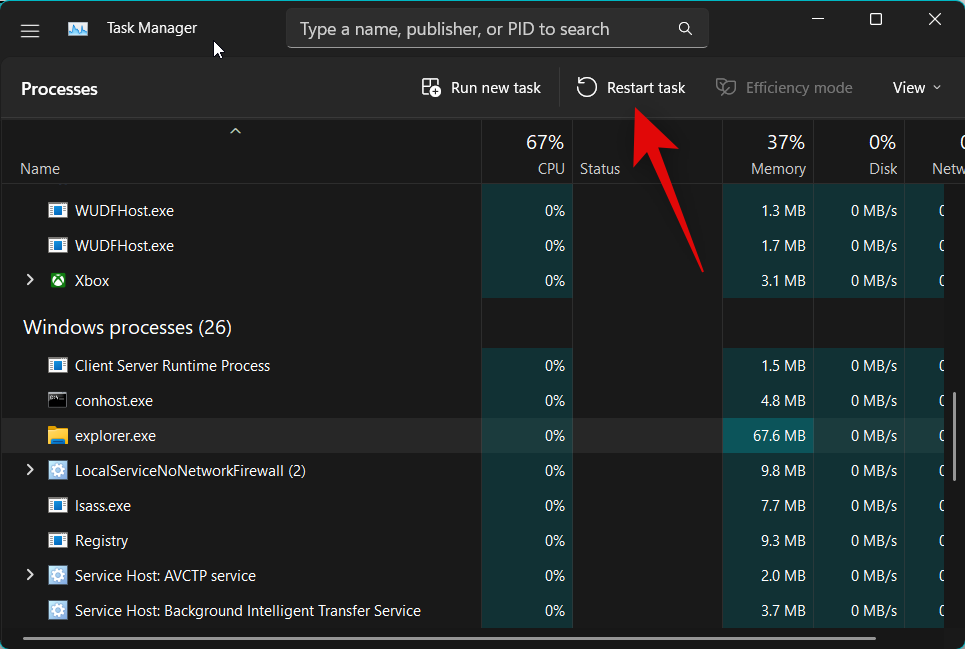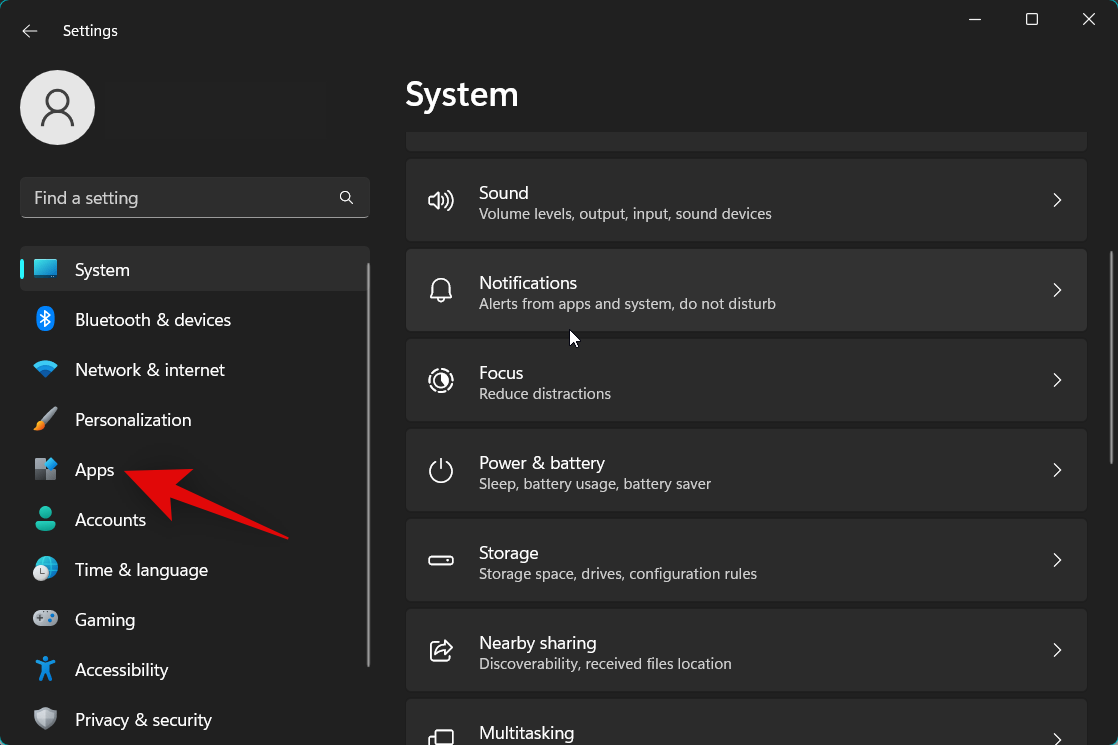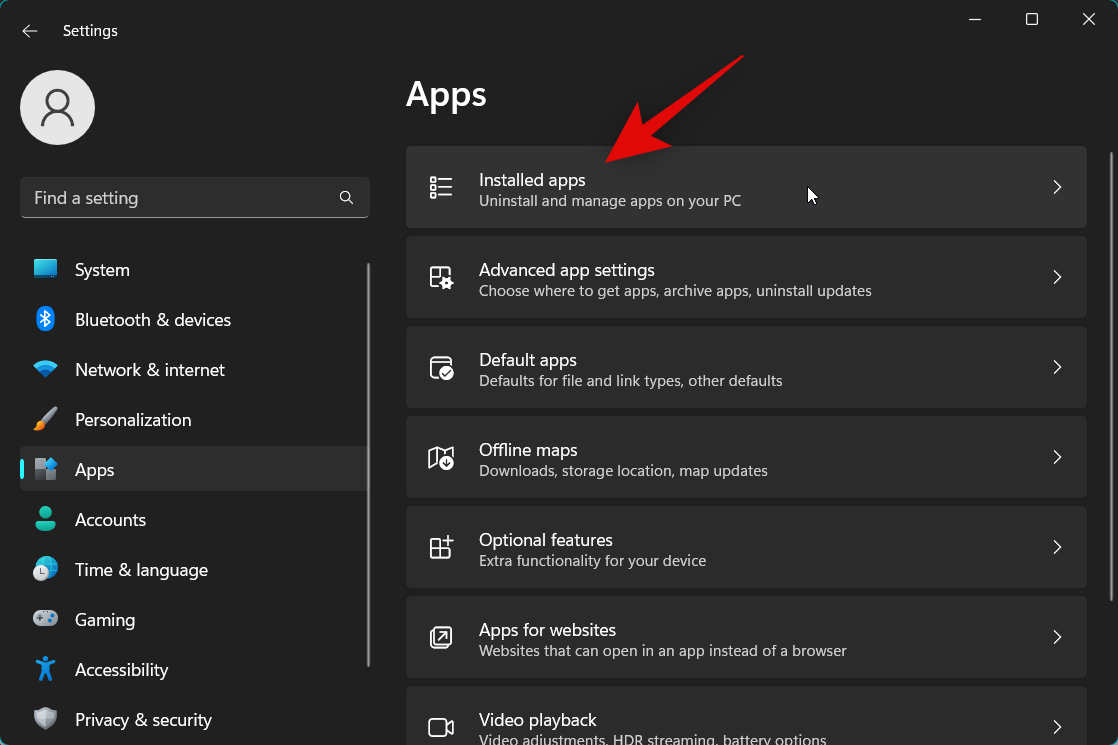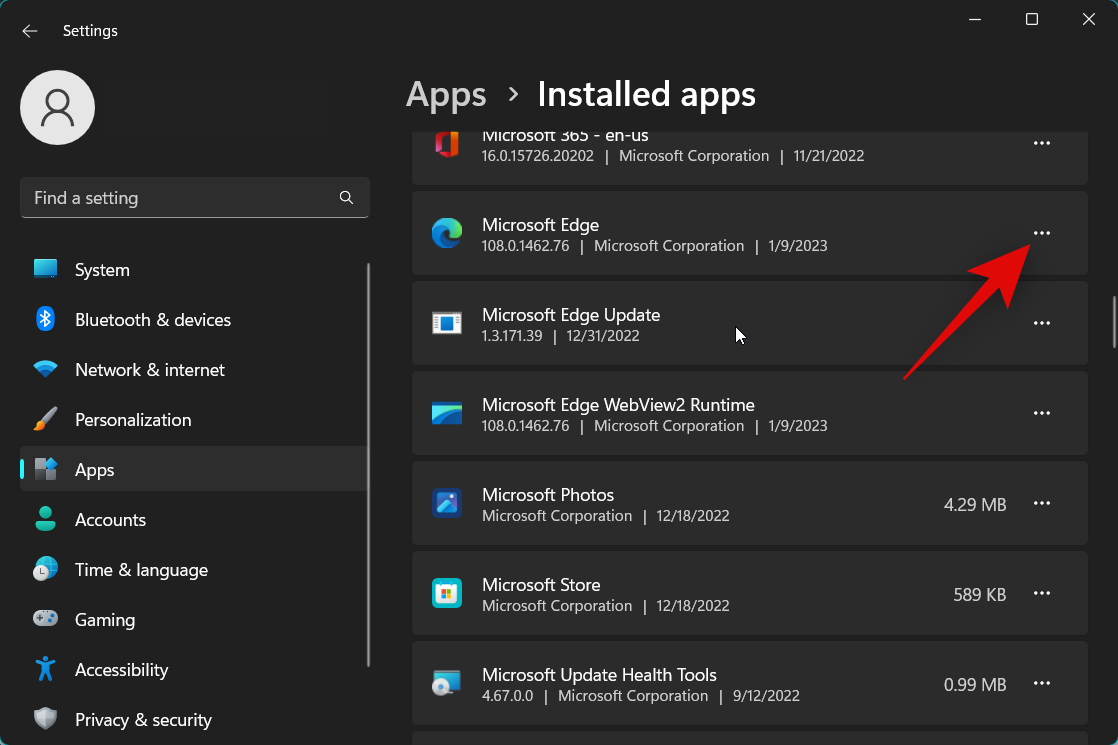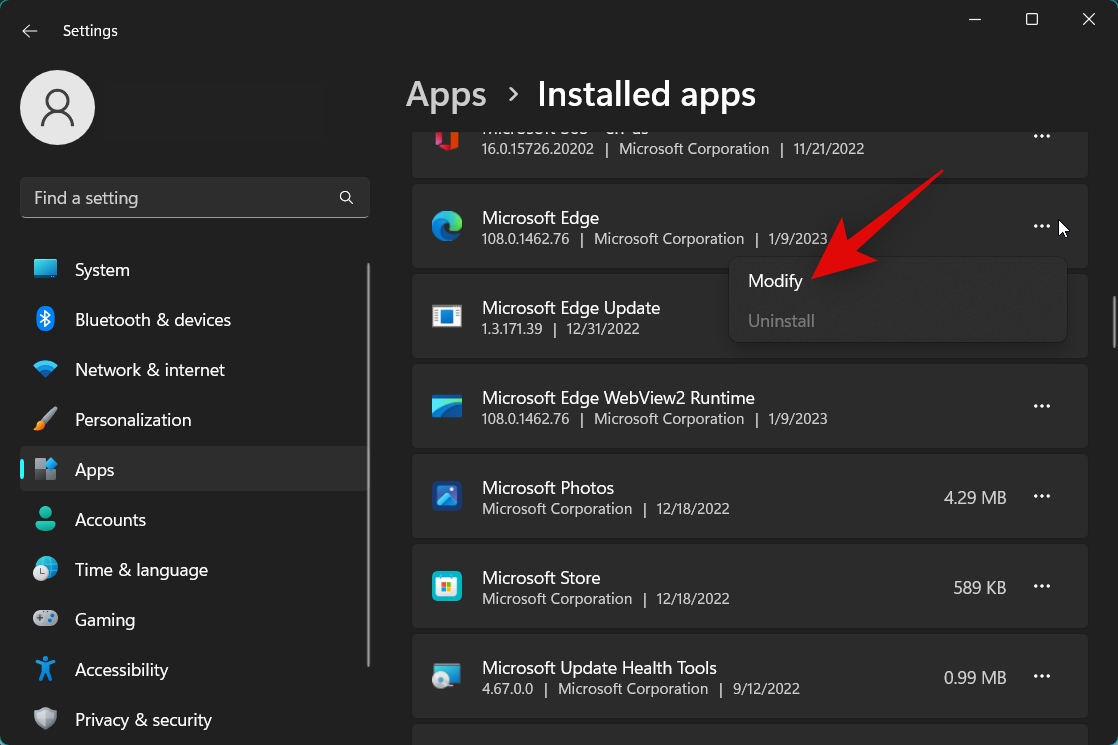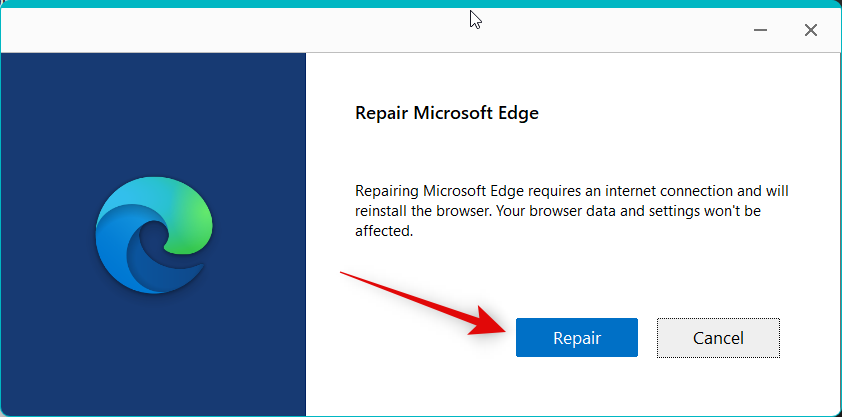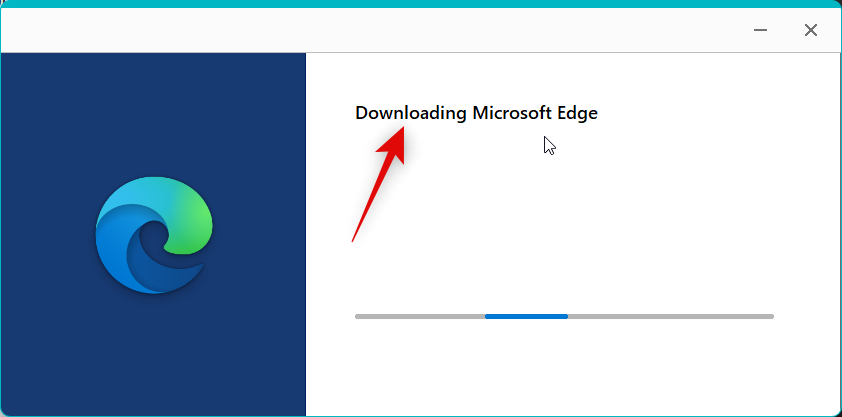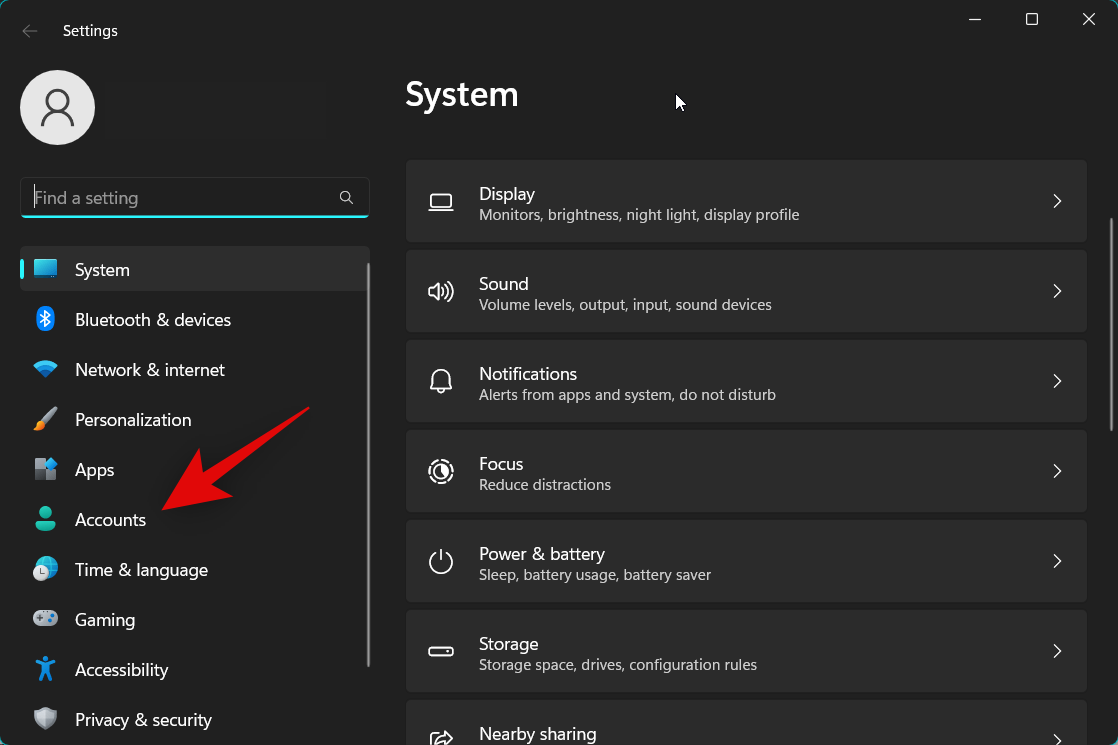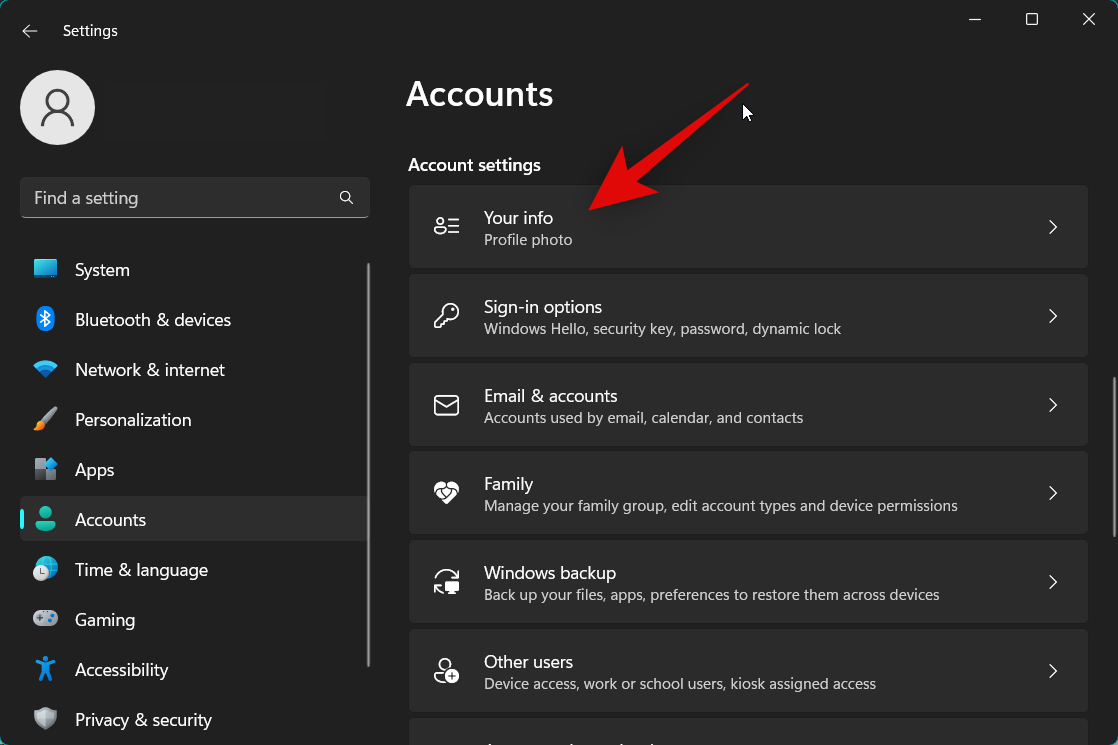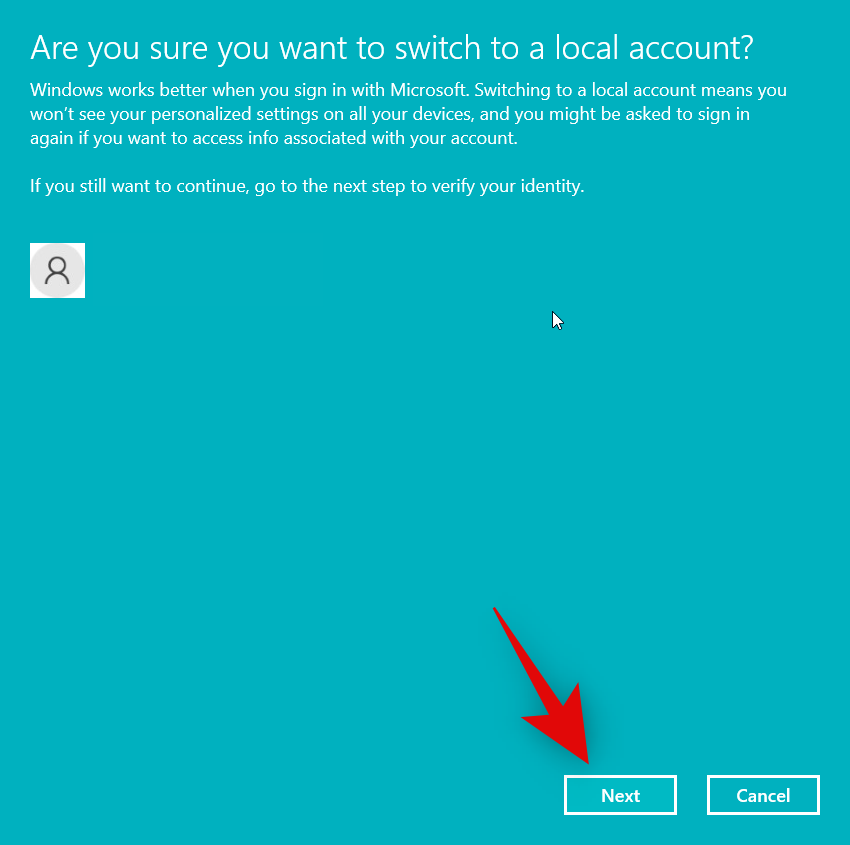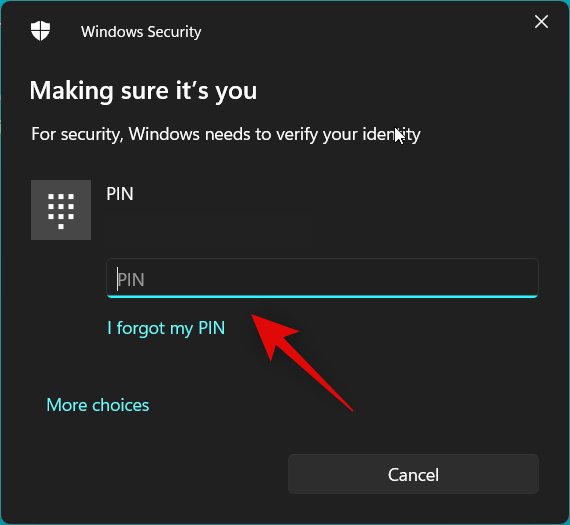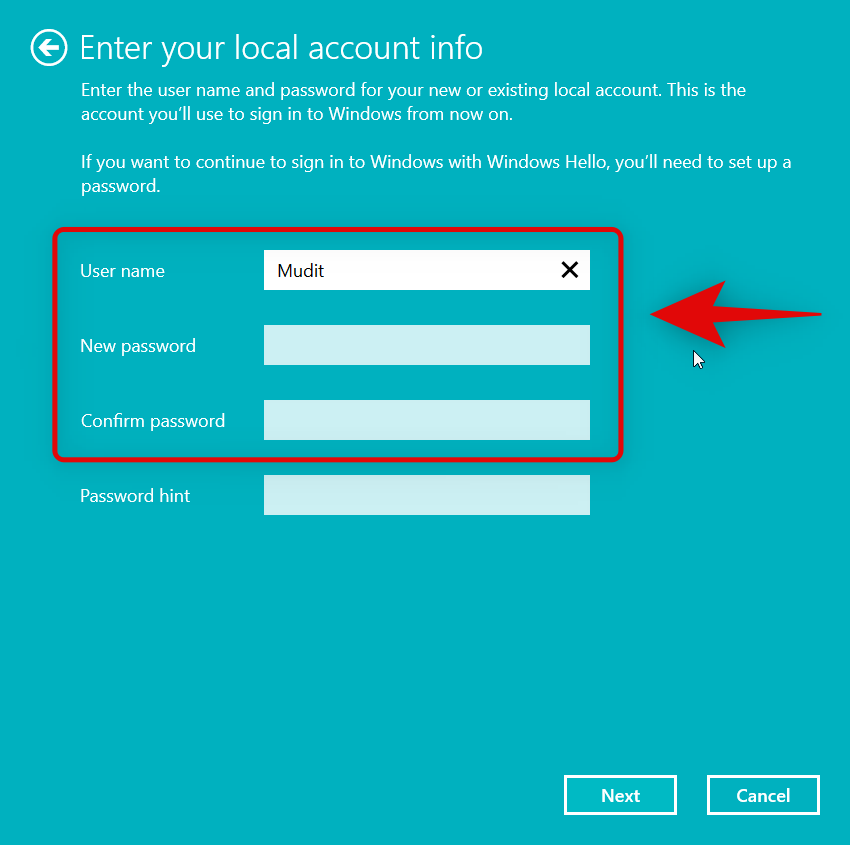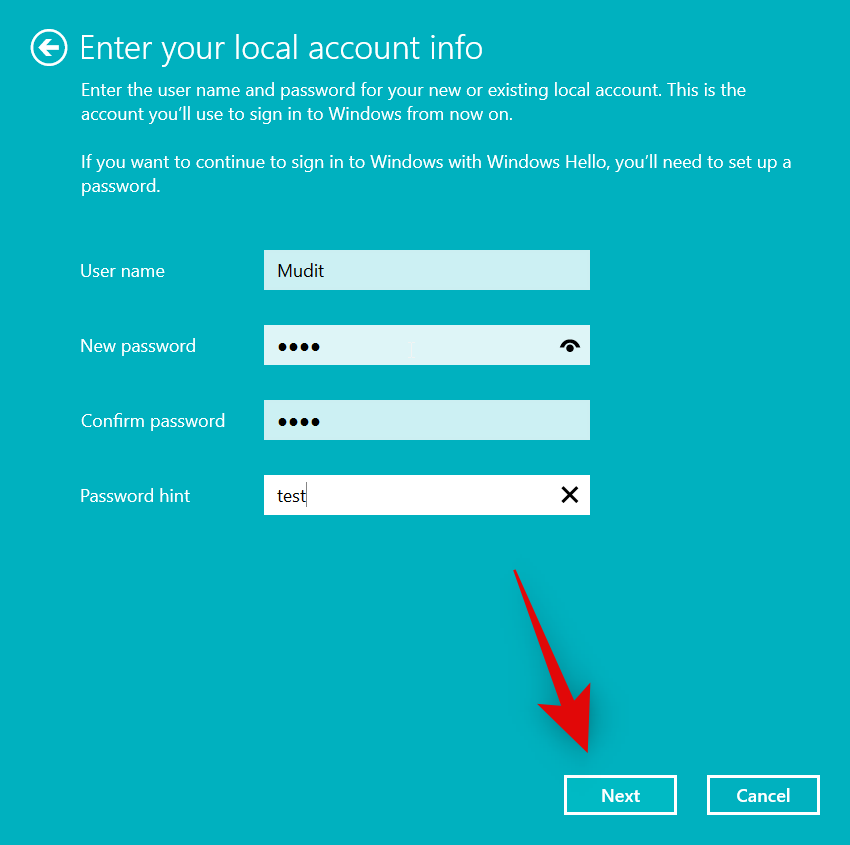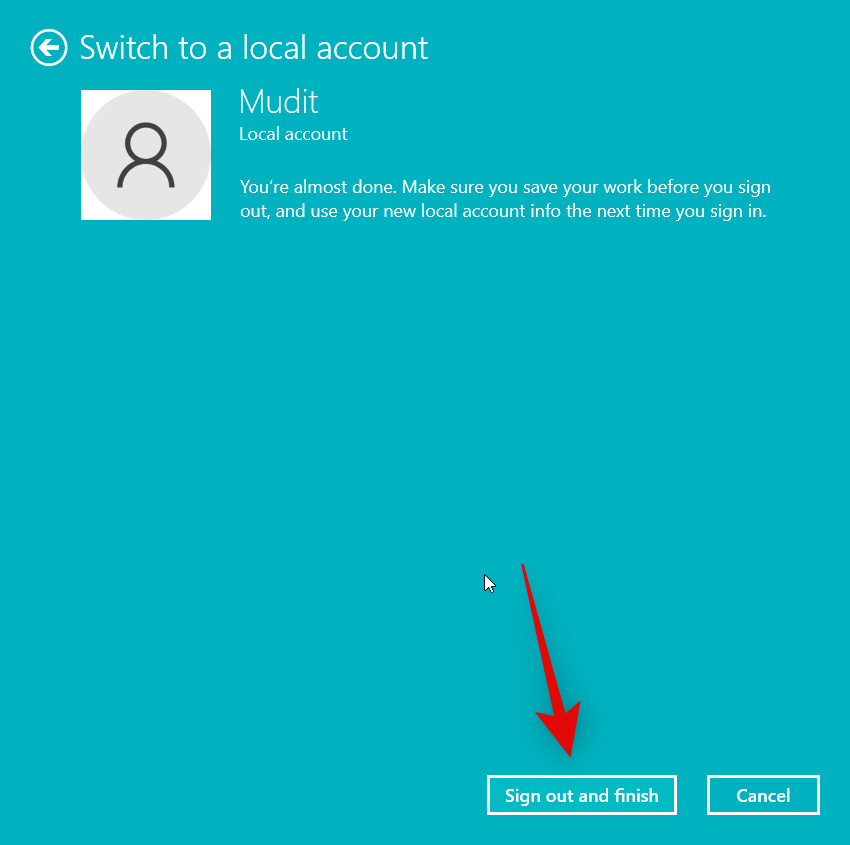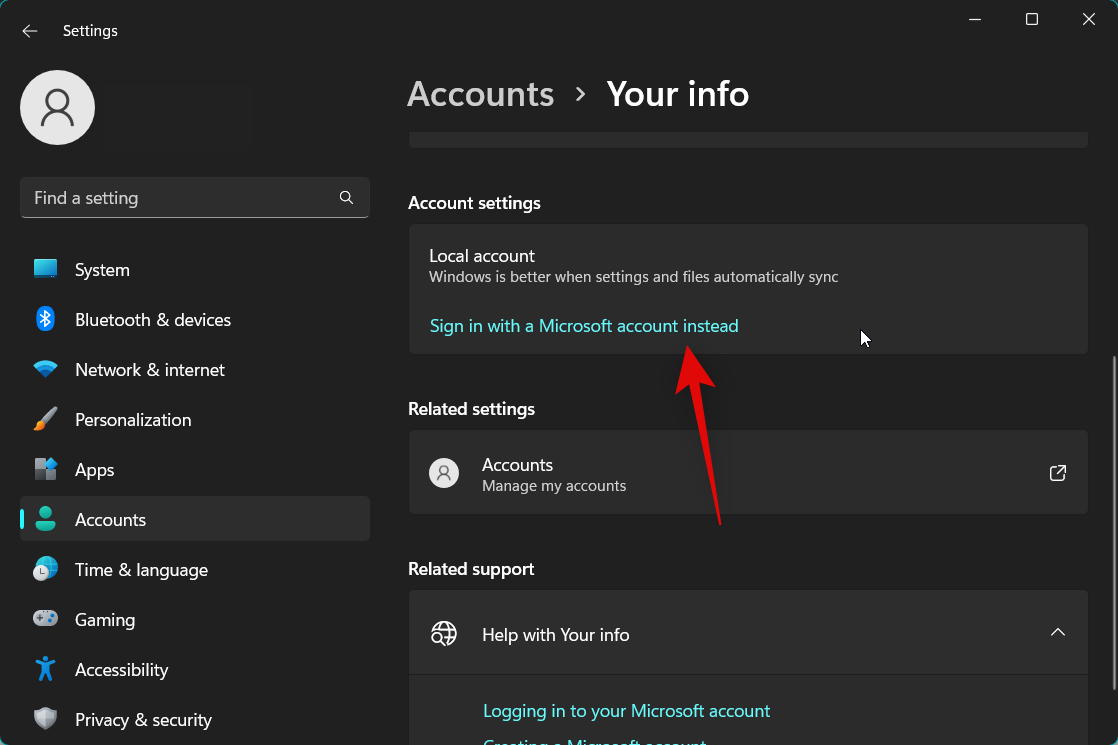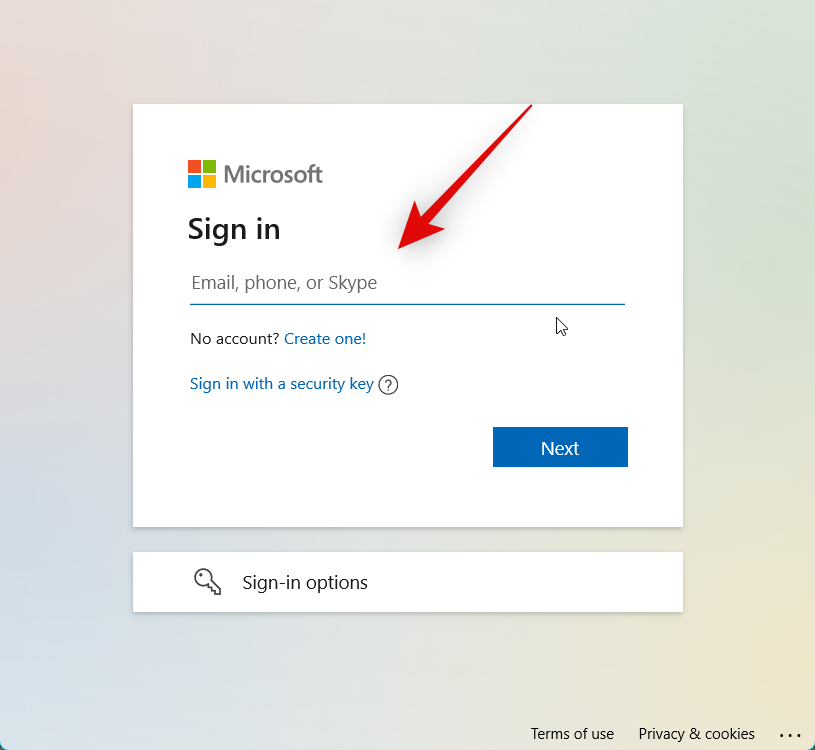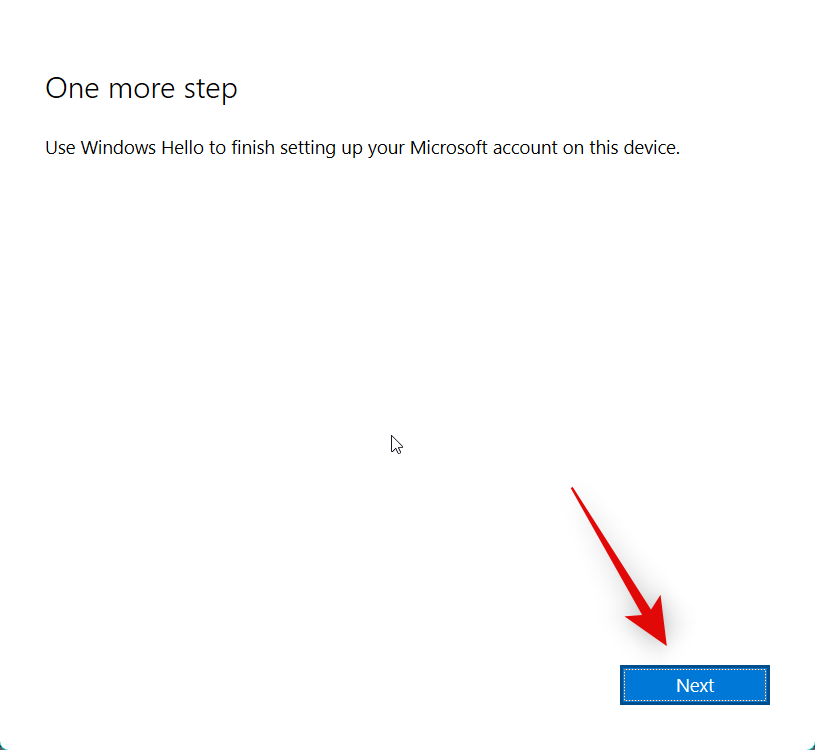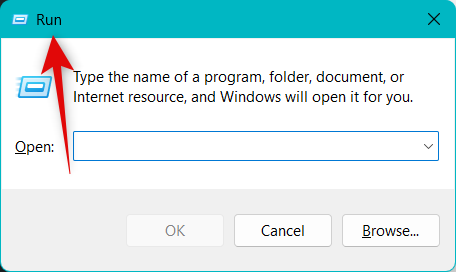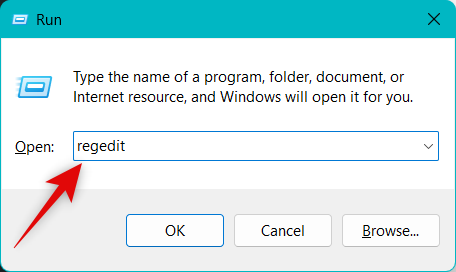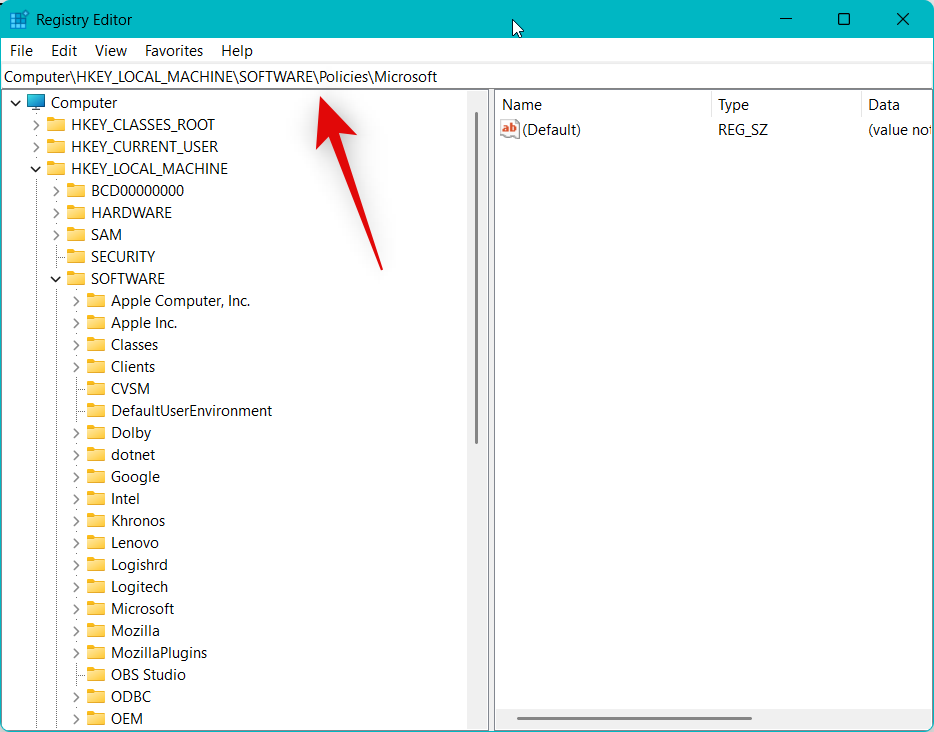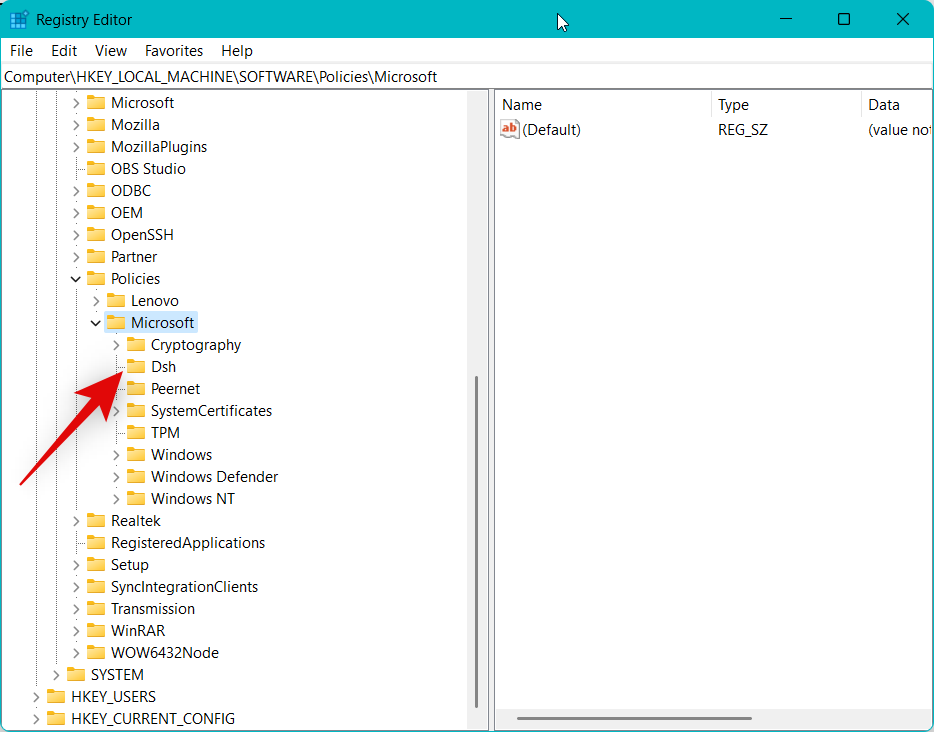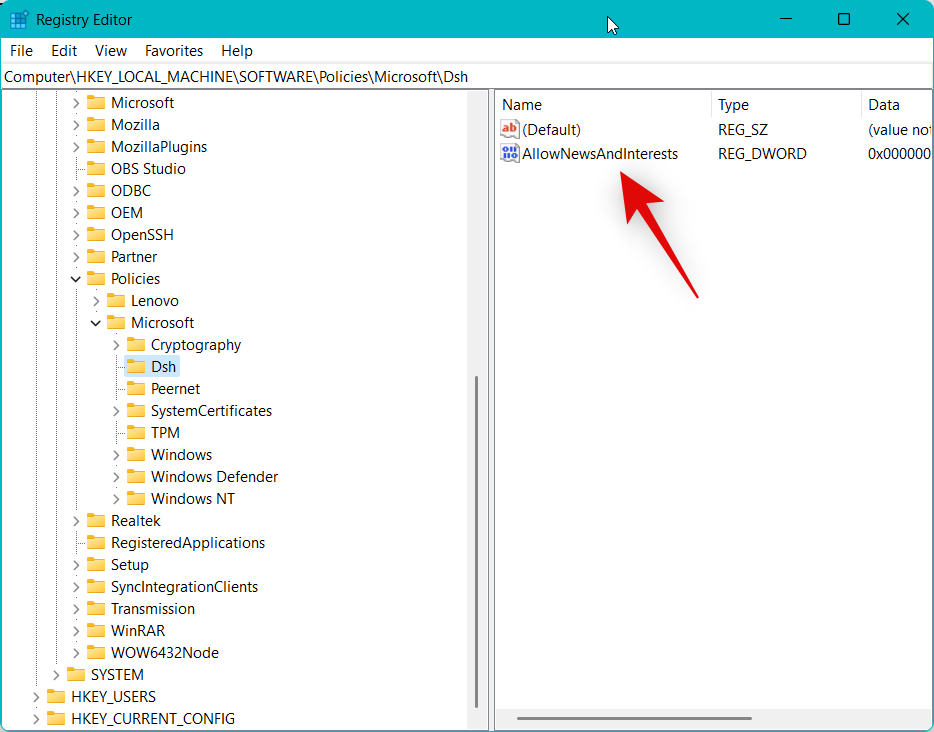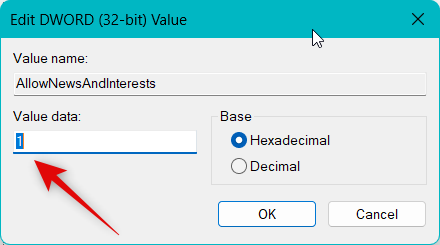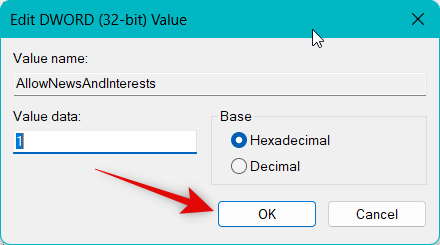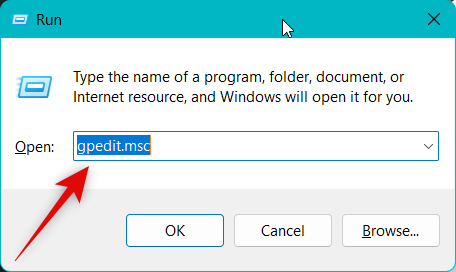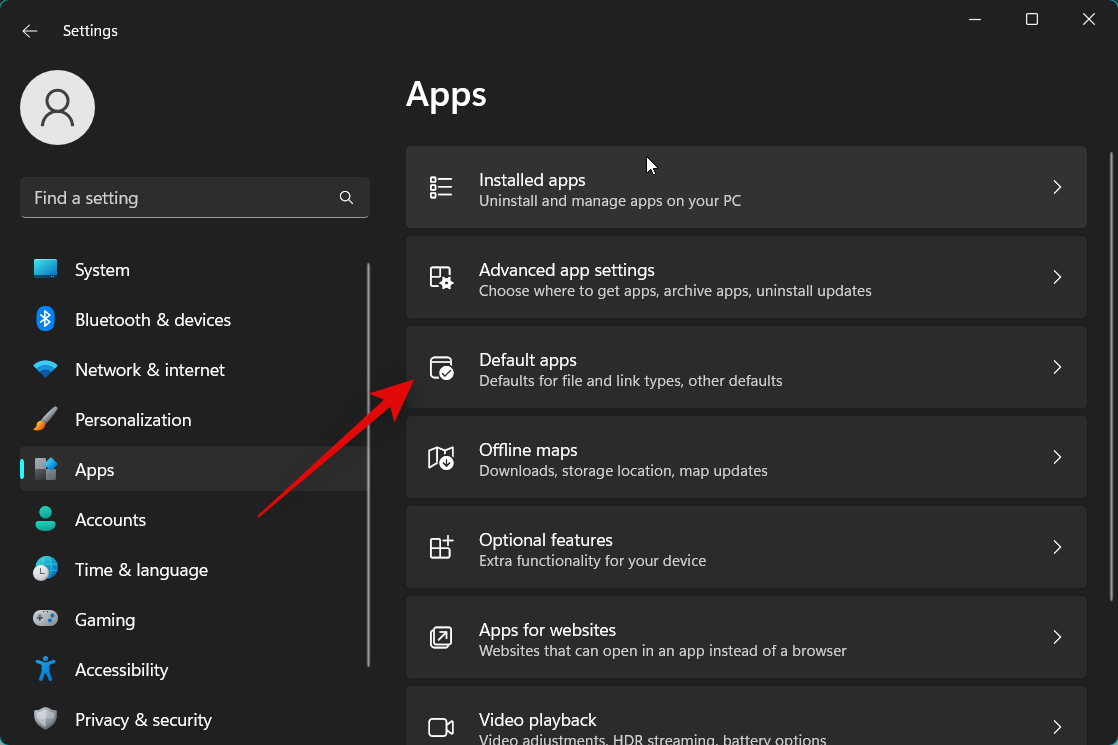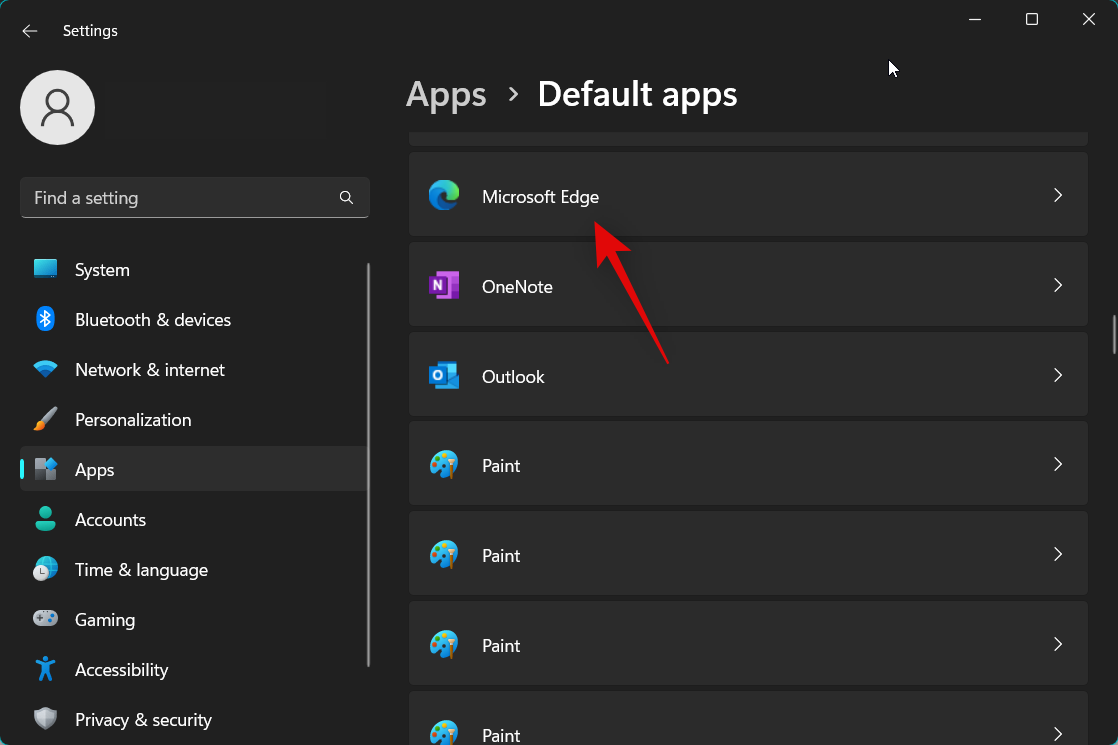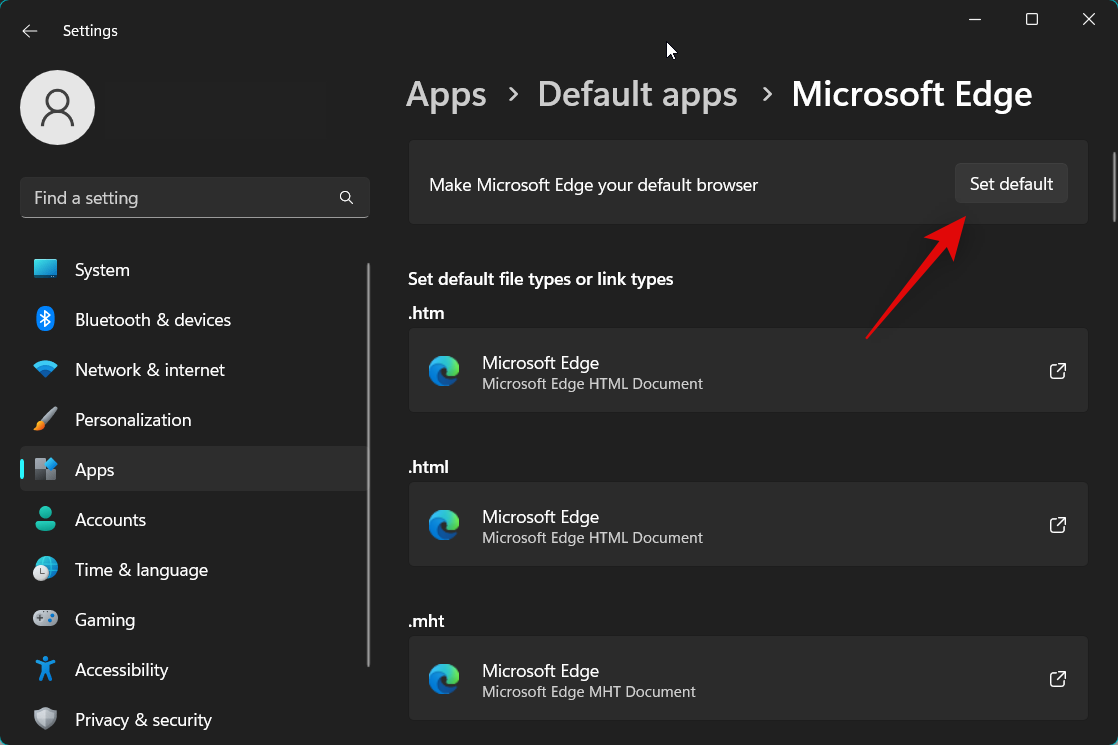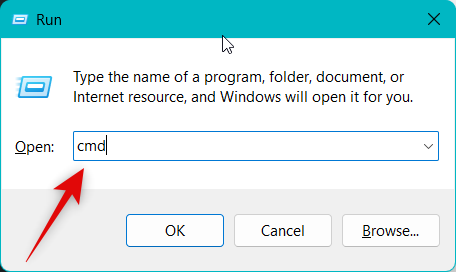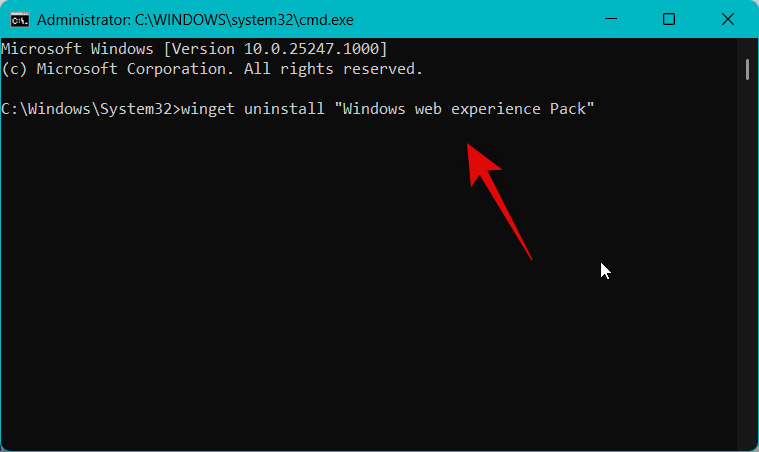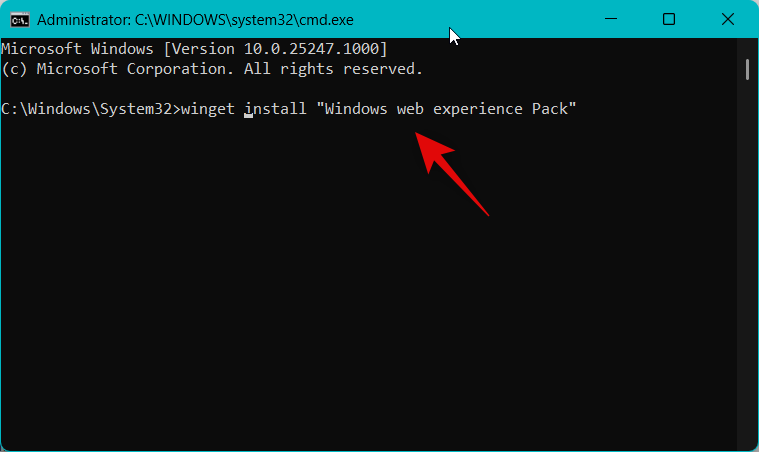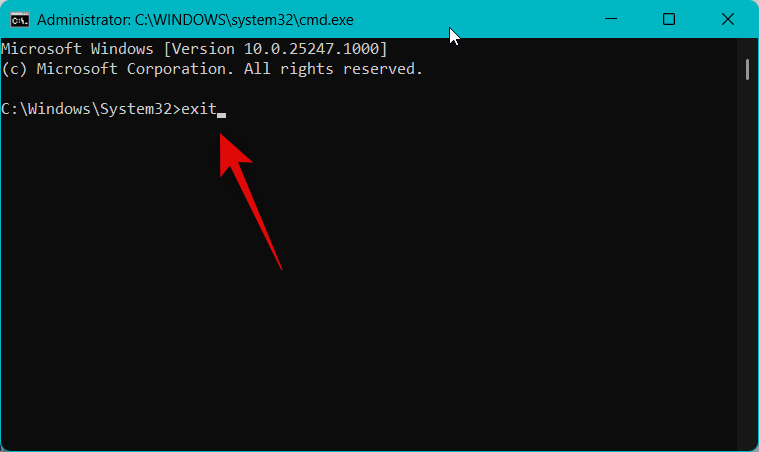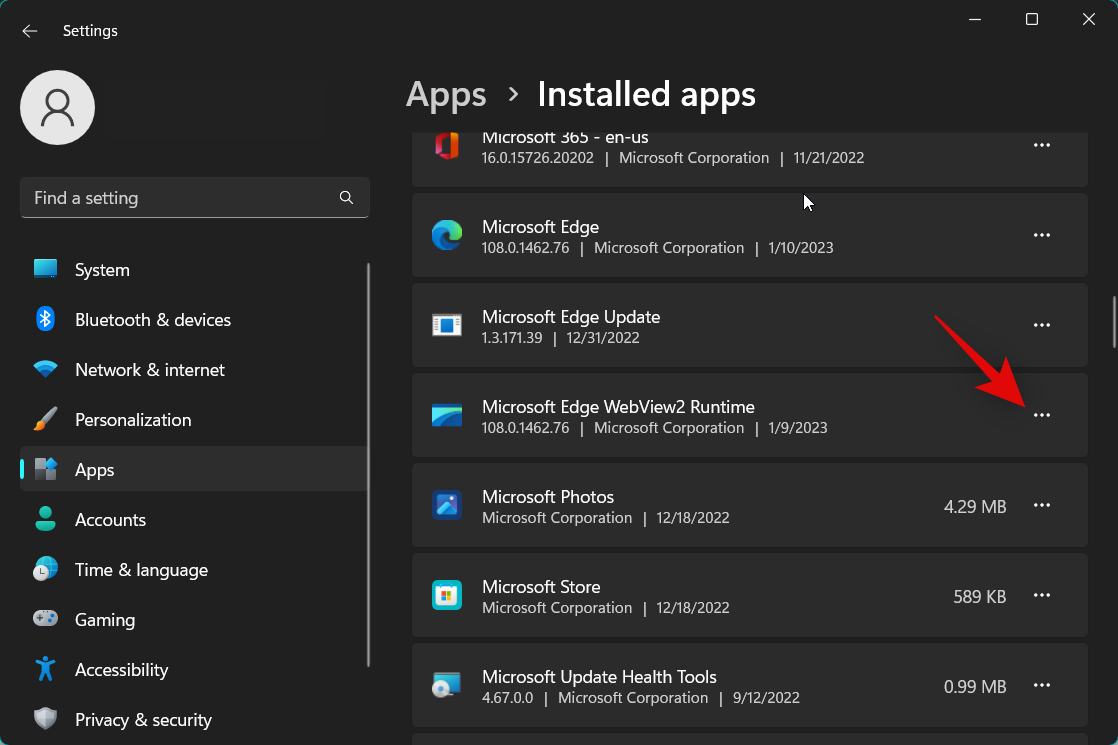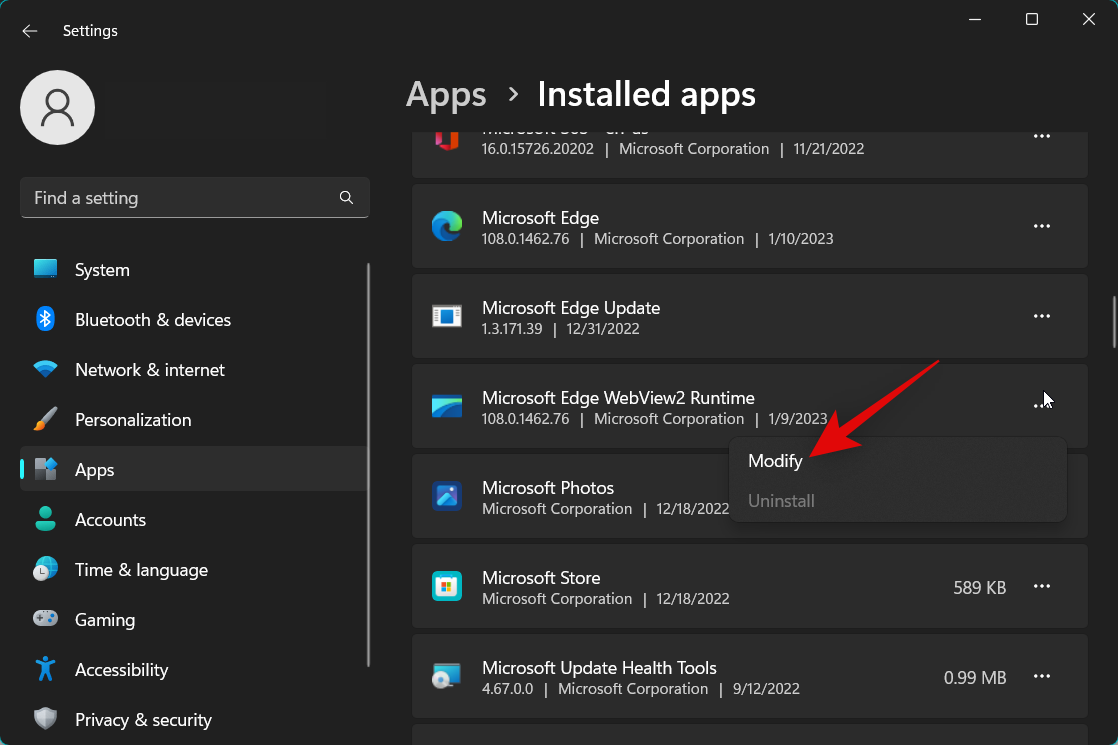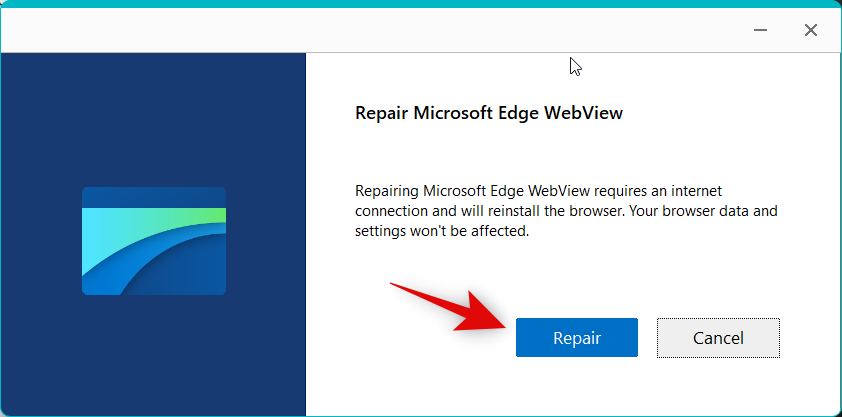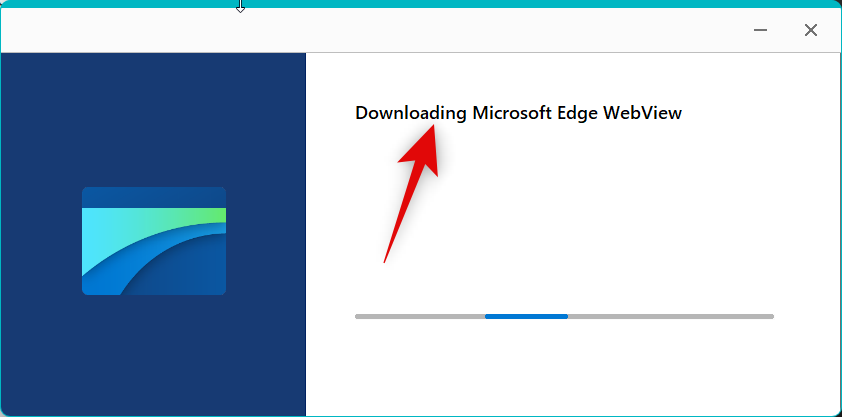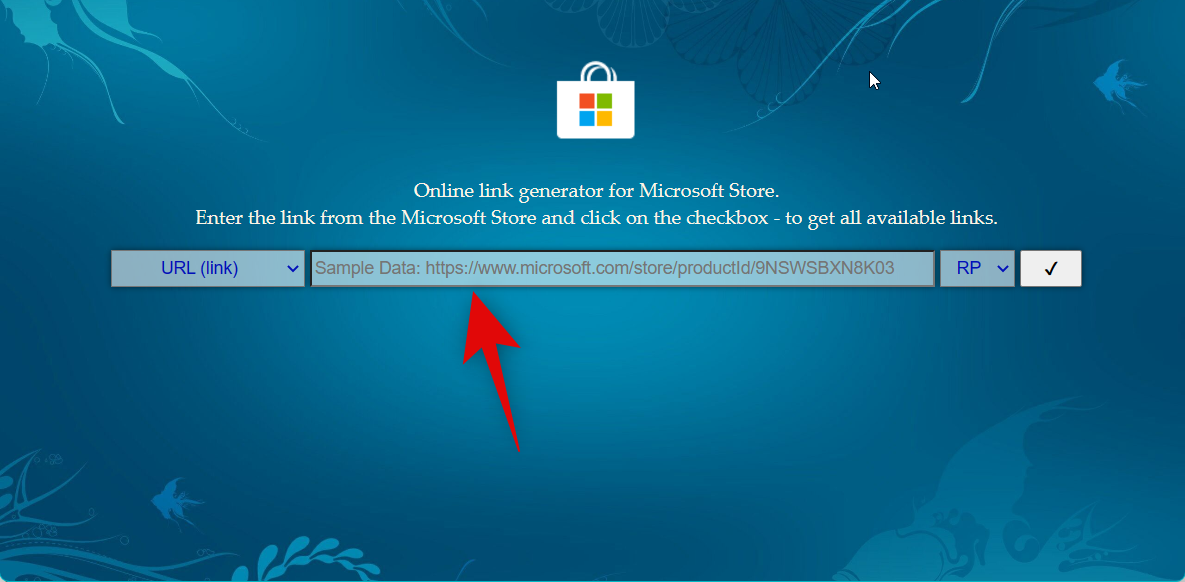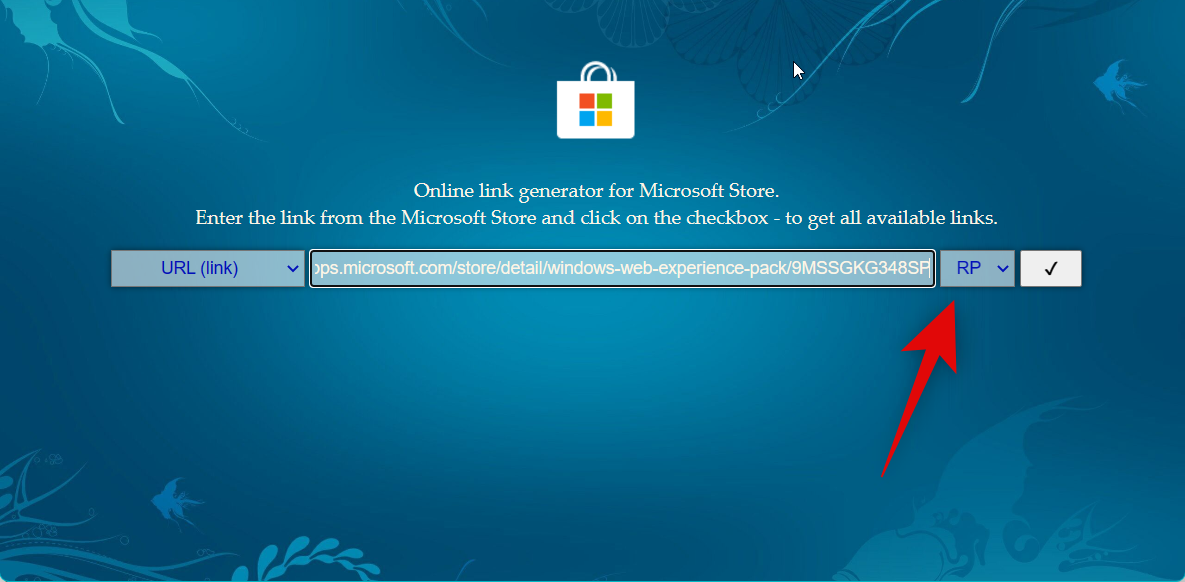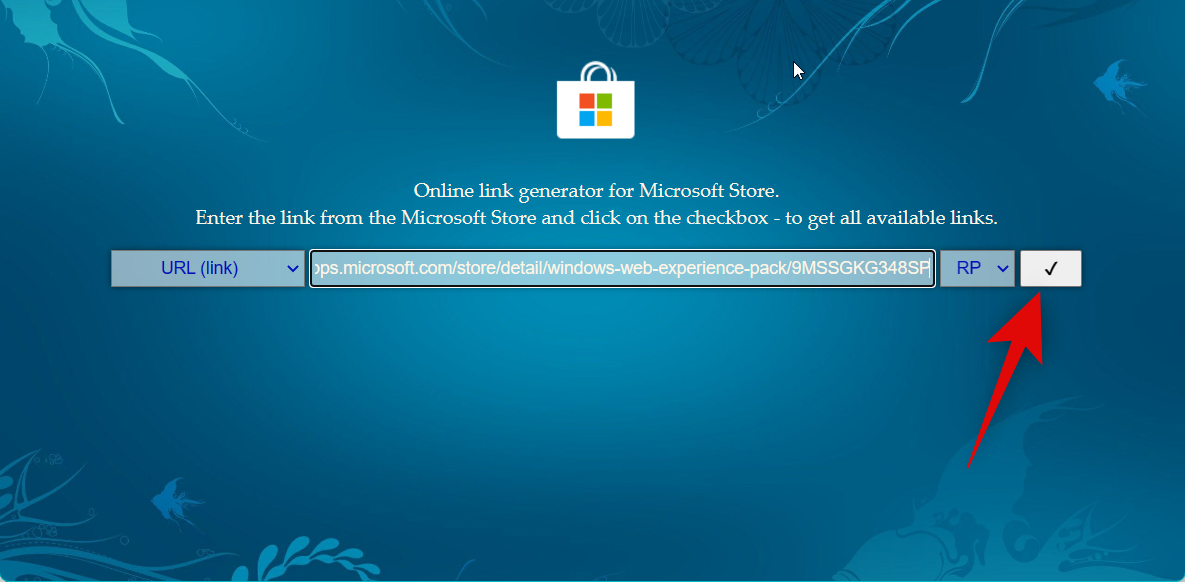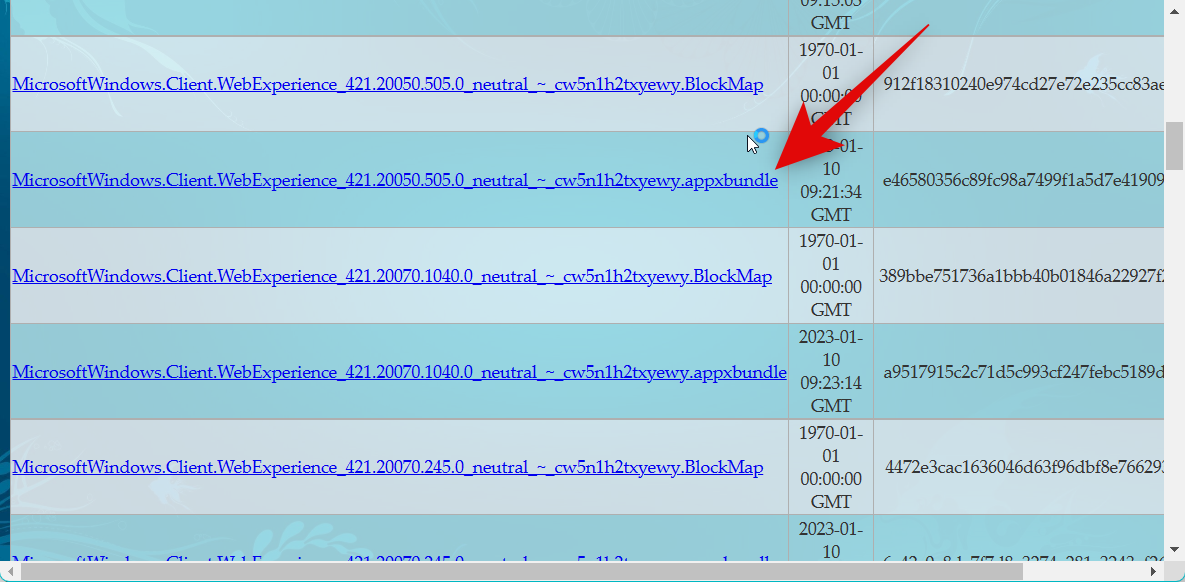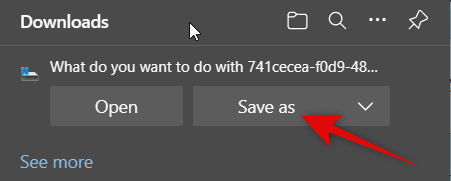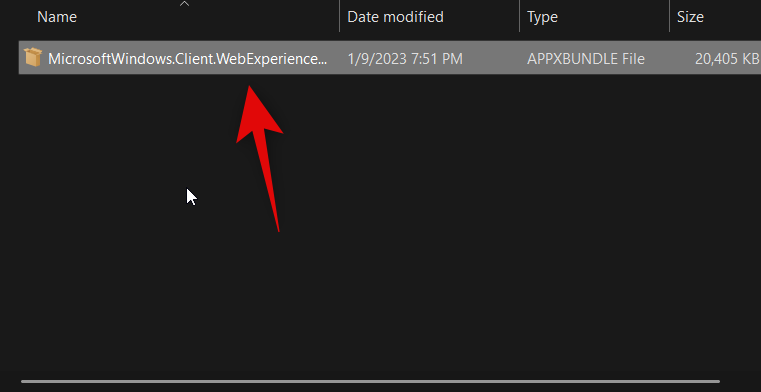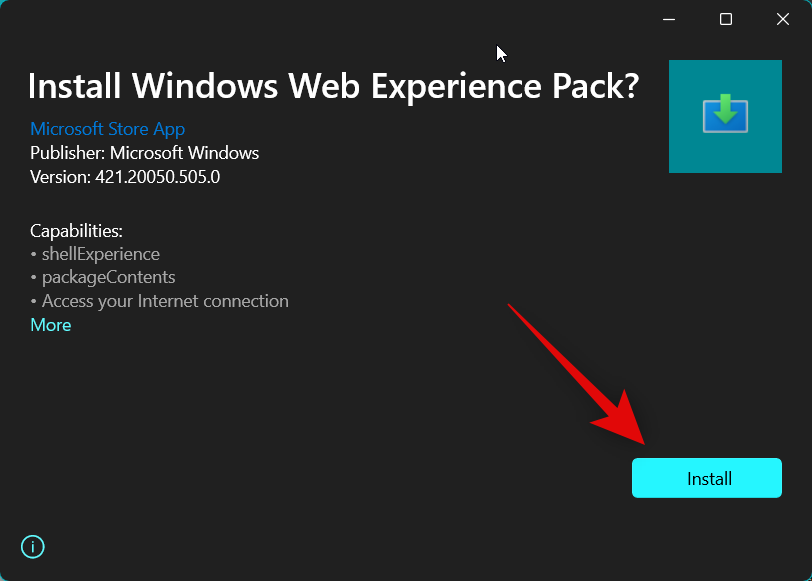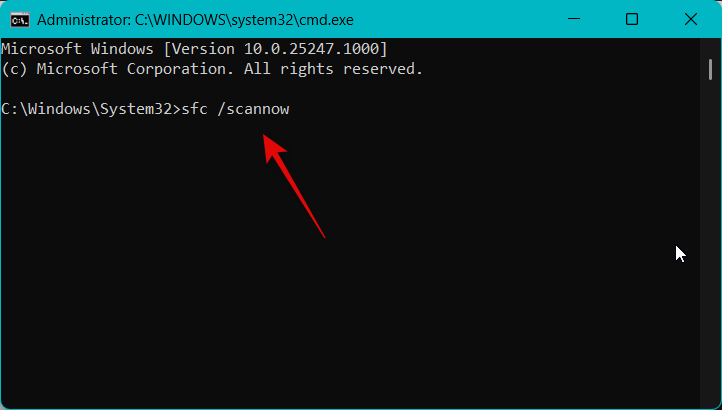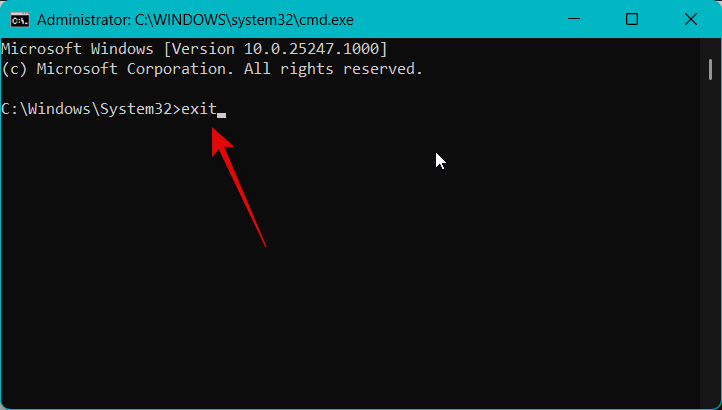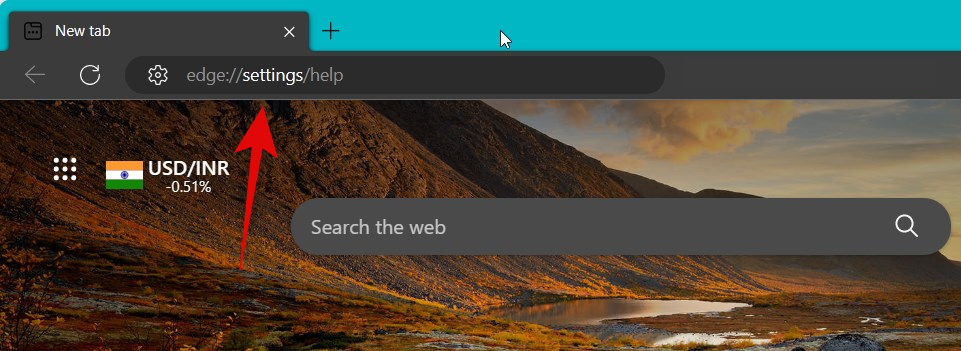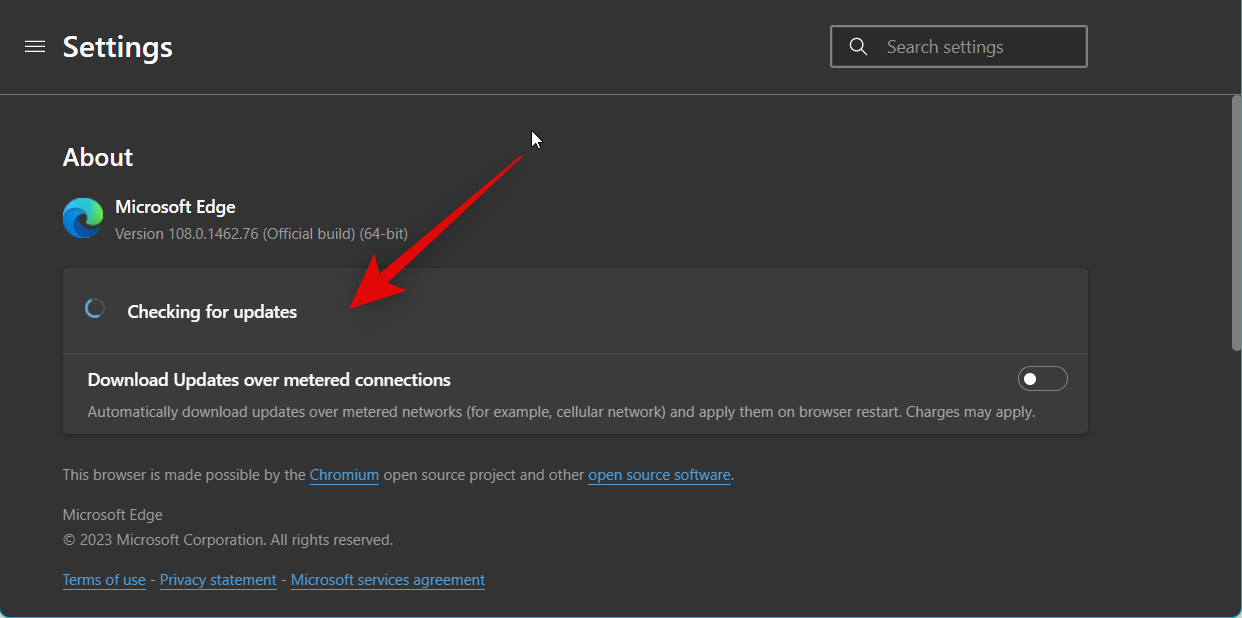如何修复 Windows 11 小部件无法以 15 种方式工作
由于 Microsoft Edge 及其配套组件的问题,小部件可能会出现错误或损坏,或者,由于操作系统级错误或可能缺少系统文件,您可能会遇到小部件问题。所有这些问题都可以使用下面列出的方法解决。我们建议您从第一个修复开始,逐步完成列表,直到您设法解决您的问题。
方法 1:关闭和打开小部件
我们首先建议您再次尝试从“设置”应用程序切换小部件。您可能遇到了一个小错误,再次切换小部件将有助于重新启动后台服务。请按照以下步骤来帮助您完成该过程。
使用键盘快捷键打开“设置” 应用 。Windows + i现在点击 个性化。
选择 任务栏。
现在关闭 Taskbar items下 的Widgets 开关。
我们现在建议您重新启动 PC 以应用更改并清除所有缓存文件。
PC 重新启动后,像上面那样转到 设置 > 个性化 > 任务栏 ,然后打开 Widgets的开关。
现在使用Windows + W键盘快捷键访问小部件面板。您还可以单击任务栏左下角的天气图标或单击 开始菜单图标旁边的小部件 图标。
如果您遇到临时错误,小部件现在应该已修复在您的 PC 上。
方法二:手动杀掉Widget的任务
您现在可以尝试手动终止 Widget 的任务/进程。终止任务后访问小部件面板将有助于重新启动它。按照以下步骤手动终止 PC 上的 Widgets 任务。
按键盘上的打开任务管理器 。Ctrl + Shift + Esc单击并 从屏幕上的应用程序列表中选择Windows Widgets 。
单击 结束任务。
小部件任务现在将被手动终止。您现在可以尝试再次访问小部件面板,这将重新启动小部件进程。
就是这样!如果您在后台遇到小部件进程问题,现在应该为您修复小部件。
方法 3:重新启动文件资源管理器应用程序 (explorer.exe)
您现在可以尝试重新启动文件资源管理器应用程序。文件资源管理器应用程序负责 Windows 中的大多数 UI 元素,包括小部件。重新启动它可能有助于修复 PC 上的小部件。请按照以下步骤来帮助您完成该过程。
使用键盘快捷键打开任务管理器。Ctrl + Shift + Esc现在单击并从屏幕上的列表中选择explorer.exe 。
单击 屏幕右上角的重新启动任务 。
Windows 资源管理器现在将在您的 PC 上重新启动。如果 Widgets 由于 Windows 资源管理器的错误而面临问题,那么现在应该已经为您修复了该问题。
方法 4:修复 Microsoft Edge
你现在可以尝试修复 Microsoft Edge。小部件使用 Edge 获取和显示添加到小部件控制台的所有小部件的最新信息。你可能会遇到 Microsoft Edge 及其其他组件的问题。下面介绍如何在电脑上修复 Microsoft Edge。
使用键盘快捷键打开 设置 应用程序。Windows + i现在单击 左侧的应用程序。
选择 已安装的应用程序。
现在单击 Microsoft Edge 旁边的三点 ( )菜单图标。
单击 修改。
现在点击 修复。
Microsoft Edge 现在将下载一个新副本并使用它来恢复当前安装。该过程完成后,单击 关闭。
就是这样!如果 Microsoft Edge 导致小部件出现问题,那么它现在应该已经在你的 PC 上得到修复。
方法 5:使用您的 Microsoft 帐户重新登录
根据一些用户报告,似乎需要一个 Microsoft 帐户,这样小部件面板才能获取准确的信息并正确显示。具有本地帐户的用户已设法通过使用 Mircosoft 帐户登录来修复小部件。因此,我们建议您尝试使用 Microsoft 帐户登录,或者如果您已经使用 Microsoft 帐户登录,请退出并重新登录您的帐户。如果您已经登录,请使用第一部分注销您的 Microsoft 帐户。如果您使用的是本地帐户,则可以跳过此步骤并直接跳至下一部分。
步骤 5.1 – 注销您的 Microsoft 帐户
使用键盘快捷键打开“ 设置” 应用。Windows + i现在单击 左侧的帐户 。
单击 您的信息。
单击 改为使用本地帐户登录。
在屏幕上的弹出窗口中单击 下一步。
使用您的 PIN 或 Windows Hello 验证您的身份。
现在在各自的字段中选择您的用户名和密码。
完成后单击 下一步 。
单击 注销并完成。
您现在将被注销。我们现在建议您重新启动 PC 并重新登录到您的本地帐户。您现在可以使用以下部分使用 Microsoft 帐户重新登录。
步骤 5.2 – 使用您的 Microsoft 帐户登录
按打开“ 设置” 应用程序Windows + i。单击 帐户。
向下滚动并点击 您的信息。
单击 改为使用 Microsoft 帐户登录。
在屏幕上的弹出窗口中使用您的 Microsoft 帐户凭据登录。
登录后,输入您 PC 的密码以确认您的身份。
现在将要求您设置 Windows Hello。单击 下一步。
就是这样!您现在将使用您的 Microsoft 帐户登录。您现在可以再次尝试使用 Widgets。如果您的 Microsoft 帐户存在问题,现在应该已经解决了。
方法 6:在注册表编辑器中检查并启用 Widgets
也可能是 Widgets 在注册表编辑器中被禁用了。如果在您的 PC 上禁用,我们建议您检查并启用相同的功能。请按照以下步骤来帮助您完成该过程。
按打开 运行 Windows + R。
现在输入以下内容,然后按 Enter。
regedit
使用左侧边栏导航到注册表编辑器中的以下路径。您也可以将下面的路径复制并粘贴到顶部的地址栏中。
HKEY_LOCAL_MACHINE\SOFTWARE\Policies\Microsoft
现在在 Microsoft下寻找名为 Dsh的密钥。如果存在,则单击并选择相同的。如果它不存在,则不会使用注册表编辑器在您的 PC 上禁用小部件。在这种情况下,您可以跳过此修复并继续进行下一个修复。
双击右侧的AllowNewsAndInterests。
如果 值数据设置为0,则当前禁用小部件。将0替换为1。
现在点击 确定。
重新启动您的 PC 以应用更改。PC 重新启动后,按打开“设置”应用程序Windows + i。现在单击 左侧的个性化。
选择 任务栏。
现在启用Widgets的切换。
就是这样!启用后,小部件现在应该可以在您的 PC 上按预期运行。
方法 7:在组策略编辑器中检查并启用小部件
也可能是使用组策略编辑器在您的 PC 上禁用了小部件。如果你使用的是工作配发的 PC,则此设置可能由你的 IT 管理员管理,你可能需要与他们联系以访问组策略编辑器并解决此问题。使用以下步骤来帮助您完成该过程。
使用键盘快捷键打开运行 。Windows + R
现在输入以下内容,然后按 Enter。
gpedit.msc
使用左侧边栏导航到以下路径。
Computer Configuration > Administrative Templates > Windows Components > Widgets
现在双击 右侧的允许小部件 。
如果 在顶部选择了Disabled,则单击 并选择 Not Configured。
单击 确定。
现在将应用更改,我们现在建议您重新启动 PC。一旦您的 PC 重新启动,请使用上述方法 1 中的步骤在您的 PC 上启用 Widgets。
就是这样!如果在您的 PC 上使用组策略编辑器禁用了小部件,那么现在应该已经为您解决了这个问题。
方法 8:尝试将 Microsoft Edge 设置为默认浏览器
小部件使用您的默认浏览器在小部件面板中获取和显示来自 Internet 的信息。可能是您使用第三方浏览器作为默认浏览器,无法按预期使用小部件。如果遇到这种情况,我们建议您将 Microsoft Edge 设置为默认浏览器,然后再次尝试访问小部件。使用以下步骤来帮助您完成该过程。
使用键盘快捷键打开“ 设置” 应用。Windows + i现在单击 左侧的 应用程序。
单击 并选择 默认应用程序。
向下滚动并单击 应用列表中的Microsoft Edge。
单击 顶部的设置默认值。
我们现在建议您重新启动 PC 以备不时之需。
就是这样!您现在可以再次尝试访问小部件。如果您因第三方默认浏览器而遇到问题,那么该问题现在应该已为您解决。
方法九:重新安装Windows网页体验包
我们现在建议您尝试重新安装 Windows 网络体验包。这是小部件用来从 Internet 获取信息的重要组件。Windows 网络体验包的问题也可能导致小部件出现问题,重新安装小部件应该有助于消除任何错误。请按照以下步骤来帮助您完成该过程。
按键盘上的打开运行。Windows + R
现在输入以下内容,然后按Ctrl + Shift + Enter键盘上的。
cmd
键入以下命令以从您的 PC 上卸载 Windows Web Experience Pack。
winget uninstall "Windows web experience Pack"
我们现在建议您重新启动 PC。PC 启动后,使用上述步骤 再次以管理员身份启动命令提示符 。然后使用下面的命令在您的 PC 上重新安装 Windows Web Experience Pack。
winget install "Windows web experience Pack"
该过程完成后,使用以下命令关闭命令提示符。
exit
现在重新启动您的 PC 以备不时之需。您现在可以再次尝试访问小部件。如果您在使用 Windows Web Experience Pack 时遇到问题,那么现在应该已经为您修复了。
方法 10:修复 Microsoft Edge Webview2 运行时
Microsoft Edge webview2 运行时是小部件正常工作所需的另一个重要组件。您也可能遇到此组件的问题,修复它应该有助于解决同样的问题。请按照以下步骤来帮助您完成该过程。
使用 Windows + i 键盘快捷键打开“设置” 应用程序。现在单击 左侧的 应用程序 。
点击 并选择 Installed apps。
现在向下滚动右侧并单击 Microsoft Edge Webview2 Runtime旁边的三点( )菜单图标 。
选择 修改。
单击 修复。
Microsoft Edge Webview2 Runtime 现在将自行修复。完成后,单击 关闭。
我们现在建议您重新启动 PC 以备不时之需。
就是这样!如果小部件由于 Microsoft Edge Webview2 运行时的错误而面临问题,那么现在应该已经为你修复了该问题。
方法 11:将 Web 体验包降级到 v421.20050.505
最近对 Web Experience Pack 的更新似乎破坏了来自世界各地许多用户的小部件。将 Web Experience Pack 降级到 v421.20050.505 似乎解决了许多用户的问题。我们建议您尝试在您的 PC 上降级网络体验包,看看是否能为您修复小部件。请按照以下步骤来帮助您完成该过程。
使用键盘快捷键 打开 运行 。Windows + R
现在输入以下内容,然后按Ctrl + Shift + Enter键盘上的。
cmd
使用以下命令卸载您 PC 上安装的当前 Web 体验包。
winget uninstall "Windows web experience Pack"
完成后,使用下面的命令关闭命令提示符。
exit
我们现在可以下载旧版本的 Web Experience Pack。首先复制下面的 Web 体验包 Microsoft Store 列表链接。
- 微软商店链接| 网络体验包
现在访问下面的 Store adguard 链接,并将复制的链接粘贴到顶部的专用文本框中。
- 商店 Adguard | 关联
单击文本框右侧的下拉菜单并选择 RP。
完成后单击 检查 图标。
向下滚动并单击 Web Experience Pack v421.20050.505的链接。它应该是列表中的第一个包。
注意:确保您单击并下载 .appxbundle 而不是 .BlockMap 文件。
将为包启动下载。将其保存到 PC 上方便的位置。
下载后,双击该包以将其安装到您的 PC 上。
单击 右下角的 安装 。
该软件包现在将安装在您的 PC 上。完成后,我们建议您重新启动 PC 以备不时之需。
就是这样!较旧的 Web Experience Pack 现在应该有助于让小部件在您的 PC 上重新启动和运行。
方法 12:运行 SFC 扫描
我们现在建议您运行 SFC 扫描。您可能会遇到系统文件损坏或丢失的问题,而 SFC 扫描可以帮助识别并修复您 PC 上的相同问题。请按照以下步骤来帮助您完成该过程。
按键盘上的打开 运行。Windows + R
输入以下内容,然后按Ctrl + Shift + Enter键盘上的。
cmd
现在使用下面的命令在您的 PC 上运行 SFC 扫描。
sfc /scannow
该过程完成后,使用以下命令关闭命令提示符。
exit
我们现在建议您重新启动 PC 以应用更改并清除所有临时文件。
就是这样!如果丢失或损坏的系统文件是导致问题的原因,您现在应该可以毫无问题地使用 Widgets。
方法 13:运行 DISM 和 Chkdsk 扫描
我们现在建议您运行 Chkdsk 和 DISM 扫描。这些可以帮助修复当前 Windows 安装的错误和损坏的文件,以及与启动磁盘有关的文件系统错误。请按照以下步骤来帮助您完成该过程。
使用键盘快捷键打开 运行。Windows + R
现在输入以下命令并按Ctrl + Shift + Enter。
cmd
使用此命令运行 DISM 扫描。
DISM /Online /Cleanup-Image /restorehealth
扫描完成后,使用以下命令运行 Chkdsk 扫描。将 [LETTER]替换为当前分配给您的引导驱动器的字母。
chkdsk [LETTER]: /r /scan /pref
扫描完成后,使用以下命令关闭命令提示符。
exit
我们现在建议您重新启动 PC 以备不时之需。
就是这样!如果小部件因 Windows 文件损坏或 PC 上的文件系统错误而面临问题,现在应该可以再次运行。
方法 14:等待 Microsoft Edge 更新
如上所述,在最近的 Windows Web Experience Pack 更新后,Widgets 不工作是一个已知问题。我们现在建议您只需等待将来的更新,这很可能会在您这边解决此问题。微软已经意识到这个问题,并且很可能正在努力解决这个问题。我们还建议你定期检查 Microsoft Edge 的更新。您可以使用以下步骤在您的 PC 上轻松检查和更新 Edge。
在您的PC上打开Microsoft Edge并访问以下地址。
edge://settings/help
您现在将位于 Edge 的“ 关于”页面,浏览器将自动检查并显示适用于您 PC 的可用更新。我们建议您安装任何待定的更新,这也会更新网络体验和 webview2 运行时包。
这应该有助于消除已知错误并最终修复小部件。
方法 15:联系 Microsoft 支持
如果您仍然遇到与小部件相关的问题,您现在应该联系 Microsoft 支持人员。您可能面临特定于您的设置的问题或错误,支持主管将能够更好地诊断您的问题。您可以使用下面的链接轻松联系您所在地区的 Microsoft 支持。